Cara Memasang TeamViewer di Ubuntu 18.04
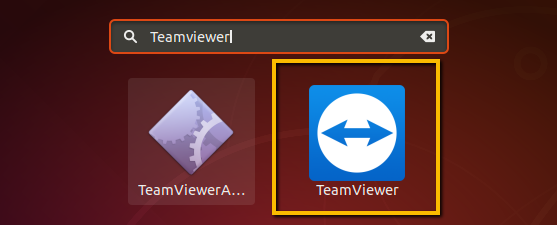
- 2731
- 725
- Don Will
Teamviewer berguna untuk menghubungkan sistem jauh dengan persekitaran grafik dengan mudah. Pasukan TeamViewer telah mengumumkan versi terkini 15. Versi ini dimuatkan dengan banyak penambahbaikan daripada versi lama. Baca lebih lanjut mengenai ciri -ciri dalam TeamViewer 15.
Pasukan Pembangunan TeamViewer menyediakan pakej Debian yang telah dikompilasi untuk pemasangan di Ubuntu dan Debian Systems.
Tutorial ini menggambarkan anda cara memasang TeamViewer di Ubuntu 18.04 LTS Linux System.
Pasang TeamViewer di Ubuntu 18.04
Pertama sekali, muat turun versi terkini Pakej TeamViewer dari laman web rasminya. Dengan kemas kini terbaru TeamViewer TeamViewer 13 ini tersedia untuk dimuat turun dan dipasang.
- Muat turun pakej Debian TeamViewer - Pakej Debian TeamViewer dibina oleh pasukan rasmi. Yang tersedia untuk dimuat turun di TeamViewer untuk halaman muat turun Linux. Muat turun pakej sama ada dari halaman muat turun rasmi atau gunakan arahan di bawah untuk memuat turun melalui baris arahan.
wget https: // muat turun.Teamviewer.com/muat turun/linux/teamviewer_amd64.Deb - Memasang TeamViewer - Y telah memuat turun pakej debian pasukan teamviewer di sistem anda. Gunakan pemasang pakej debian lalai (dpkg) untuk memasang pakej yang dimuat turun. Sekiranya DPKG gagal dengan kebergantungan yang hilang, gunakan apt-get ke pemasangan finisher termasuk dependensi.
sudo dpkg -i teamviewer_amd64.Debsudo apt -get -f memasang
Itu sahaja. Anda telah berjaya memasang TeamViewer di sistem Ubuntu.
Pelancaran aplikasi TeamViewer
Aplikasi TeamViewer telah berjaya dipasang pada sistem Ubuntu anda. Carian seterusnya "TeamViewer" di bawah carian aplikasi utiliti. Di sana anda akan menemui pelancar aplikasi seperti yang ditunjukkan dalam tangkapan skrin di bawah:
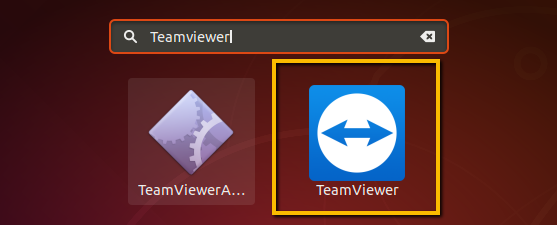
Klik Ikon Pelancar TeamViewer untuk Memulakan Aplikasi. Dengan permulaan kali pertama, terima terma dan perjanjian untuk mula menggunakan aplikasi.
Setelah aplikasi bermula, anda akan melihat ID TeamViewer aplikasi anda dengan kata laluan rawak. Anda boleh menukar kata laluan ini pada bila -bila masa atau menetapkan kata laluan tersuai.
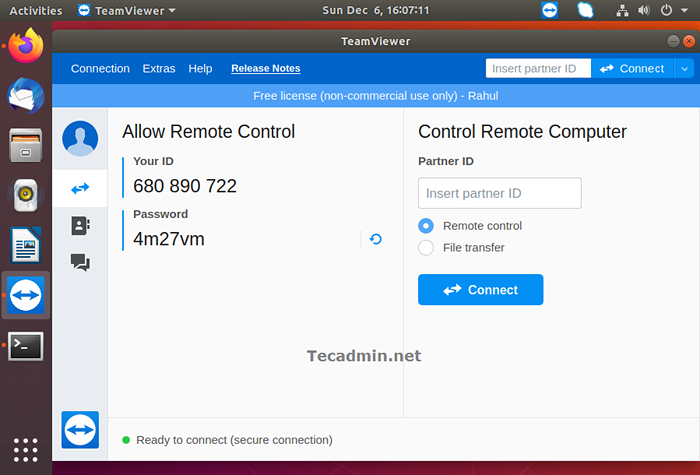
Gunakan ID ini untuk menyambungkan sistem anda dari sistem jauh yang berjalan dengan versi yang sama aplikasi TeamViewer. Anda juga boleh sistem lain dengan aplikasi ini dengan memasukkan ID TeamViewer mereka dalam Kotak Input "ID Rakan Kongsi".
Kesimpulan
Tutorial ini membantu anda memasang TeamViewer di Ubuntu Systems. Juga memberi anda sedikit penerangan untuk menyambungkan sistem rakan kongsi.

