Cara memeriksa versi Ubuntu Linux
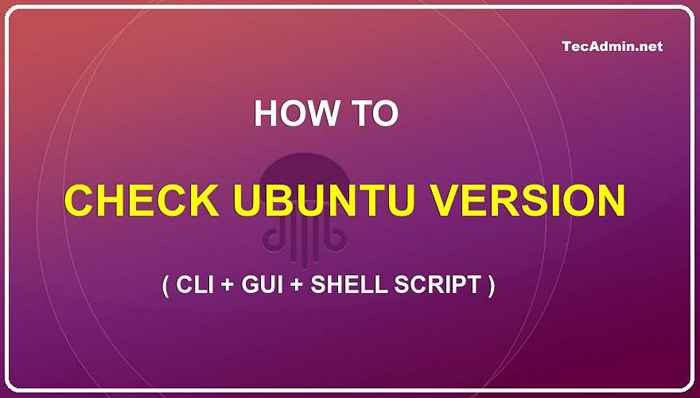
- 4982
- 727
- Dana Hammes
Sistem Operasi Ubuntu adalah alternatif yang baik untuk pengguna Windows dan MacOS. Ia adalah sistem operasi sumber terbuka yang tersedia percuma untuk semua. Semasa bekerja, kita perlu memasang pelbagai perisian pihak ketiga, yang tersedia untuk versi khusus. Dalam hal ini, anda perlu mencari versi Ubuntu yang anda gunakan.
The LSB-Release adalah pakej standard untuk melaporkan versi di Ubuntu Systems. Yang pada dasarnya ditulis dalam bahasa pengaturcaraan python. Ia menyediakan lsb_release alat baris arahan untuk memeriksa versi Ubuntu dan butiran berguna lain.
Dalam tutorial ini, anda akan mempelajari pelbagai pilihan untuk mendapatkan butiran versi Ubuntu dengan baris arahan. Beri arahan kepada anda untuk memeriksa versi Ubuntu dalam skrip shell, yang akan membantu menjadikan skrip khusus versi.
Cara memeriksa versi Ubuntu
Berikut adalah 4 kaedah untuk mencari versi Ubuntu:
Kaedah 1: Periksa versi Ubuntu dalam fail /etc /lsb-release
The /etc/lsb-release adalah fail utama, yang mengandungi butiran versi Ubuntu. Anda boleh melihat /etc /lsb-release kandungan fail ke versi Ubuntu yang baik dan butiran khusus versi.
Buka terminal pada sistem dan jenis anda:
Cat /etc /LSB-Release  Semak versi Ubuntu menggunakan /etc /file Release
Semak versi Ubuntu menggunakan /etc /file ReleaseKaedah 2: Periksa versi Ubuntu dengan arahan LSB-Release
Alternativeally, gunakan LSB-Release perintah untuk melihat perincian versi Ubuntu. Utiliti ini juga membaca kandungan dari fail /etc /lsb-relese.
Jalankan arahan lsb_release dengan -a Pilihan untuk melihat semua maklumat.
lsb_release -a 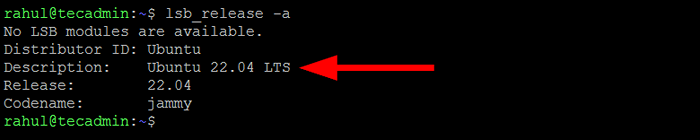 Semak versi Ubuntu menggunakan arahan lsb_release
Semak versi Ubuntu menggunakan arahan lsb_releaseOutput di atas menunjukkan bahawa sistem anda berjalan dengan Ubuntu 22.04 Sistem LTS dan nama kodnya adalah fokus.
Kaedah 3: Periksa versi Ubuntu dengan arahan hostnamectl
The Hostnamectl Perintah digunakan untuk menanyakan dan menukar nama hos dan tetapan yang berkaitan. Output juga menunjukkan perincian versi Ubuntu.
Hostnamectl 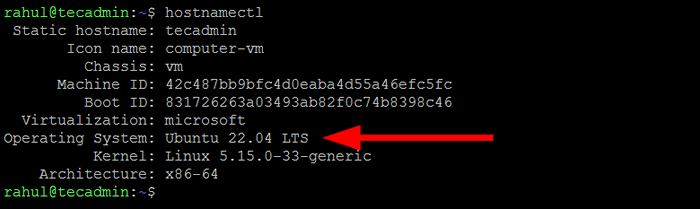 Semak versi Ubuntu menggunakan arahan hostnamectl
Semak versi Ubuntu menggunakan arahan hostnamectlKaedah 4: Periksa versi Ubuntu dengan GUI
Log masuk ke antara muka grafik >> Tetapan Buka >> Klik di Sidebar. Di sini anda akan menemui versi pelayan Ubuntu dengan butiran sistem lain.
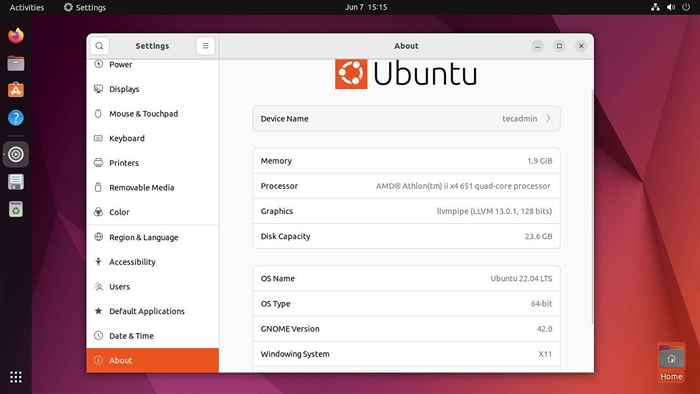 Cara memeriksa versi Ubuntu menggunakan GUI
Cara memeriksa versi Ubuntu menggunakan GUISemak butiran khusus
Anda juga boleh menggunakan pilihan baris arahan lain untuk mengambil butiran khusus mengenai versi Ubuntu. Gunakan arahan berikut di terminal untuk melihat butiran versi Ubuntu tertentu.
- Lihat Nama Pengedaran
lsb_release -i## Output: "ID Pengedar: Ubuntu"lsb_release -is## Output: "Ubuntu" - Tunjukkan keterangan versi Ubuntu
lsb_release -d## Output: "Penerangan: Ubuntu 22.04 lts "lsb_release -ds## Output: "Ubuntu 22.04 lts " - Tunjukkan versi nombor pelepasan
LSB_RELEASE -R## Output: "Siaran: 22.04 "LSB_RELEASE -RS## Output: "22.04 " - Lihat nama kod Ubuntu
lsb_release -c## Output: "CodeName: Jammy"lsb_release -cs## Output: "Jammy"
Apabila menggunakan -s Parameter dalam arahan di atas menunjukkan output versi pendek. Itu berguna dengan skrip shell.
Cara Mencari Versi Ubuntu dalam Skrip Shell
Skrip shell memainkan peranan penting dalam tugas pentadbiran sistem. Mereka membantu kami mengautomasikan tugas dengan mudah. Semasa menulis skrip shell, anda mungkin perlu menyemak butiran versi Ubuntu sebelum melaksanakan satu set arahan. Berikut adalah skrip shell contoh untuk memeriksa versi Ubuntu untuk menjalankan satu set arahan.
#!/bin/bash code = $ (lsb_release -cs) jika [$ code == "jammy"]; Kemudian echo "Anda menjalankan Ubuntu 22.04 "elif [$ code ==" focal "]; kemudian echo" anda menjalankan ubuntu 20.04 "elif [$ code ==" Bionic "]; Kemudian echo" anda menjalankan Ubuntu 18.04 "elif [$ code ==" xenial "]; kemudian echo" anda menjalankan ubuntu 16.04 "Else Echo" tidak ada versi yang sepadan "FI| 123456789101112131415 | #!/bin/bash code = $ (lsb_release -cs) jika [$ code == "jammy"]; Kemudian echo "Anda menjalankan Ubuntu 22.04 "elif [$ code ==" focal "]; kemudian echo" anda menjalankan ubuntu 20.04 "elif [$ code ==" Bionic "]; Kemudian echo" anda menjalankan Ubuntu 18.04 "elif [$ code ==" xenial "]; kemudian echo" anda menjalankan ubuntu 16.04 "Else Echo" tidak ada versi yang sepadan "FI |
Kitaran pelepasan Ubuntu
Ubuntu melepaskan versi baru setiap 6 bulan. Semua nombor versi Ubuntu mengikuti format "YY: MM". Contohnya, pelepasan terakhir Ubuntu ialah 21.04 (Apr 2021).
Setiap 2 tahun versi sokongan jangka panjang (LTS) dikeluarkan oleh pasukan, yang menyokong kemas kini untuk 5 tahun akan datang. Semua pelayan pengeluaran dicadangkan untuk menggunakan versi LTS sebagai pelepasan yang paling stabil.
Ayat Ubuntu terkini:
- Ubuntu 22.04 LTS
- Ubuntu 21.10
- Ubuntu 21.04
- Ubuntu 20.10
- Ubuntu 20.04 LTS
- Ubuntu 19.10
- Ubuntu 19.04
- Ubuntu 18.10
- Ubuntu 18.04 LTS
Kesimpulan
Tutorial ini menerangkan cara mencari butiran versi sistem Ubuntu pada baris arahan. Juga memberikan arahan untuk mengesahkan versi sebelum menjalankan arahan dalam skrip shell.

