Cara Memasang Jitsi bertemu di Debian dan Ubuntu

- 4717
- 267
- Daryl Wilderman
Jitsi adalah satu set sumber terbuka, percuma, selamat, mudah digunakan dan aplikasi persidangan video silang platform untuk web dan mudah alih. Ia stabil dan boleh dipercayai dan berfungsi pada Linux, Windows, dan Mac OS; Android, dan sistem operasi mudah alih iOS. Dua aplikasi pusat untuk JTisi adalah Jitsi VideoBridge dan Jitsi bertemu.
Jitsi VideoBridge ialah WebRTC pelayan yang serasi yang direka untuk mengarahkan aliran video di kalangan peserta dalam persidangan dan Jitsi bertemu, a WebRTC Aplikasi JavaScript yang serasi yang menggunakan Jitsi VideoBridge Untuk memberikan persidangan video berkualiti tinggi dan berskala. Jitsi bertemu adalah alternatif yang sederhana, elegan, dan selamat untuk Zum, Skype, dan Meet Google, yang menyokong semua pelayar biasa dan juga peranti mudah alih.
Aplikasi lain seperti Fokus Persidangan Jitsi, Jitsi Gateway ke SIP, dan Jibri menguruskan Menguruskan sesi media antara setiap peserta dan VideoBridge, membolehkan pelanggan SIP tetap menyertai Jitsi bertemu persidangan, dan membolehkan rakaman dan/atau streaming a Jitsi bertemu masing -masing persidangan. Alat penting lain luaran untuk Jitsi adalah Prosodi, An XMPP pelayan yang digunakan untuk memberi isyarat.
Terdapat banyak aspek Jitsi yang perlu anda fahami. Pertama sekali, jika anda hanya ingin mengadakan persidangan video tanpa menubuhkan sebarang infrastruktur, anda hanya boleh menavigasi untuk bertemu.jit.Si dan mempunyai persidangan video percuma.
Kedua, anda boleh menjadi tuan rumah sendiri Jitsi pelayan di infrastruktur anda sendiri, yang bermaksud anda dapat melaksanakan keselamatan tambahan dan mempunyai lebih banyak kawalan ke atas komunikasi dalam talian anda. Ketiga, bagi pemaju, ia menyokong integrasi ke dalam produk sedia ada untuk menambah keupayaan persidangan video.
Salah satu ciri utama Jitsi Adakah anda boleh menyambungkannya ke kalendar anda seperti Kalendar Google dan melancarkan persidangan terus dari kalendar anda.
Dalam artikel ini, anda akan belajar cara memasang Jitsi bertemu Platform persidangan video pada sistem GNU/Linux berasaskan Debian seperti:
- Debian 10 (Buster) atau lebih lama lagi
- Ubuntu 18.04 (Bionic Beaver) atau kemudian
Persekitaran Persediaan
Untuk panduan ini, kami menggunakan persekitaran ujian berikut.
- Nama domain: TestProjects.saya - nama domain berdaftar.
- IP pelayan: 45.77.30.208 - VP yang baru dipasang Ubuntu 20.04 dengan 2GB RAM.
- Pelayan web: Nginx dengan sijil SSL percuma dari Let's Encrypt.
Langkah 1: Membuat Domain DNS Rekod untuk Mengakses Jitsi Bertemu
1. Untuk memulakan, kami akan membuat DNS A rekod untuk mengakses Jitsi bertemu permohonan. Domain ujian kami adalah TestProjects.saya, Oleh itu, kita perlu membuat subdomain, sebagai contoh, bertemu.TestProjects.saya Untuk membolehkan ahli pasukan mengakses Jitsi bertemu mempunyai persidangan.
Mari pergi ke konsol web penyedia perkhidmatan pendaftaran nama domain dan akses tetapan lanjutan domain, klik Tambah rekod baru jenis A dan arahkan rekod ke alamat IP awam pelayan anda seperti yang ditunjukkan dalam tangkapan skrin berikut.
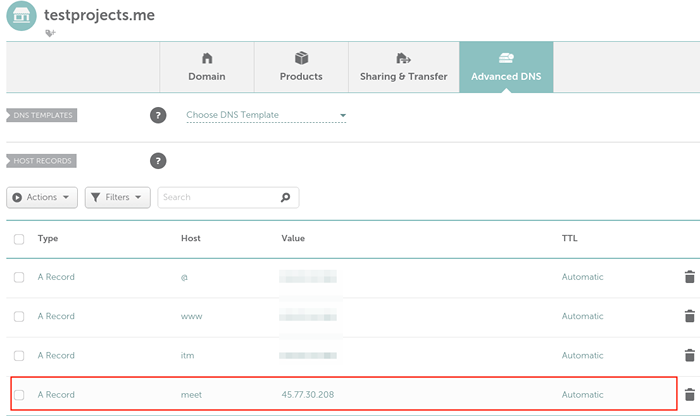 Buat rekod untuk domain di DNS
Buat rekod untuk domain di DNS Langkah 2: Memasang Jitsi di pelayan Ubuntu
2. Seterusnya, kita perlu memasang Jitsi Pakej dari Repositori Projek Rasmi. Mari tambahkan Jitsi repositori ke sumber pakej untuk menjadikannya Jitsi bertemu Pakej tersedia untuk dipasang dengan menjalankan arahan berikut.
Perintah curl memuat turun dan memasang Jitsi GPG Kunci menandatangani pakej dan mengimportnya ke dalam konfigurasi Pengurus Pakej APT.
Perintah Echo menambah pegawai Jitsi Repositori pakej ke sistem pengurusan pakej APT dan memberitahu APT untuk menggunakannya untuk memasang pakej.
$ curl https: // muat turun.Jitsi.org/jitsi-key.GPG.Kunci | sudo sh -c 'gpg --dearmor>/usr/share/keyrings/jitsi -keyring.gpg '$ echo' deb [ditandatangani-by =/usr/share/keyrings/jitsi-keyring.gpg] https: // muat turun.Jitsi.org stabil/'| sudo tee/etc/apt/sumber.senarai.d/jitsi stabil.Senarai> /dev /null
3. Seterusnya, kemas kini Apt Penyenaraian Pakej Pengurus Pakej dari repositori yang diketahui, dan pasangkan pakej Jitsi Meet seperti berikut.
$ sudo apt update $ sudo apt apt pemasangan jitsi-meetCatatan: Jitsi bertemu memerlukan pelayan HTTP untuk menyampaikannya. Oleh itu, semasa proses pemasangan, pemasang akan memeriksa sama ada Nginx atau Apache Pelayan HTTP hadir, (dalam perintah itu) dan konfigurasikan blok pelayan (atau Tuan rumah maya) dalam konfigurasi webserver yang ditemui dipasang pada sistem anda, untuk berkhidmat Jitsi bertemu. Sekiranya tidak ada di atas yang dijumpai maka ia memasang Nginx Secara lalai.
4. Semasa pemasangan pakej, pemasang meminta untuk mengkonfigurasi Jitsi bertemu pakej, tetingkap konfigurasi pertama akan mendorong kami memasuki Nama Host, Tetapkan ini ke subdomain untuk mengakses Jitsi bertemu, sebagai contoh, bertemu.TestProjects.saya.
Ia juga mendorong SSL/TLS Penjanaan sijil, jadi, pilih pilihan pertama untuk menghasilkan sijil yang ditandatangani sendiri supaya kemudian, kita boleh mendapatkan peluang untuk mendapatkan Mari enkripsi Sijil percuma yang diiktiraf oleh semua pelayar web moden.
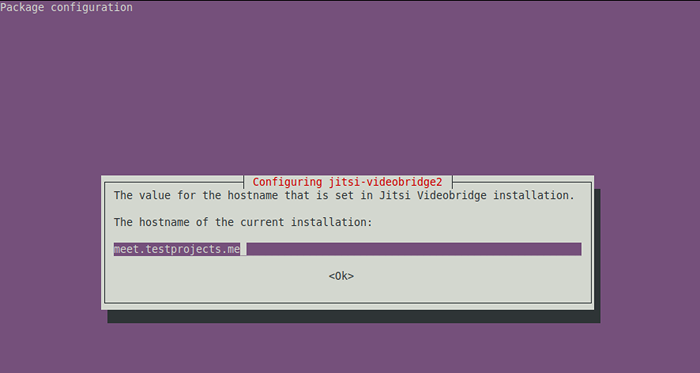 Tetapkan nama host untuk Jitsi bertemu
Tetapkan nama host untuk Jitsi bertemu 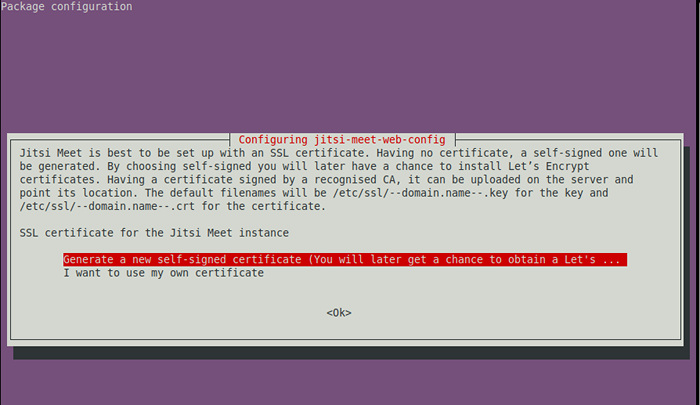 Menjana ssl baru untuk jitsi bertemu
Menjana ssl baru untuk jitsi bertemu Setelah pemasangan selesai, kami sudah bersedia untuk mula menggunakan Jitsi bertemu, Walau bagaimanapun, sijil yang ditandatangani sendiri yang dihasilkan akan mengakibatkan amaran yang ditunjukkan dalam pelayar pengguna kami kerana mereka tidak dapat mengesahkan identiti pelayan. Oleh itu, kita perlu menjana a Mari enkripsi sijil seperti yang diterangkan seterusnya.
Langkah 3: Menjana Sijil Jitsi untuk bertemu Jitsi
5. Untuk menjana a Mari enkripsi sijil, anda perlu memasang Certbot alat di pelayan.
$ sudo apt pemasangan certbot
6. Kemudian edit fail /usr/share/jitsi-meet/scripts/install-letsencrypt-cert.sh dan menggantikan semua kejadian ./Certbot-Auto dengan Certbot, Skrip lalai tidak berfungsi dengan baik Ubuntu 20.04 (Baca di sini untuk maklumat lanjut).
$ sudo nano/usr/share/jitsi-meet/scripts/install-letsencrypt-cert.sh
7. Setelah mengedit skrip, jalankan arahan berikut untuk menghasilkan sijil SSL percuma untuk Jitsi Meet (berikan alamat e -mel yang sah apabila ditanya).
$ sudo/usr/share/jitsi-meet/scripts/install-letsencrypt-cert.sh
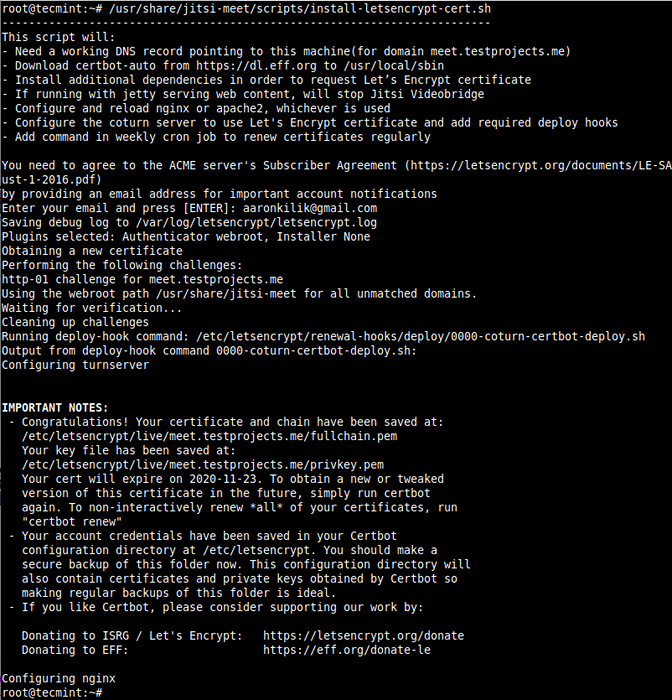 Menjana sijil SSL percuma untuk Jitsi bertemu
Menjana sijil SSL percuma untuk Jitsi bertemu 8. Sekiranya anda menjalani firewall UFW, sebelum anda dapat mengakses Jitsi bertemu dari pelayar web, anda perlu menjalankan arahan berikut untuk membuka port yang diperlukan dalam firewall.
$ sudo ufw membenarkan 80/tcp $ sudo ufw membenarkan 443/tcp $ sudo uFW membenarkan 4443/tcp $ sudo ufw membenarkan 10000/udp $ sudo ufw semula
9. Untuk mengesahkannya Jitsi bertemu kini menggunakan sijil Let's Encrypt yang sah, mari kita buka penyemak imbas web dan gunakan subdomain untuk menavigasi.
http: // bertemu.TestProjects.saya
Ia harus secara automatik mengarahkan ke Https.
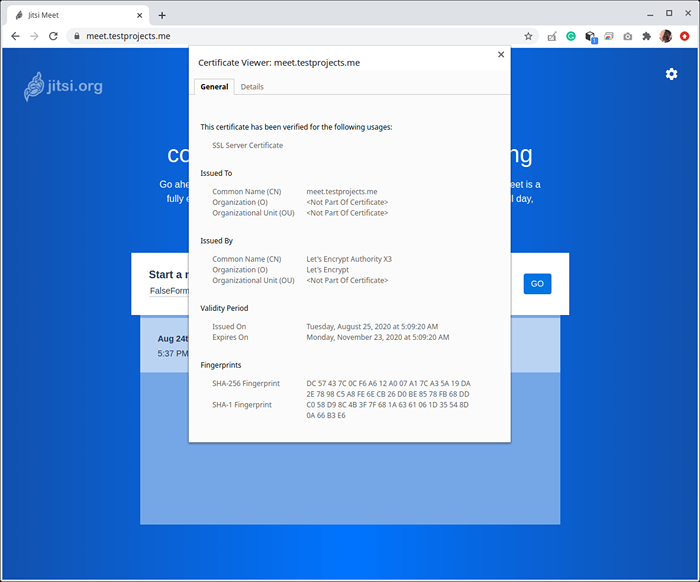 Sahkan https pada jitsi bertemu
Sahkan https pada jitsi bertemu Dengan persediaan di atas (yang merupakan tetapan lalai), sesiapa sahaja yang mempunyai akses kepada kami Jitsi bertemu Pelayan akan dapat memulakan mesyuarat, terutamanya jika pelayan terbuka kepada dunia, sesiapa sahaja boleh berbual dengan orang lain. Di bahagian seterusnya, kami akan meliputi cara mengehadkan keupayaan untuk memulakan persidangan/mesyuarat hanya kepada pengguna berdaftar.
Langkah 4: Membolehkan Kawalan Akses untuk Jitsi bertemu
10. Untuk membenarkan hanya pengguna yang disahkan untuk membuat bilik persidangan/mesyuarat video baru, kita perlu membuat perubahan dalam Prosodi konfigurasi pelayan, yang ada di /etc/prosody/conf.mendapatkan/bertemu.TestProjects.saya.cfg.lua Fail (nama fail bermula dengan nama subdomain atau nama hos yang kami berikan sebelum ini):
$ sudo nano/etc/prosody/conf.mendapatkan/bertemu.TestProjects.saya.cfg.lua
Cari Virtualhost "Bertemu.TestProjects.saya"Blok, ganti pengesahan tanpa nama dengan dalaman_hashed Pengesahan Kata Laluan seperti yang ditunjukkan dalam tangkapan skrin berikut.
Pengesahan = "Tanpa Nama"
dengan
pengesahan = "dalaman_hashed"
 Dayakan pengesahan pada Jitsi bertemu
Dayakan pengesahan pada Jitsi bertemu 11. Seterusnya, aktifkan log masuk tanpa nama untuk tetamu dengan menambahkan konfigurasi berikut hingga akhir fail. Perhatikan bahawa domain tetamu.bertemu.TestProjects.saya adalah dalaman untuk Jitsi, dan tidak memerlukan konfigurasi web atau dns tambahan.
Tetamu Virtualhost ".bertemu.TestProjects.saya "pengesahan =" Anonymous "c2s_require_encryption = false
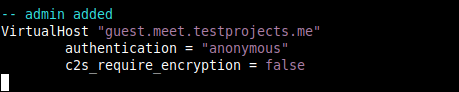 Dayakan log masuk jitsi tanpa nama
Dayakan log masuk jitsi tanpa nama 12. Seterusnya, kita juga perlu membuat perubahan dalam Jitsi bertemu fail konfigurasi /etc/jitsi/bertemu/bertemu.TestProjects.saya-config.js, untuk membolehkan domain untuk pengguna tetamu.
$ sudo nano/etc/jitsi/bertemu/bertemu.TestProjects.saya-config.js
Uncomment dan Tukar garis
// Anonymousdomain: 'Temui.Contoh.com ',
ke
Anonymousdomain: 'Tetamu.bertemu.TestProjects.saya ',
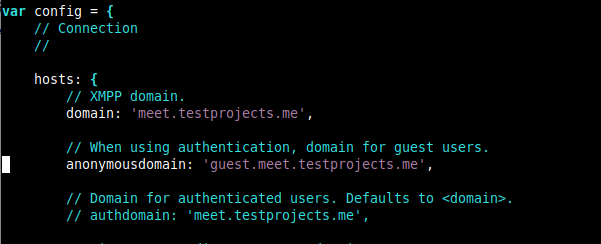 Dayakan Domain untuk Pengguna Tetamu Jitsi
Dayakan Domain untuk Pengguna Tetamu Jitsi 13. Tambahan pula, kita perlu membuat perubahan dalam Jicofo konfigurasi, di dalam fail /etc/jitsi/jicofo/sip-communicator.sifat.
$ sudo nano/etc/jitsi/jicofo/sip-communicator.sifat
Tentukan domain utama dalam harta konfigurasi tambahan seperti yang ditunjukkan dalam tangkapan skrin berikut.
org.Jitsi.Jicofo.auth.URL = XMPP: Bertemu.TestProjects.saya
 Dayakan pengesahan untuk domain jitsi
Dayakan pengesahan untuk domain jitsi Dengan konfigurasi di atas, Jicofo akan menerima permintaan peruntukan persidangan hanya dari domain yang disahkan.
Langkah 5: Membuat pengguna di Prosody untuk membolehkan persidangan
14. Sekarang mari buat pengguna di Prosodi yang akan dibenarkan membuat bilik persidangan, menggunakan prosodyctl arahan seperti yang ditunjukkan.
$ sudo prosodyctl mendaftar tecmint bertemu.TestProjects.saya [dilindungi e -mel]
15. Akhirnya, mari kita mulakan semula semua Jitsi perkhidmatan untuk menerapkan perubahan baru -baru ini menggunakan Systemctl arahan seperti yang ditunjukkan.
$ sudo Systemctl Restart Prosody && Sudo Systemctl Restart Jicofo && Sudo Systemctl Restart Jitsi-VideoBridge2
16. Sekarang ujian jika konfigurasi pengesahan pengguna yang dibuat di atas berfungsi dengan baik dengan kembali ke pelayar web dan cuba memulakan mesyuarat baru seperti yang ditunjukkan dalam tangkapan skrin berikut.
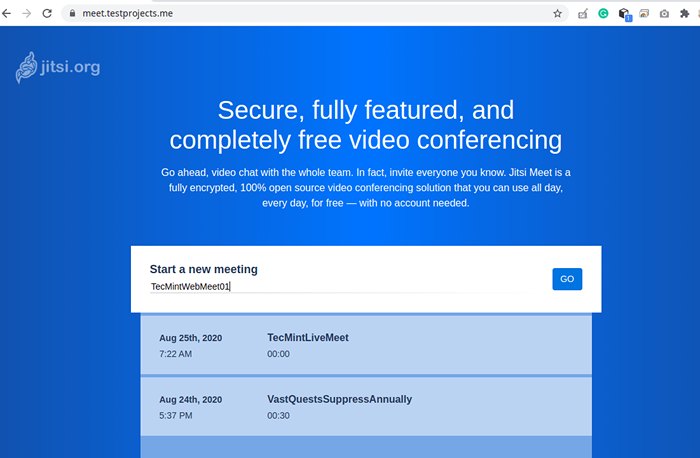 Mulakan mesyuarat Jitsi baru
Mulakan mesyuarat Jitsi baru 17. Selepas beberapa saat, permohonan akan diarahkan ke bilik persidangan. Seterusnya, mulakan persidangan dengan mengklik "Saya tuan rumah".
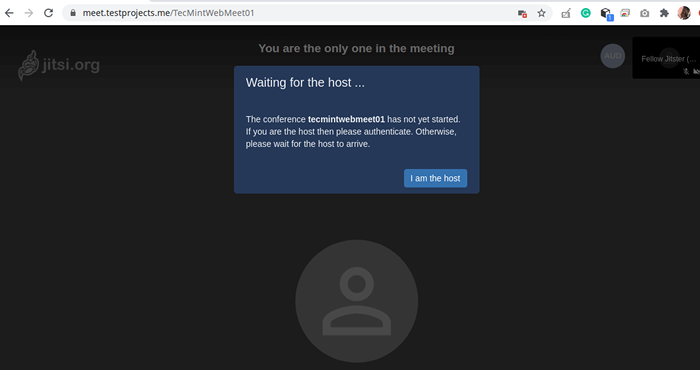 Mulakan persidangan Jitsii sebagai tuan rumah
Mulakan persidangan Jitsii sebagai tuan rumah 18. Kemudian masukkan nama pengguna dan kata laluan anda untuk mengesahkan dan klik okey.
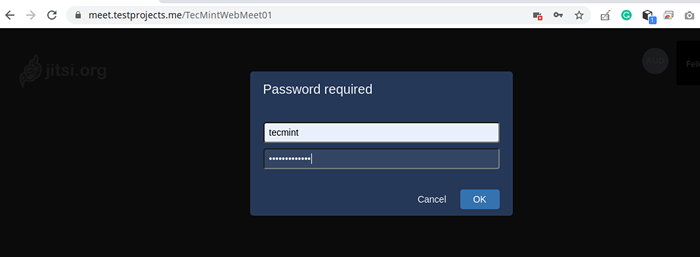 Mengesahkan kepada Jitsi
Mengesahkan kepada Jitsi 19. Sekarang mesyuarat sudah bersedia untuk bermula. Jemput lebih banyak orang menggunakan pautan yang disediakan.
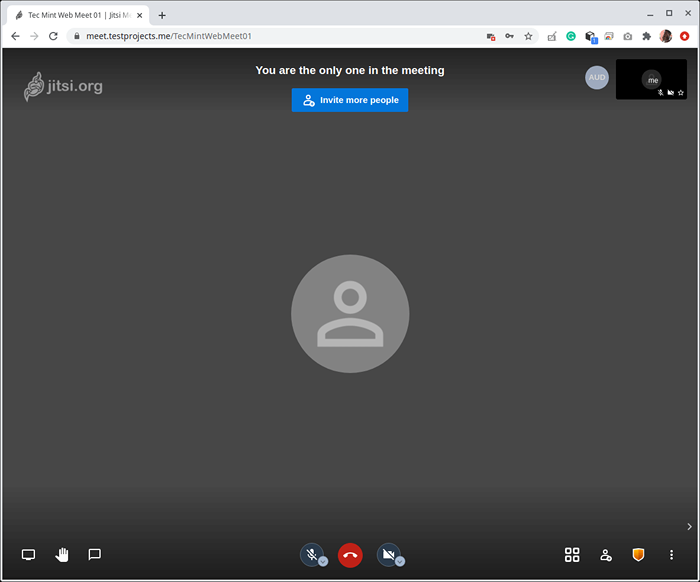 Jemput orang ke perjumpaan jitsi
Jemput orang ke perjumpaan jitsi Untuk maklumat lanjut dan pilihan konfigurasi, lihat Panduan Hosting Jitsi untuk Pelayan Debian/Ubuntu dari Laman Projek JITSI.
- « Apa itu Mariadb? Bagaimana Mariadb berfungsi?
- Cara Memasang OS Android untuk Menjalankan Permainan dan Aplikasi Kegemaran di Linux »

