Cara Memasang OS Android untuk Menjalankan Permainan dan Aplikasi Kegemaran di Linux
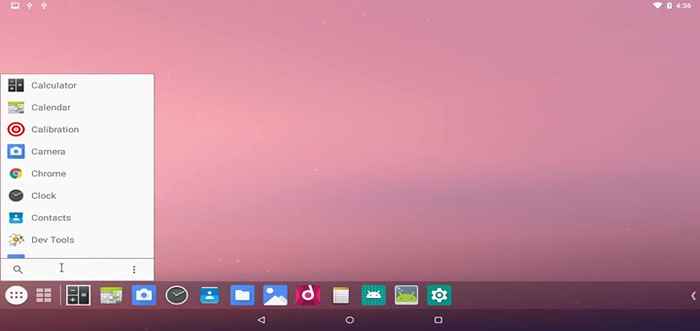
- 3291
- 19
- Marcus Kassulke
Android (x86) adalah projek yang bertujuan untuk memasuki sistem Android ke pemproses Intel x86 untuk membolehkan pengguna memasangnya dengan mudah di mana -mana komputer, cara mereka melakukan ini adalah dengan mengambil kod sumber Android, menambalnya untuk mengerjakan pemproses Intel x86 dan beberapa komputer riba dan tablet.
Dalam artikel ini, anda akan belajar cara memasang versi terkini Android OS pada anda VirtualBox Platform pada Linux. Sekiranya anda mahu, anda juga boleh memasang Android secara langsung pada sistem Linux, Windows atau Mac anda.
Langkah 1: Pasang VirtualBox di Linux
1. VirtualBox tersedia untuk dipasang dengan mudah melalui repositori rasmi di kebanyakan pengagihan Linux, untuk memasangnya pada pengagihan Linux berasaskan Debian menjalankan arahan berikut.
Pertama, tambahkan baris berikut ke anda /etc/apt/sumber.senarai fail dan mengikut pelepasan pengedaran anda, pastikan untuk menggantikannya '' Dengan pelepasan pengedaran anda.
Deb [Arch = AMD64] https: // muat turun.VirtualBox.org/virtualbox/debian Kemudian mengimport kunci awam dan pasang VirtualBox seperti yang ditunjukkan.
$ wget -q https: // www.VirtualBox.org/muat turun/oracle_vbox_2016.ASC -O- | sudo apt -key add -$ wget -q https: // www.VirtualBox.org/muat turun/oracle_vbox.ASC -O- | sudo apt-key add-$ sudo apt-get update $ sudo apt-get install virtualbox-6.1
Untuk pengagihan Linux lain seperti RHEL, Centos, dan Fedora, Gunakan artikel berikut untuk memasang VirtualBox.
- Pasang VirtualBox di Rhel, Centos dan Fedora
Langkah 2: Muat turun dan pasang Android di VirtualBox
2. Ini adalah langkah yang mudah, pergi ke projek Android-X86 dan ambil versi Android terkini Android-X86 64-bit ISO fail untuk seni bina anda.
3. Untuk memasang Android pada VirtualBox, anda perlu terlebih dahulu boot dari .ISO gambar yang anda muat turun, untuk berbuat demikian, buka VirtualBox, Klik baru untuk membuat mesin maya baru, dan pilih tetapan seperti berikut.
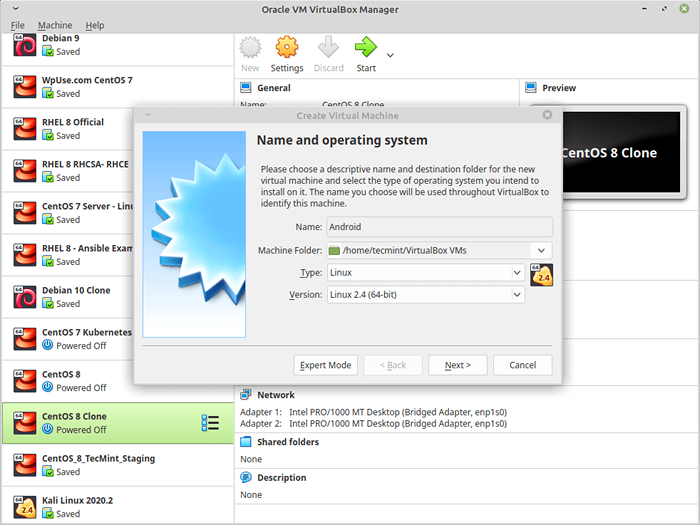 Buat mesin maya baru
Buat mesin maya baru 4. Kemudian ia akan meminta anda memilih a Ingatan saiz untuk mesin, keperluan Android 1GB dari Ram untuk bekerja dengan sempurna, tetapi saya akan memilih 2GB Oleh kerana saya hanya mempunyai 4GB RAM di komputer saya.
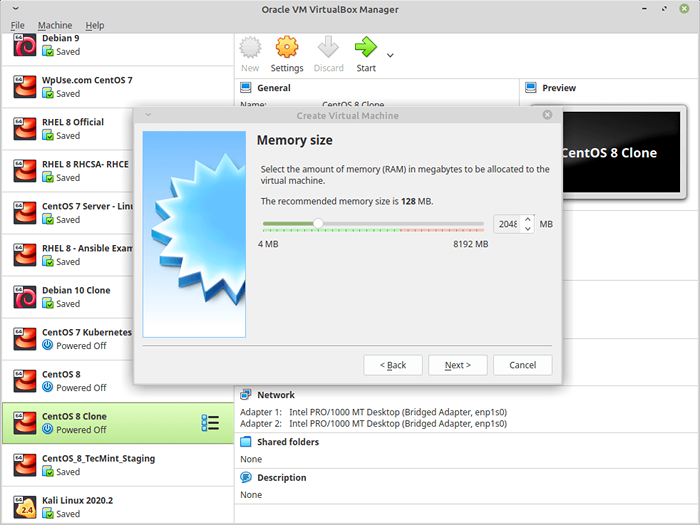 Tetapkan Memori ke Mesin Maya
Tetapkan Memori ke Mesin Maya 5. Sekarang pilih "Buat cakera keras maya sekarang"Untuk mencipta yang baru.
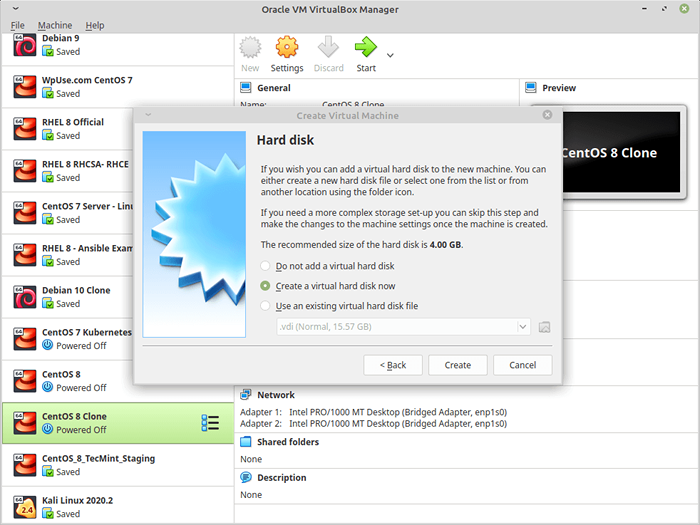 Buat cakera keras untuk mesin maya
Buat cakera keras untuk mesin maya 6. Ia kini akan meminta anda untuk jenis cakera keras maya baru, pilih Vdi.
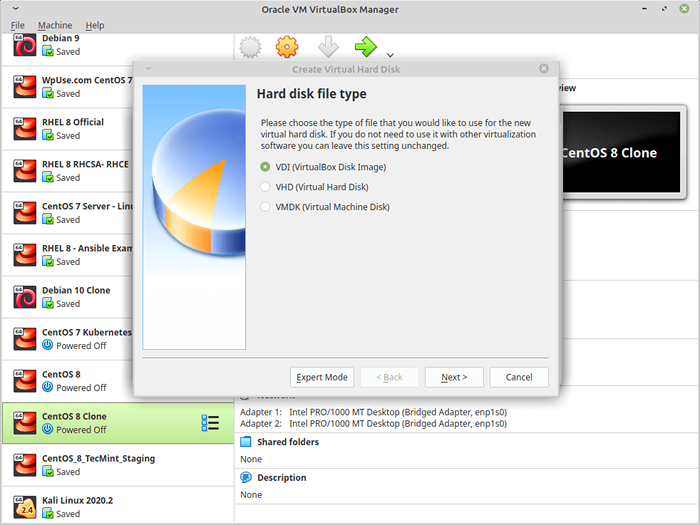 Tetapkan jenis cakera keras untuk mesin maya
Tetapkan jenis cakera keras untuk mesin maya 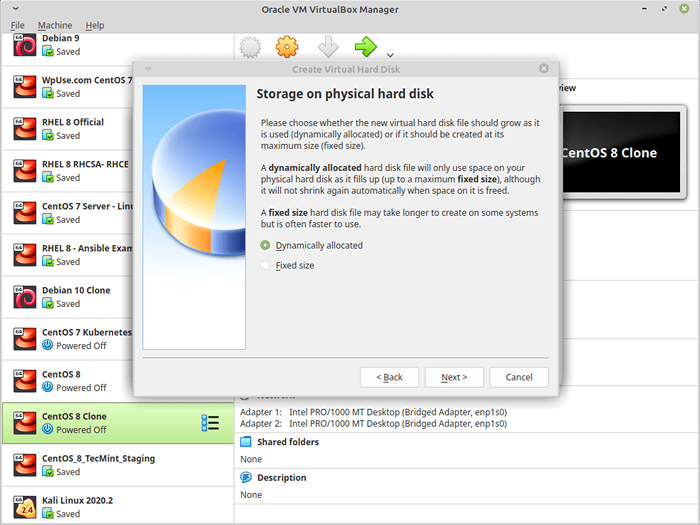 Tetapkan penyimpanan untuk mesin maya
Tetapkan penyimpanan untuk mesin maya 7. Sekarang pilih saiz cakera keras maya, anda boleh memilih saiz yang anda mahukan, tidak kurang dari 10GB Oleh itu, sistem boleh dipasang dengan betul di samping aplikasi masa depan yang ingin anda pasang.
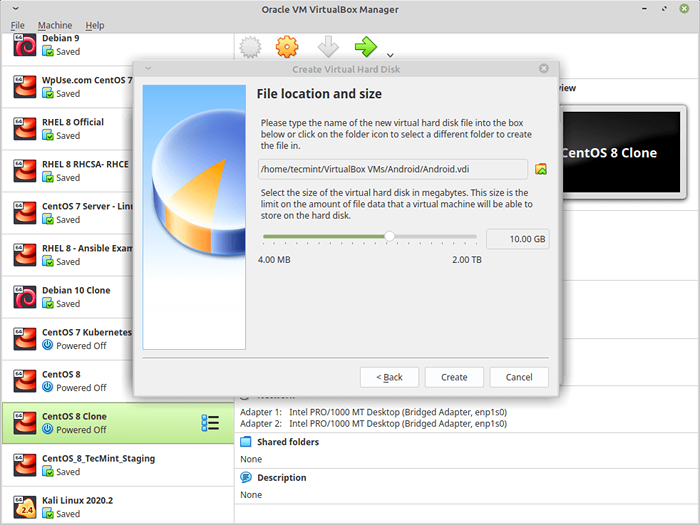 Tetapkan saiz simpanan untuk mesin maya
Tetapkan saiz simpanan untuk mesin maya 8. Sekarang itulah mesin maya pertama anda dibuat, sekarang untuk boot dari .ISO fail yang anda muat turun, pilih mesin maya dari senarai di sebelah kiri, klik Tetapan, dan pergi untuk "penyimpanan", Lakukan seperti yang berikut, dan pilih .ISO imej Android.
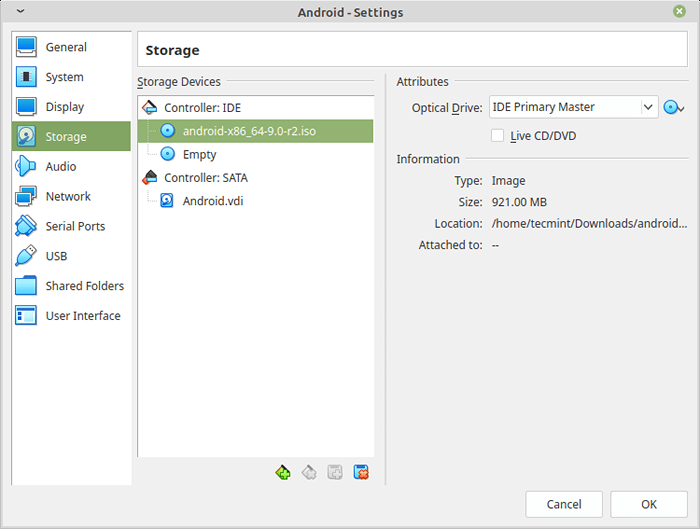 Tambahkan Android ISO untuk boot
Tambahkan Android ISO untuk boot 9. Klik pada okey, dan mulakan mesin untuk boot .ISO gambar, pilih "Pemasangan"Untuk mula memasang sistem pada mesin maya.
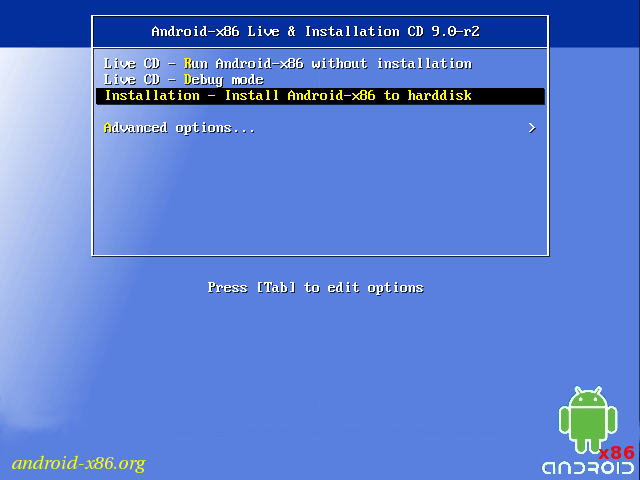 Pasang Android ke Hard Disk
Pasang Android ke Hard Disk 10. Sila pilih partition untuk memasang android-x86.
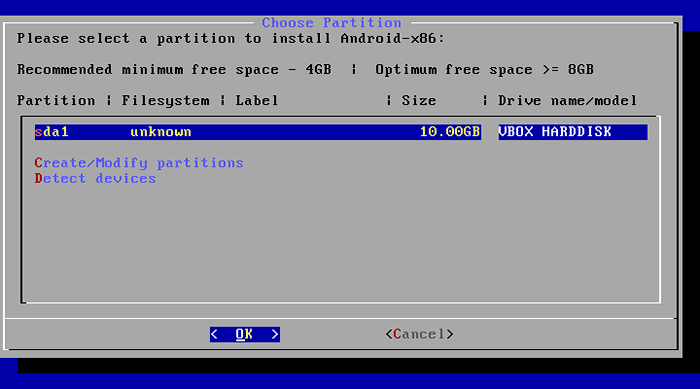 Pilih partition untuk memasang android
Pilih partition untuk memasang android 11. Sekarang anda akan diminta cfdisk Yang merupakan alat pembahagian yang akan kami gunakan untuk membuat cakera keras baru, jadi kami boleh memasang Android di atasnya, klik pada "Baru".
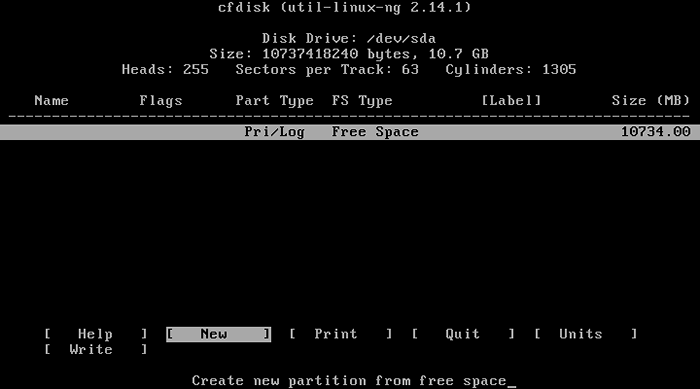 Buat partition baru untuk Android
Buat partition baru untuk Android 12. "Utama"Sebagai jenis partition.
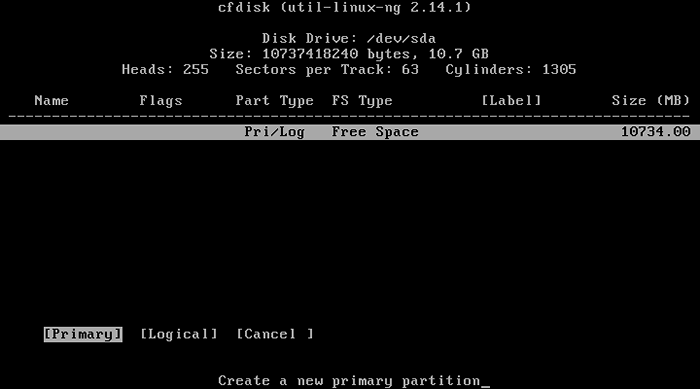 Pilih jenis partisi utama
Pilih jenis partisi utama 13. Seterusnya, pilih saiz partition.
 Tetapkan saiz partition baru untuk Android
Tetapkan saiz partition baru untuk Android 14. Sekarang, kita perlu membuat bootable cakera keras baru untuk dapat menulis perubahan pada cakera, klik pada "BOOKABLE"Untuk memberikan bendera bootable kepada partition baru, anda tidak akan melihat apa -apa perubahan sebenarnya tetapi bendera bootable akan diberikan kepada partition itu.
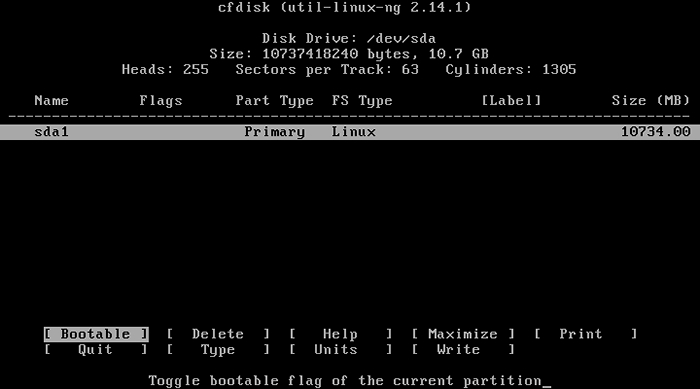 Buat partition baru bootable
Buat partition baru bootable 15. Selepas itu, klik pada "Tulis"Untuk menulis perubahan pada cakera keras.
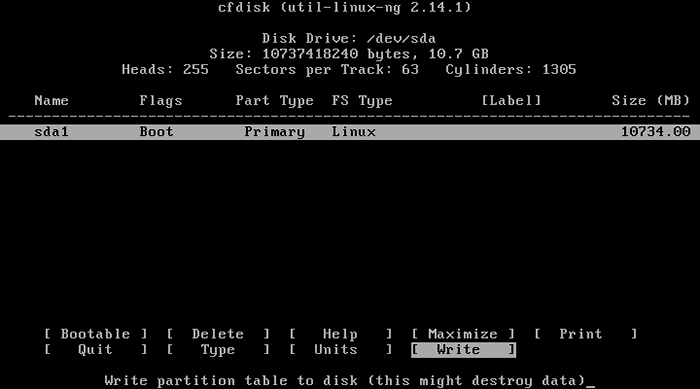 Memohon perubahan partition
Memohon perubahan partition 16. Ia akan bertanya jika anda pasti, tulis "Ya", Dan klik pada Masukkan.
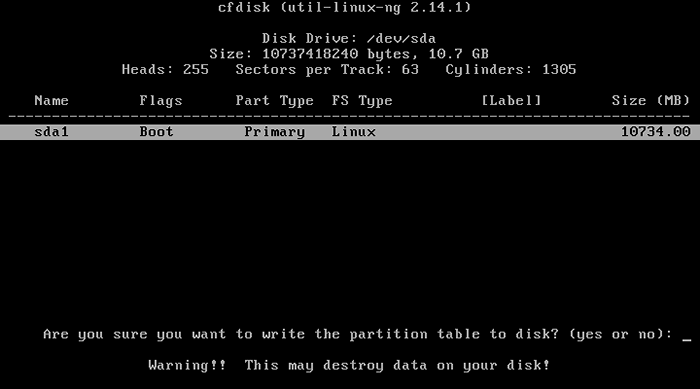 Sahkan perubahan partition
Sahkan perubahan partition 17. Sekarang itulah cakera keras baru kami dibuat, sekarang klik Berhenti Dan anda akan melihat sesuatu seperti ini, pilih partition yang anda buat sebelum ini untuk memasang Android di atasnya dan memukul Masukkan.
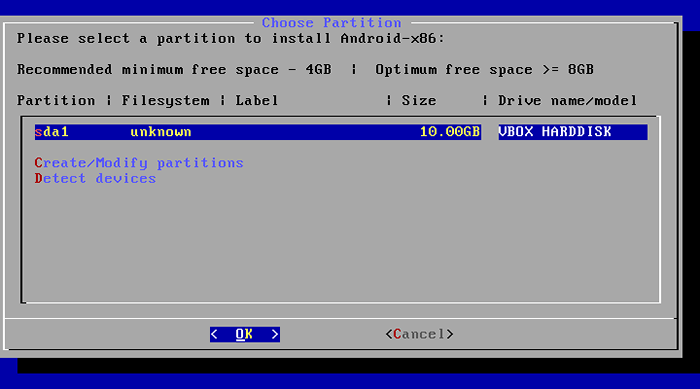 Pilih partition untuk memasang android
Pilih partition untuk memasang android 18. "ext4"Sebagai sistem fail untuk cakera keras dan format.
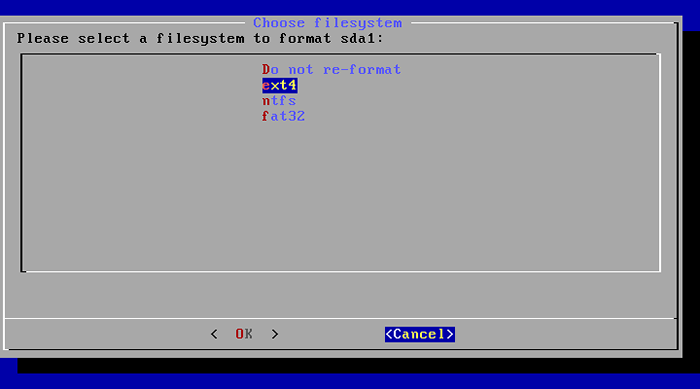 Pilih jenis partition
Pilih jenis partition 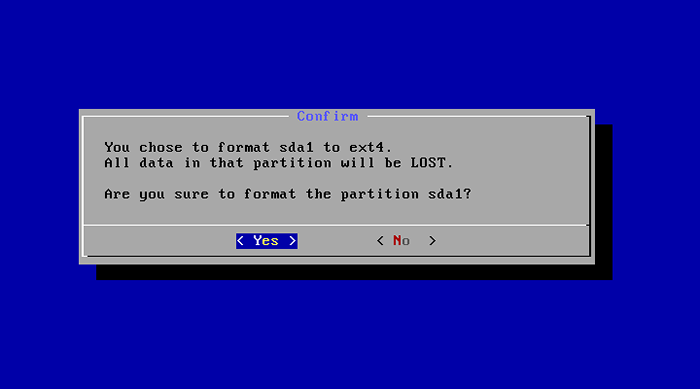 Partition format
Partition format 19. Anda akan ditanya sekarang jika anda ingin memasang grub bootloader, tentu saja, anda akan memilih Ya Kerana jika anda tidak, anda tidak akan dapat boot sistem baru, jadi pilih "Ya"Dan memukul Masukkan.
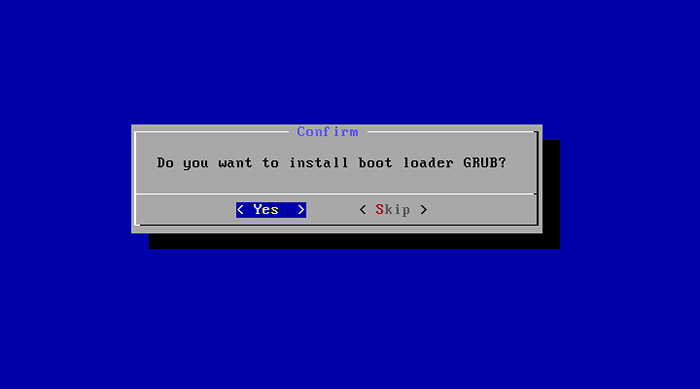 Pasang boot loader
Pasang boot loader 20. Akhirnya, anda akan ditanya sama ada anda mahu membuat /sistem partition boleh ditulis, pilih Ya, ia akan membantu dalam banyak perkara kemudian selepas anda memasang sistem.
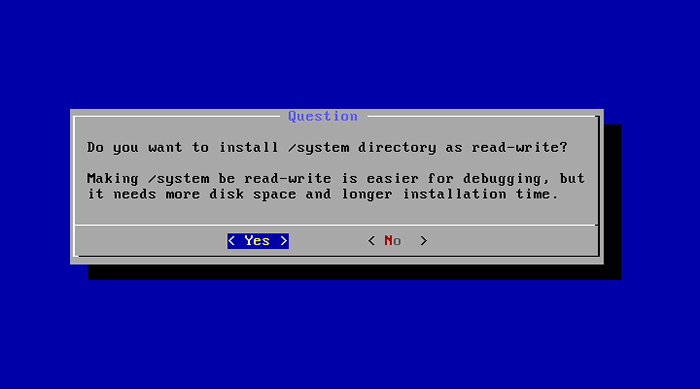 Membuat partition boleh ditulis
Membuat partition boleh ditulis 21. Pemasang akan memulakan proses pemasangan setelah pemasang menyelesaikan tugas, pilih Reboot.
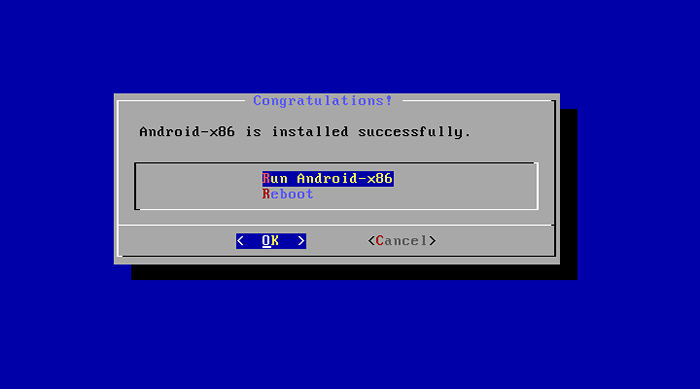 Pemasangan Android berjaya
Pemasangan Android berjaya 22. Sekarang ini kita dipasang Android Pada cakera keras kami, masalahnya sekarang bahawa VirtualBox akan terus memuatkan .ISO fail gambar dan bukannya boot dari cakera keras maya, jadi untuk menyelesaikan masalah ini, pergi ke Tetapan, di bawah "penyimpanan"Pilih .ISO fail dan keluarkannya dari menu boot.
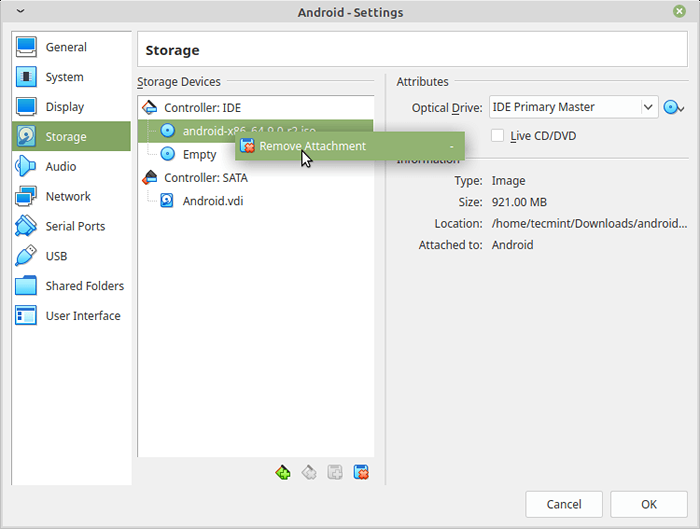 Keluarkan Android ISO untuk boot
Keluarkan Android ISO untuk boot 23. Sekarang anda boleh memulakan mesin maya dengan sistem Android yang dipasang.
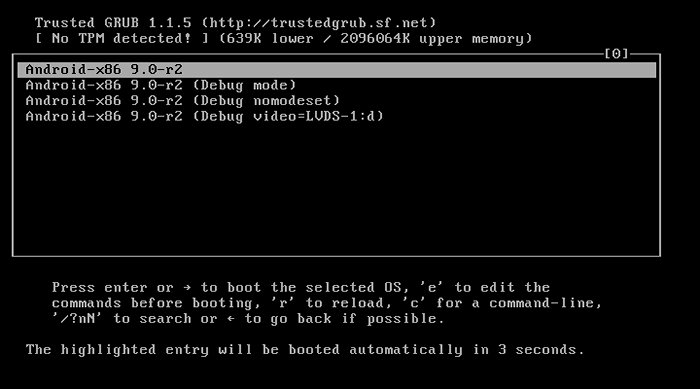 Menu boot Android
Menu boot Android 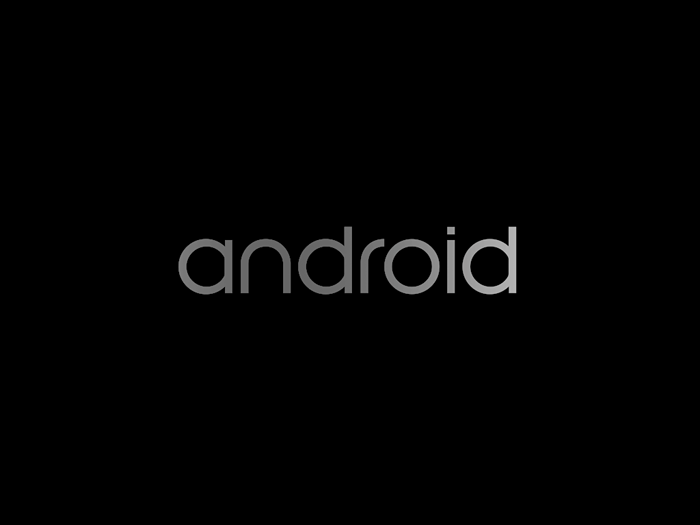 Bermula Android
Bermula Android 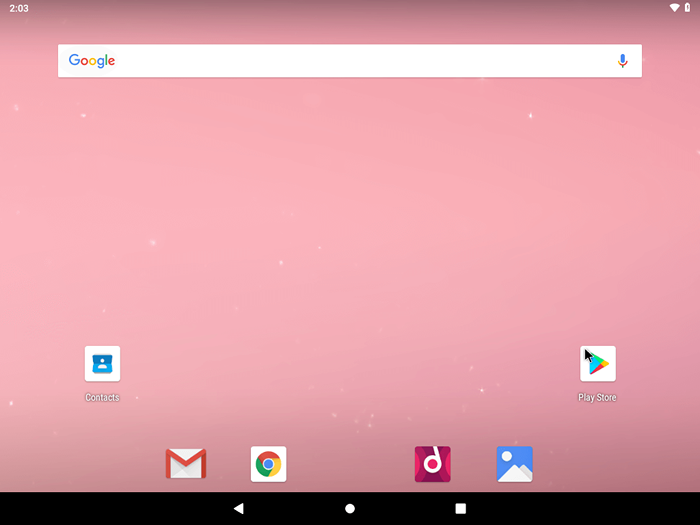 Android berjalan di mesin maya
Android berjalan di mesin maya Memasang Android x86 akan baik untuk anda jika anda tidak mempunyai telefon pintar dan anda mahu menggunakannya Kedai mainan Aplikasi dengan mudah, adakah anda pernah cuba memasang Android x86? Apa hasilnya? Adakah anda berfikir bahawa Android boleh menjadi "sistem operasi sebenar"Menyasarkan PC dalam ciri?
- « Cara Memasang Jitsi bertemu di Debian dan Ubuntu
- 12 Sumber Terbuka/Perisian Komersial untuk Pengurusan Infrastruktur Pusat Data »

