Cara memasang Java di Windows 11
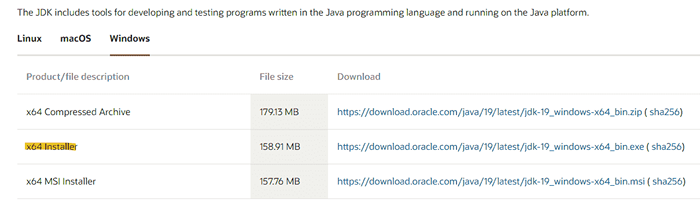
- 1420
- 182
- Dave Kreiger V
Adakah anda mengetahui kebanyakan aplikasi yang dijalankan di platform Java dalam sistem operasi Windows? Oleh itu, apabila aplikasi Java terjebak atau tidak dibuka dengan betul, ini juga bermakna bahawa Java tidak terkini pada sistem. Manfaat mengemas kini versi Java adalah peningkatan dalam prestasi, memberikan kestabilan dan keselamatan kepada aplikasi Java yang berjalan dengan selamat. Dalam artikel ini kami akan membimbing anda bagaimana untuk mengemas kini Java di komputer riba Windows 11 anda.
Langkah 1 - Muat turun dan pasang Java
Langkah 1: Buka pelayar
Kemudian, klik pada pautan di bawah untuk membuka halaman Java Oracle.
https: // www.Oracle.com/in/java/teknologi/muat turun/
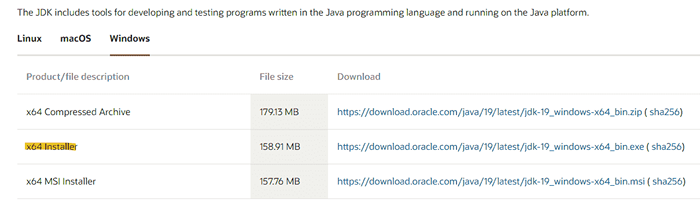
Langkah 2: Tatal ke bawah dan klik Windows dan kemudian muat turun Java
Langkah 3: Setelah fail pemasang dimuat turun . Buka fail dengan mengklik ikon anak panah bawah dan kemudian, mengklik Buka dari senarai. Kemudian, klik Ya pada arahan UAC untuk meneruskan.
Langkah 4: Di tetingkap persediaan java . Klik Pasang seperti yang ditunjukkan di bawah.
Langkah 7: Tunggu sehingga pemasangan Java sedang berjalan.
Langkah 8: Setelah pemasangan selesai, ia akan menunjukkan "Anda telah berjaya memasang Java"Mesej.
Langkah 2 - Tambahkan pembolehubah persekitaran
Langkah 1 - Salin jalan
1 - Pergi ke C: \ Program Files \ Java Dari Bar Alamat Penjelajah Fail
2 - Sekarang, masuk ke dalam folder JDK anda (mempunyai nombor versi dalam namanya)
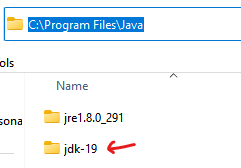
3 - Salin jalan dari bar alamat. Ingat ini sebagai jalan pertama buat masa ini.
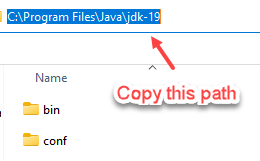
3 - Sekarang, klik pada folder bin
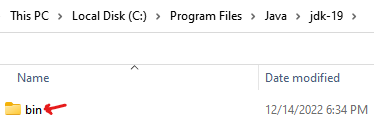
4 - Sekarang, salin jalan dari bar alamat. Ingat ini sebagai jalan kedua pada masa ini.
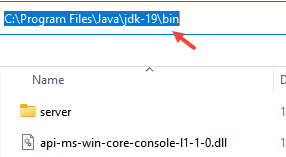
Langkah 2 - Edit pembolehubah sistem dengan laluan ini
1 - Cari SYSDM.Cpl Dalam carian Windows dan klik padanya
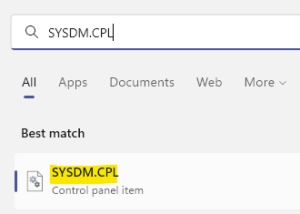
2 - Sekarang, klik pada Lanjutan Tab
3 - Sekarang, klik pada Pembolehubah persekitaran
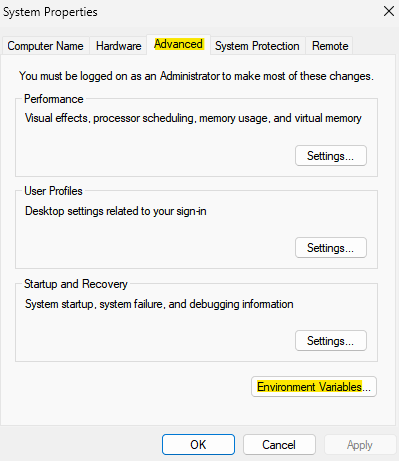
4 - Sekarang, di bawah Pembolehubah pengguna Klik pada Baru
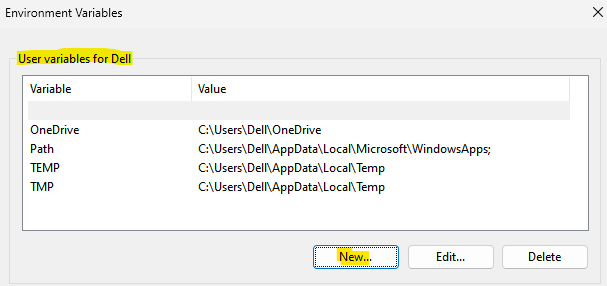
5 - Sekarang, dalam bahagian nama pembolehubah, taipkan java_home dan dalam seksyen nilai berubah, masukkan jalan pertama yang mana C: \ Program Files \ Java \ JDK-19 Dalam kes saya, yang anda dapat ketika anda hanya memasukkan folder JDK anda. Klik OK
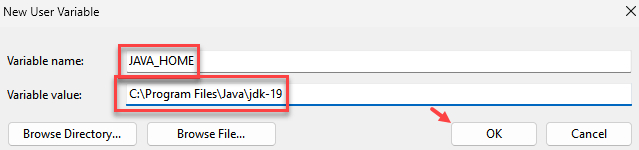
6 - bawah Pembolehubah sistem , Klik dua kali pada Jalan
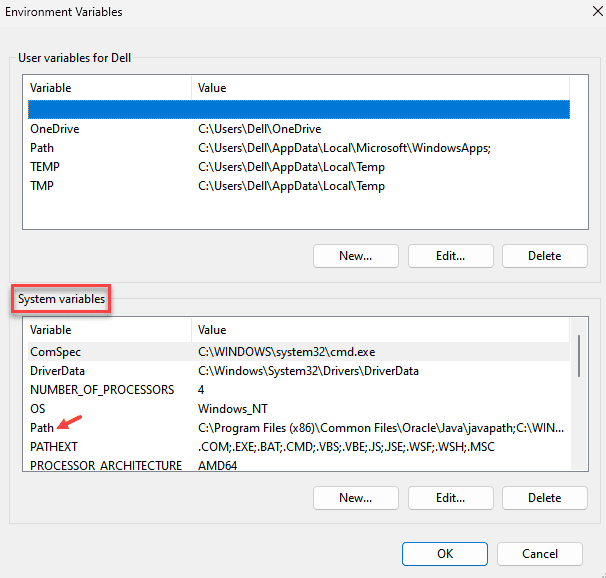
7 - Sekarang, klik pada Baru Dan di sini dalam bidang ini, masukkan Laluan Kedua, yang kami dapat ketika kami berada di dalam Folder Bin. Klik OK
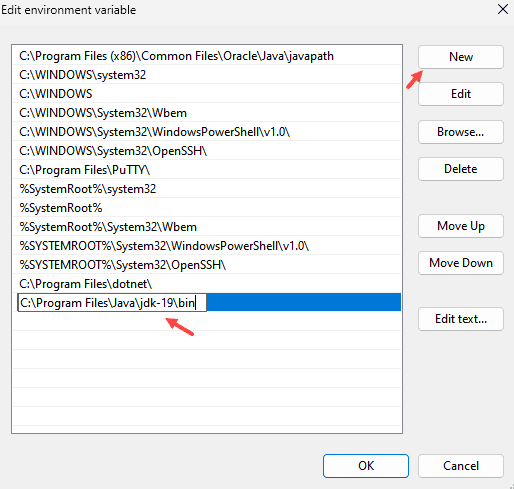
Itu semua lelaki.
Semoga artikel ini bermaklumat dan bermanfaat.
Sila tinggalkan komen kami di bawah jika ada keraguan.
Terima kasih kerana membaca!
- « Cara Menukar Profil Lalai Untuk Aplikasi Terminal Windows di Windows 11
- Betulkan kod ralat 0xc10100bf Fail ini tidak dimainkan pada Windows 11, 10 »

