Betulkan kod ralat 0xc10100bf Fail ini tidak dimainkan pada Windows 11, 10
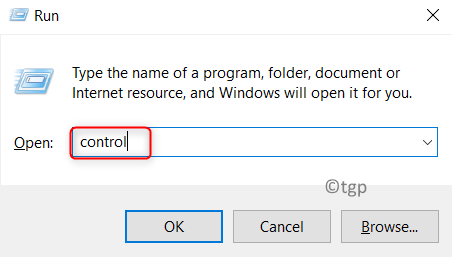
- 4341
- 247
- Clay Weber
Baru -baru ini, ramai pengguna menyedari bahawa mereka menerima kod ralat 0xc10100bf semasa cuba memainkan fail video menggunakan sama ada Windows Media Player atau Aplikasi Filem & TV (dikenali sebagai Filem & TV di sesetengah kawasan) untuk tingkap. Mesej ralat yang dipaparkan kepada pengguna berbunyi sebagai:
"TFailnya tidak dimainkan. Itu mungkin kerana jenis fail tidak disokong, pelanjutan fail tidak betul, atau failnya korup."
Mesej di atas jelas menunjukkan sebab -sebab kod ralat ini. Dalam artikel ini, anda akan menemui beberapa kaedah yang boleh digunakan untuk menetapkan kod ralat tertentu semasa memainkan fail video.
Sebelum bergerak maju dengan penyelesaian yang disebut dalam artikel semak penyelesaian berikut:
1. Cuba Memainkan lebih banyak fail video dari format yang sama untuk melihat apakah mesej ralat yang sama muncul yang bermaksud ada masalah dengan peranti atau pemain tidak menyokong jenis fail.
2. Kemas kini pemacu tingkap dan paparan anda Untuk memeriksa sama ada ia membantu menyelesaikan ralat.
Isi kandungan
- Betulkan 1 - Jalankan Penyelesaian Masalah Pemain Media
- Betulkan 2 - Pasang semula aplikasi
- Betulkan 3 - Gunakan pemain media VLC
Betulkan 1 - Jalankan Penyelesaian Masalah Pemain Media
Ramai pengguna telah mencadangkan bahawa menjalankan penyelesaian masalah untuk pemain yang mana ralat ditemui telah membantu mereka menyelesaikan masalah ini.
A. Jalankan Penyelesai Penyelesai untuk Windows Media Player
1. Buka Jalankan dialog menggunakan Kunci tingkap dan r bersama.
2. Jenis kawalan Untuk melancarkan Panel kawalan.
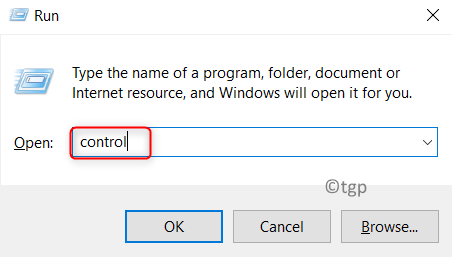
3. Jenis menyelesaikan masalah di dalam kotak carian di bahagian atas untuk mendapatkan pilihan yang diperlukan.
4. Pilih Penyelesaian masalah dalam pilihan yang disenaraikan.
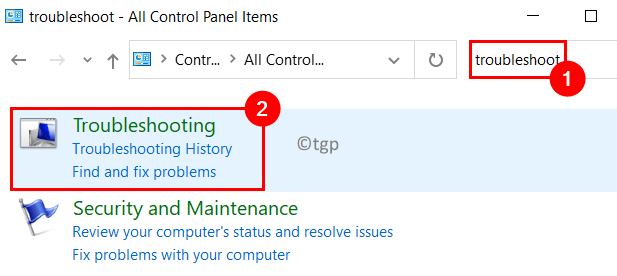
5. Klik pada Lihat semua di sebelah kiri di Menyelesaikan masalah masalah komputer tetingkap.
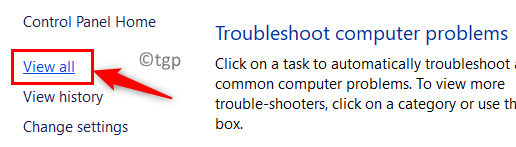
6. Dalam set masalah masalah, cari Tetapan Pemain Media Windows dan klik di atasnya.
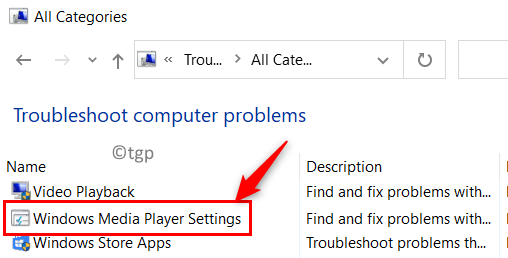
7. Dalam tetingkap Penyelesai masalah, pilih pilihan Lanjutan.
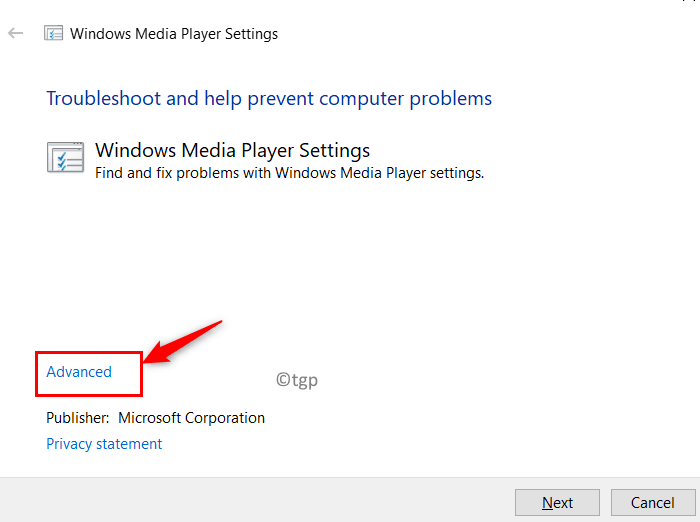
8. Pastikan kotak di sebelah pilihan Memohon pembaikan secara automatik adalah diperiksa.
9. Juga, klik pada Jalankan sebagai pentadbir pautan (jika ada) untuk membuka masalah penyelesaian masalah ini dengan keistimewaan pentadbir.
10. Klik pada Seterusnya butang untuk bergerak maju dengan proses penyelesaian masalah.
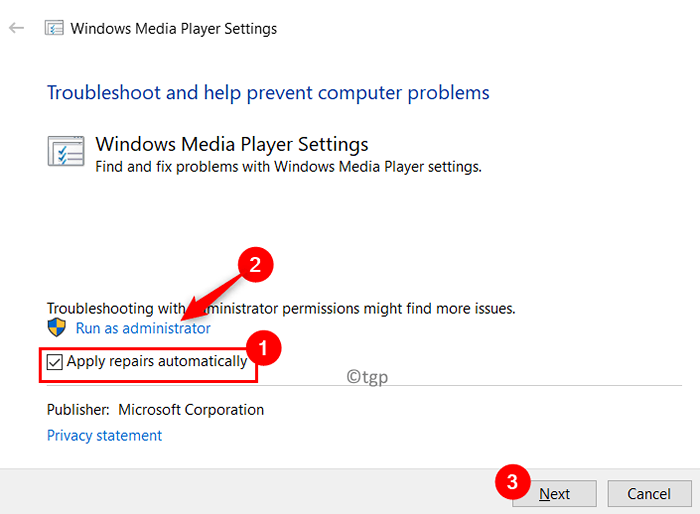
11. Setelah proses selesai, pilih pilihan Sapukan pembetulan ini Sekiranya ada yang dicadangkan oleh penyelesai masalah.
Catatan: Sekiranya ada pembetulan yang dicadangkan, anda perlu melakukan beberapa langkah untuk menyelesaikan operasi penyelesaian masalah.
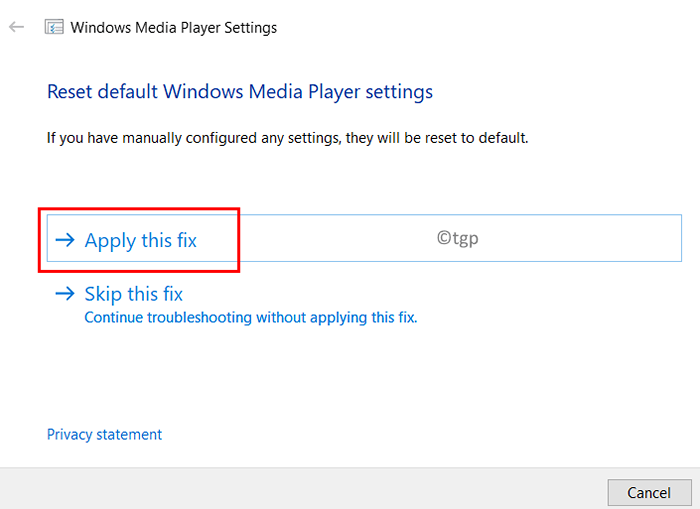
12. Setelah menyelesaikan masalah selesai, mula semula PC anda dan periksa sama ada ralat diperbaiki semasa memainkan video.
B. Jalankan Penyelesai masalah untuk main balik video
1. Hanya tekan Tingkap dan r kunci untuk membuka Jalankan kotak.
2. Jenis MS-SETTINGS: menyelesaikan masalah untuk membuka Menyelesaikan masalah tab masuk Tetapan Windows.
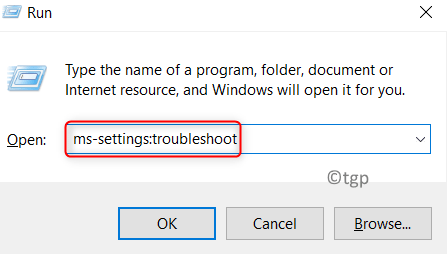
3. Di sebelah kanan, pilih Penyelesai masalah lain pautan.
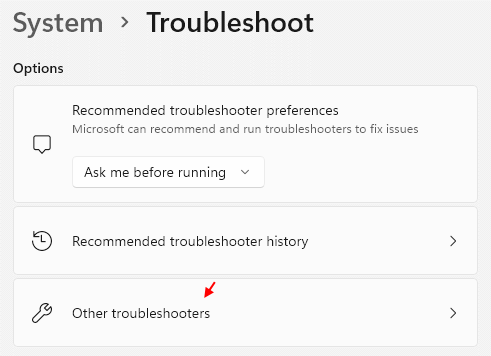
4. Di sini mencari Main balik video .
5. Pilih Main balik video dan klik pada Jalankan butang.
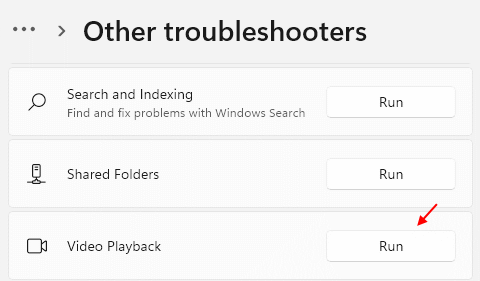
6. Tunggu beberapa waktu sehingga penyelesai masalah menyelesaikan imbasan dan menunjukkan sebarang isu yang berkaitan dalam sistem. Sapukan Betulkan jika ada yang dicadangkan oleh penyelesai masalah selepas imbasan.
7. Mula semula Sistem dan periksa jika anda dapat memainkan fail video tanpa sebarang ralat.
Betulkan 2 - Pasang semula aplikasi
A. Pasang semula Windows Media Player
1. Buka Jalankan (Windows + R). Jenis opsyenalfeatures.exe untuk melancarkan Ciri -ciri Windows.
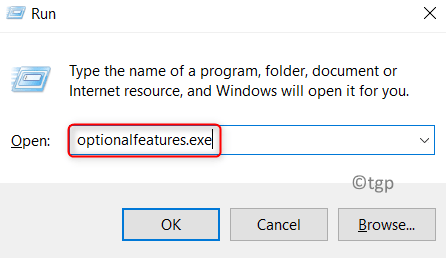
2. Di dalam Ciri -ciri Windows tetingkap, cari Ciri -ciri Media dalam set ciri yang ada.
3. Klik dua kali pada Media ciri-ciri untuk mengembangkannya.
4. Pastikan kotak di sebelah Windows Media Player adalah tidak terkawal.
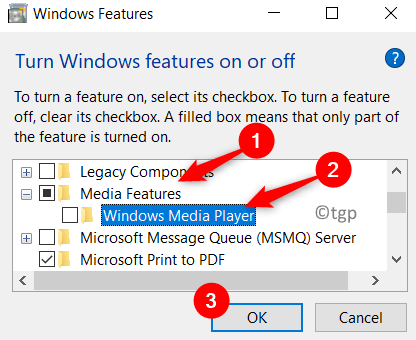
5. Klik pada Ya Dalam tetingkap pengesahan yang menunjukkan bahawa mematikan ciri ini boleh menjejaskan program lain dalam sistem anda.
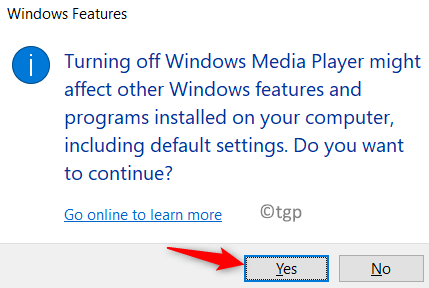
6. Klik pada okey Untuk mengesahkan perubahan dalam tetapan.
7. Setelah operasi di atas selesai Reboot sistem anda.
8. Setelah sistem berjalan dan berjalan, laksanakan Langkah 1 - 3 atas. Sekarang periksa kotak di sebelah Windows Media Player ke membolehkan ia lagi.
9. Mula semula sistem anda. Cuba buka video membuang ralat dan periksa sama ada ralat diselesaikan.
B. Tetapkan semula filem & aplikasi TV (atau filem & TV)
1. Tekan Windows + R untuk membuka Jalankan dialog.
2. Jenis MS-SETTINGS: AppsFeatures untuk melancarkan Tetapan Aplikasi & Ciri tetingkap.
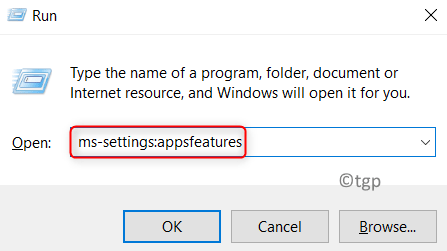
3. Cari Filem & TV/Filem & TV di kotak carian untuk mencarinya dalam aplikasi yang dipasang pada sistem.
4. Pilih Filem & TV dan klik pada Pilihan lanjutan di bawah.
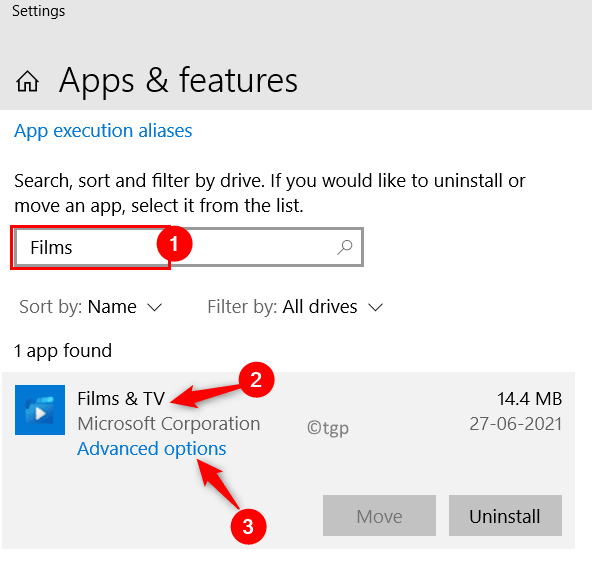
5. Di dalam Pilihan lanjutan tetingkap untuk aplikasinya, klik pada Tetapkan semula butang.
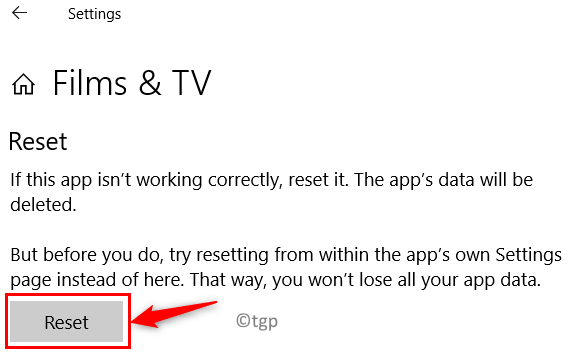
6. Klik pada Tetapkan semula sekali lagi untuk mengesahkan proses penetapan semula.
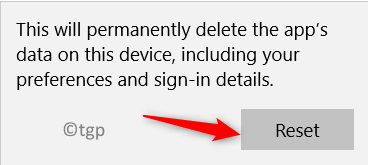
7. Mula semula PC anda sebaik sahaja operasi menetapkan semula selesai. Sekarang, periksa sama ada ralat diperbaiki semasa memainkan fail video.
Betulkan 3 - Gunakan pemain media VLC
1. Muat turun VLC Media Player dari pautan ini. Klik pada Muat turun VLC Untuk mendapatkan pemasang terkini untuk pemain.
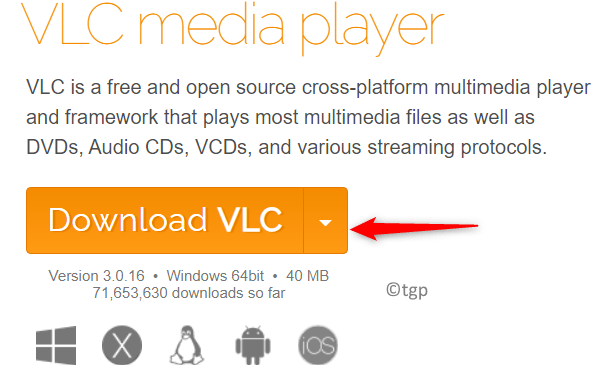
2. Klik dua kali Pada yang boleh dimuat turun dan lengkapkan proses pemasangan berikutan arahan di skrin.
3. Sekarang cuba Buka fail di VLC Media Player dan periksa sama ada ralat masih ada atau tidak.
Terima kasih untuk membaca.
Kami harap artikel ini cukup bermaklumat untuk membantu anda mengatasi kod ralat 0xc10100bf semasa memainkan sebarang fail video. Komen dan beritahu kami bahawa penetapan yang berfungsi untuk anda.

