Cara memasang sebarang perisian tanpa keistimewaan admin pada Windows 11, 10
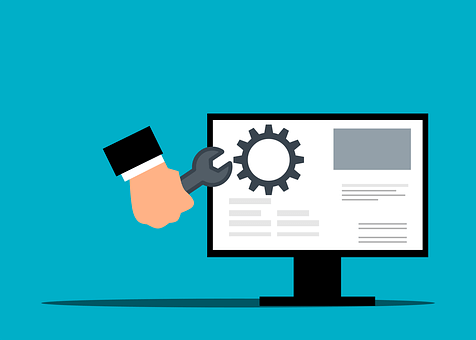
- 2989
- 713
- Clarence Tromp
Untuk memasang sebahagian besar perisian pada mesin Windows, anda memerlukan hak admin dan ini adalah keperluan keselamatan yang sangat standard. Tetapi anda mungkin bukan pengguna pentadbir pada setiap PC yang anda gunakan. Walaupun keperluan menjadi pengguna admin untuk memasang perisian adalah ciri yang luar biasa dalam meningkatkan keselamatan, ia boleh mengecewakan untuk tidak dapat memasang perisian apabila anda sangat teruk mahu memasang satu. Jadi, adakah penyelesaian? Pasti ada penyelesaian dan kami di sini untuk membantu anda.
Walaupun ini mungkin kelihatan seperti proses yang sukar, penyelesaiannya sangat mudah dan mudah. Dalam artikel ini, kami membimbing anda melalui langkah -langkah bagaimana anda boleh memasang perisian dengan mudah tanpa mempunyai hak admin pada mesin Windows anda. Semoga anda menikmati!
Penyelesaian
Langkah 1: Tekan kekunci Menang + d untuk pergi ke Desktop segera.
Seperti seterusnya, Klik kanan di mana -mana ruang kosong di Desktop, Klik pada Baru Dan kemudian klik pada Folder Untuk membuat folder baru di desktop anda.
Catatan: Tidak wajib bahawa anda membuat folder di desktop. Tidak wajib bahawa anda bahkan membuat folder. Tetapi untuk kemudahan dan untuk memudahkan akses, folder di desktop dibuat.
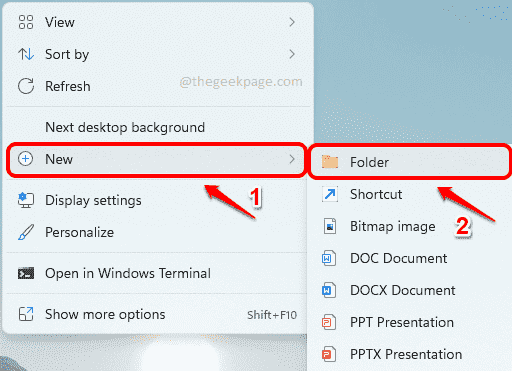
Langkah 2: Anda boleh memberi nama ke folder ini. Walaupun anda tidak memberikan nama, ia betul -betul baik. Kami telah menamakan folder kami Hak Admin GeekPage.
Klik dua kali pada folder untuk memasuki di dalamnya.
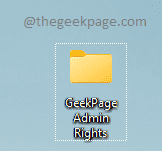
Langkah 3: Sekarang, anda perlu Salin fail pemasang anda Di dalam folder yang baru dibuat ini.
Dalam contoh di bawah, saya cuba memasang pemain VLC tanpa hak admin. Oleh itu, saya telah memuat turun dan menyalin fail pemasangan VLC ke folder yang baru dibuat.
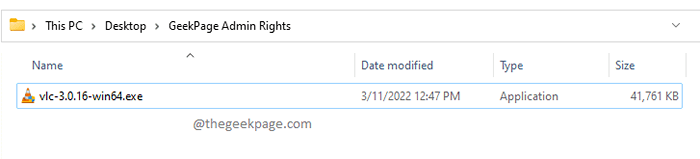
Langkah 4: Seperti seterusnya, Klik kanan Di ruang kosong di dalam folder, klik Baru Dan kemudian klik pada Dokumen teks.
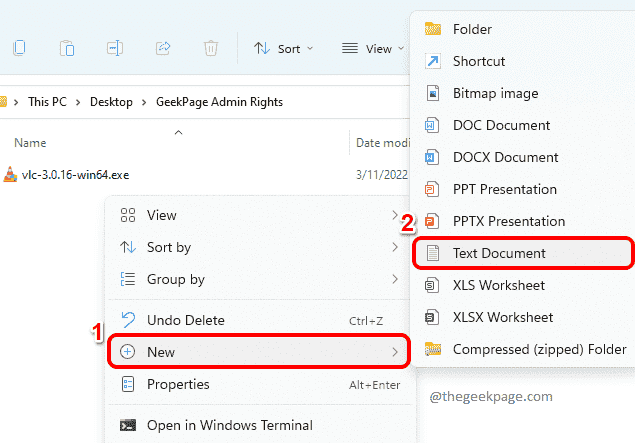
Langkah 5: Klik dua kali Pada yang baru dibuat dokumen teks untuk mengeditnya.
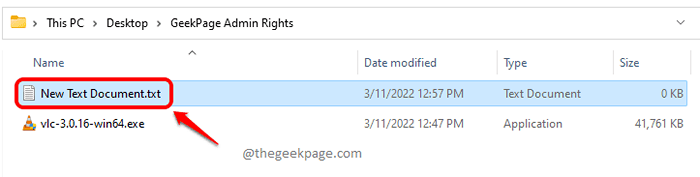
Langkah 6: Apabila dokumen teks dibuka di notepad, Salin dan tampal kod berikut Coretan ke atasnya.
Tetapkan _compat_layer = RunasInvoker Mula
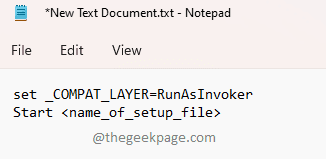
Langkah 7: Seterusnya, kembali ke folder di mana anda telah menyalin fail pemasang di, klik padanya dan kemudian tekan F2 kunci. Sekarang tekan kekunci Ctrl + c ke salinan The nama dari The pemasang fail.
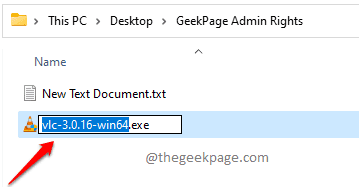
Langkah 8: Kembali ke fail notepad dan ganti dengan nama fail pemasang yang anda disalin Langkah 7.
Jadi, akhirnya, kod saya akan kelihatan seperti berikut.
Tetapkan _compat_layer = RunasInvoker Mula VLC-3.0.16-win64
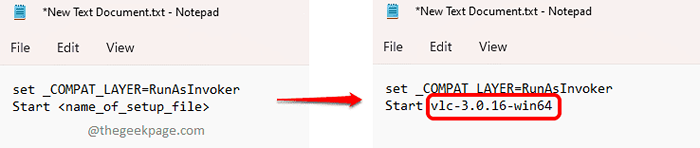
Langkah 9: Akhirnya, klik pada Fail tab di bahagian atas dan kemudian memukul Simpan butang. Itu sahaja. Fail anda sekarang akan disimpan.
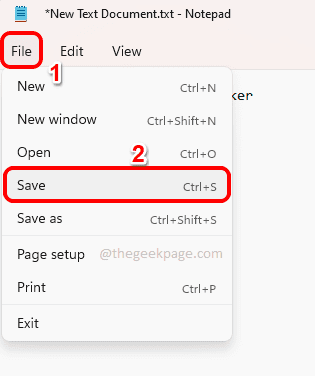
Langkah 10: Sekarang kembali ke folder yang anda buat dan klik pada teks dokumen. Tekan F2 kunci kepada Namakan semula fail.
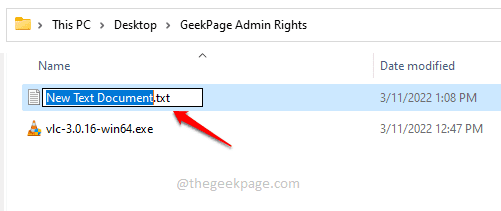
Langkah 11: Beri fail mana -mana nama yang anda mahukan. Tetapi pastikan anda memberi .kelawar sebagai lanjutan fail.
Dalam contoh di bawah, saya telah memberikan nama fail sebagai geek_page_admin_rights.kelawar.
Sebaik sahaja anda selesai dengan penamaan, hanya tekan Masukkan kunci, di mana a Namakan semula pengesahan Kotak dialog akan muncul, di mana anda perlu menekan Ya butang untuk meneruskan.
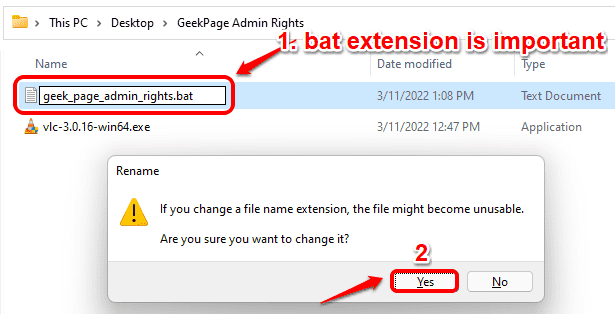
Langkah 12: Itu sahaja. Sekiranya anda kini melihat fail anda, anda dapat melihat bahawa jenis fail telah berubah dari Dokumen teks ke Fail Batch Windows.
Klik dua kali pada fail sekarang untuk melaksanakan skrip batch.
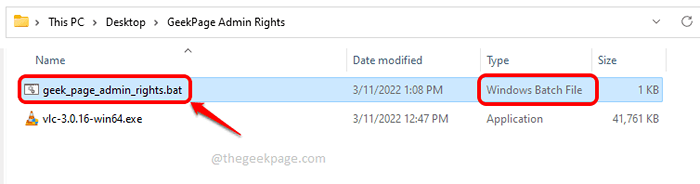
Langkah 13: Itu sahaja. Skrip batch kini akan dijalankan, melancarkan pemasang yang ditentukan selepas Mula perintah di dalamnya.
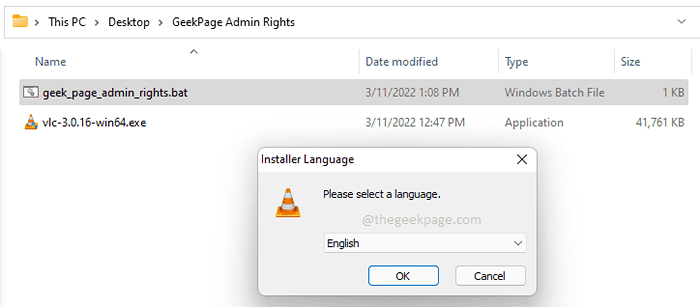
Sila beritahu kami di bahagian komen sama ada anda dapati artikel itu berguna.
- « Betulkan ada terlalu banyak kesilapan kegagalan log masuk dalam stim
- Cara Memperbaiki Adobe Simpan Untuk Masalah Kesalahan Web »

