Cara Memperbaiki Adobe Simpan Untuk Masalah Kesalahan Web
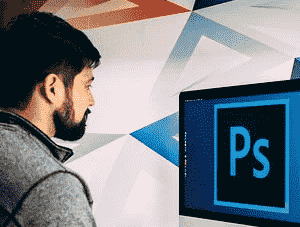
- 3512
- 790
- Dale Harris II
Adobe sangat berguna bukan sahaja semasa mengusahakan projek yang berbeza, tetapi keupayaan mengeksport ke pelbagai format fail sering dihargai oleh komuniti editor. Tetapi semasa mengeksport beberapa fail, anda mungkin melihat mesej ralat ini di skrin anda - "Adobe kecuali untuk ralat web. Tidak dapat menyelesaikan operasi ini.". Jadi, jika anda berada dalam keadaan yang sama, mencari jalan segera dari keadaan ini, anda baru sahaja mendarat di halaman yang betul. Tetapi sebelum anda melompat ke penyelesaian utama, cubalah remedi cepat ini untuk resolusi mudah.
Penyelesaian -
1. Sekiranya ini adalah kali pertama, tutup Photoshop, lancarkan dan cubalah yang lain.
2. Cuba mengeksport fail dalam format lain (suka .Jpeg) atau ke lokasi yang sama sekali baru.
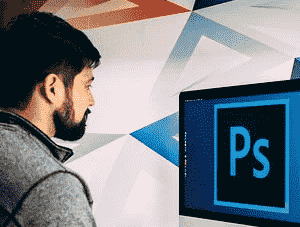
Isi kandungan
- Betulkan 1 - Kurangkan saiz imej
- Betulkan 2 - Edit pendaftaran
- Betulkan 3 - Periksa penamaan
- Betulkan 4 - Pratonton gambar
- Betulkan 5 - Hidupkan tetapan eksport yang dioptimumkan
- Betulkan 6 - Pastikan Adobe Photoshop dikemas kini
- Betulkan 7 - Angkat penggunaan RAM
- Betulkan 8 - Tetapkan semula pilihan Photoshop
- Betulkan 9 - Kosongkan folder temp
Betulkan 1 - Kurangkan saiz imej
Sebelum anda melakukan apa -apa, kami cadangkan anda melihat saiz imej berbanding dengan saiz kanvas. Sekiranya imej nampaknya tidak masuk akal lebih besar (15,000 inci), cuba mengurangkan pengukuran ke piksel dan uji lagi.
Sekarang, jika saiz kanvas lebih kecil daripada gambar itu sendiri, laraskan kanvas menjadi saiz yang sama seperti gambar atau saiz yang lebih besar.
Sekarang, anda boleh cuba menyimpan fail untuk web lagi. Sekiranya masalah ini berterusan, pergi untuk penyelesaian seterusnya.
Betulkan 2 - Edit pendaftaran
Sekiranya menyesuaikan saiz imej tidak berfungsi, cuba mengedit pendaftaran.
1. Jenis "regedit"Dalam kotak carian.
2. Selepas itu, ketik "Editor Pendaftaran"Untuk mengaksesnya.
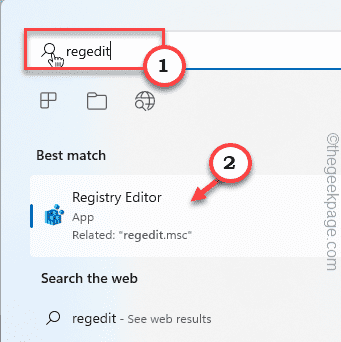
Amaran - Anda akan mengubah suai pendaftaran anda. Sebagai editor pendaftaran adalah bahagian yang sangat penting dalam sistem anda, anda harus membuat sandaran pendaftaran terlebih dahulu.
Apabila Editor Pendaftaran dibuka, ketik "Fail". Kemudian ketik "Eksport"Untuk membuat sandaran pendaftaran baru pada sistem anda.
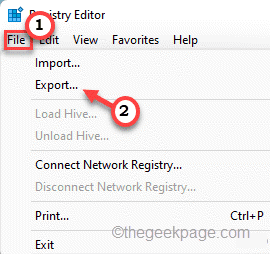
Kemudian, anda boleh menggunakan sandaran ini jika keadaan menjadi salah.
3. Sekarang, luaskan sebelah kiri dengan cara ini ~
Komputer \ hkey_local_machine \ software \ adobe \ photoshop \
4. Seterusnya, di sebelah kanan, pilih kunci (yang merupakan nombor) di sebelah kiri.
[Dalam kes kita, ia adalah "90". Ia mungkin berubah bergantung pada versi Adobe Photoshop yang anda gunakan.]
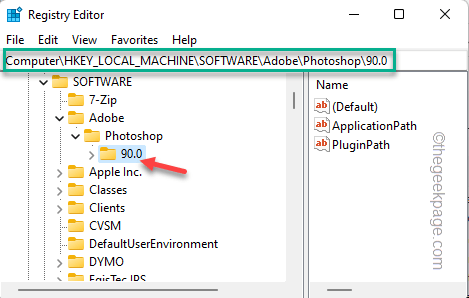
5. Di sebelah kanan, klik kanan di ruang dan, kemudian klik pada "Baru>"Dan"Nilai dword (32-bit)".
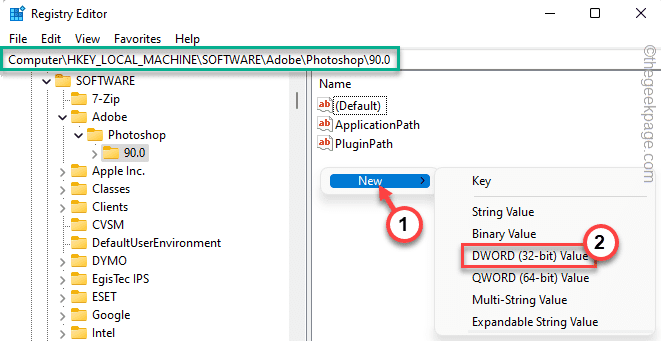
6. Namakan nilai ini sebagai "OverrrulePhysicalMemoryMB".
7. Selepas itu, tekan dua kali untuk memberikan nilai baru.
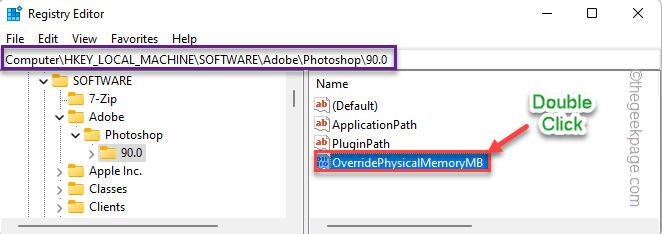
8. Kemudian, tetapkan nilai kepada "16000"Dan klik pada"okey"Untuk menyelamatkan perubahan ini.
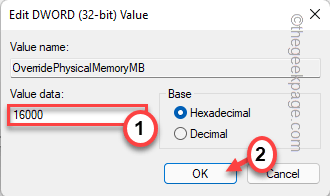
Setelah mencipta nilai ini, tutup editor pendaftaran.
Kemudian, mula semula sistem. Setelah memulakan semula komputer, lancarkan Adobe Photoshop dan cuba simpan fail untuk web lagi.
Betulkan 3 - Periksa penamaan
Semasa menyimpan fail, pastikan anda telah menamakan fail dengan cara yang betul. Nama fail tidak boleh menanggung sebarang aksara seperti @, -, _, \, \, dll. dalam nama.
Sekiranya anda menyimpan fail yang berkaitan dengan animasi yang mempunyai fail video sumber, pastikan bahawa laluan sumber tidak mengandungi watak khas yang telah kami sebutkan tadi.
Betulkan 4 - Pratonton gambar
Sekiranya menyimpan gambar membuang mesej ralat, anda boleh cuba memamerkannya dan kemudian simpannya dalam penyemak imbas.
1. Buka fail gambar.
2. Kemudian, klik pada "Edit"Di bar menu dan ketik"Eksport".
3. Seterusnya, ketik "Jimat untuk Web (Legacy)"Untuk mengeksportnya.
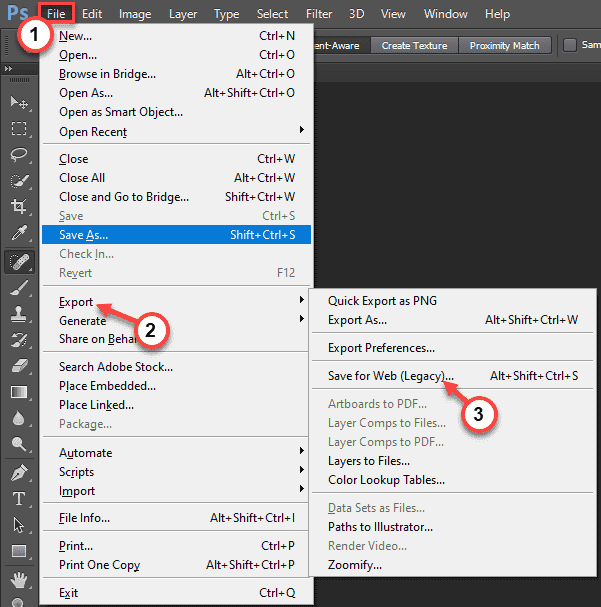
4. Dalam Simpan untuk Skrin Web, ketik "Pratonton .. "Untuk membuka fail di penyemak imbas.
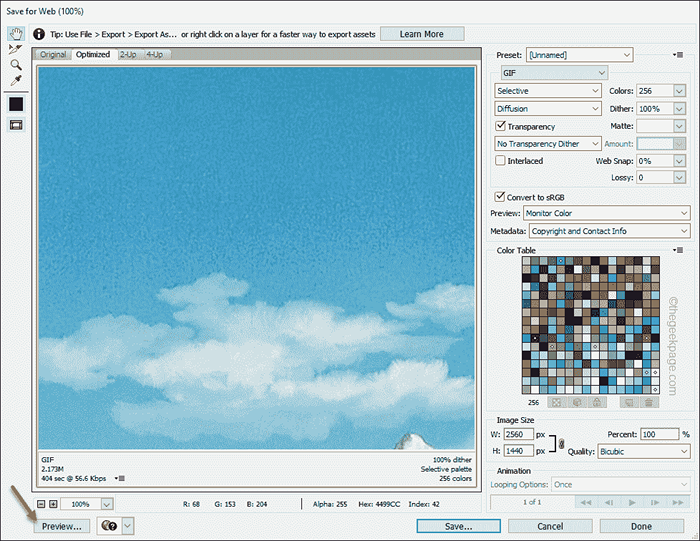
Ini akan membuka fail di penyemak imbas.
Sekarang, anda boleh menyimpan fail yang anda mahukan terus dari penyemak imbas.
5. Hanya, ketuk kanan imej pada penyemak imbas dan ketik "Simpan gambar sebagai… ".
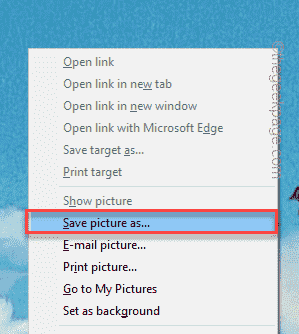
Ini boleh menjadi penyelesaian alternatif yang baik untuk isu ini.
Betulkan 5 - Hidupkan tetapan eksport yang dioptimumkan
Sebilangan pengguna telah melaporkan bahawa menghidupkan tetapan eksport yang dioptimumkan dapat menyelesaikan masalah.
1. Buka Adobe Photoshop.
2. Kemudian, tekan Ctrl+k Kekunci Bersama Untuk Membuka Keutamaan.
3. Apabila tetingkap Pilihan muncul, ketik "Pratonton Teknologi".
4. Kemudian, periksa "Membolehkan eksport yang dioptimumkan sebagai" kotak.
Selepas itu, cuba simpan fail untuk web dan uji jika itu berfungsi.
Betulkan 6 - Pastikan Adobe Photoshop dikemas kini
Adobe patch bugs glitches seperti ini kerap dengan kemas kini biasa.
1. Buka Adobe Photoshop pada sistem anda.
2. Sebaik sahaja Adobe Photoshop dibuka, klik pada "Tolong"Di bar menu.
3. Seterusnya dalam menu drop-down, klik pada "Kemas kini .. "Untuk mencari kemas kini Photoshop.
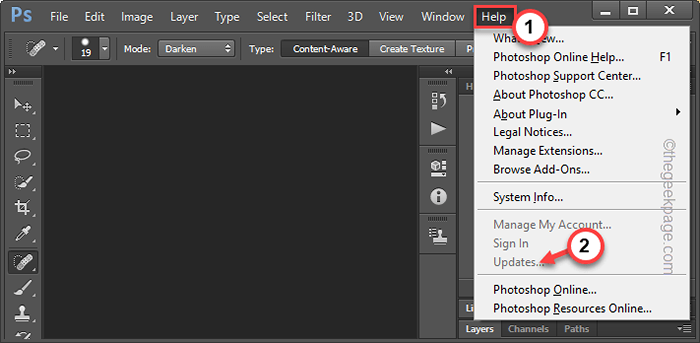
Sekarang, anda akan melihat beberapa kemas kini yang belum selesai untuk semua aplikasi Adobe bersama -sama dengan kemas kini Photoshop yang belum selesai.
Anda hanya boleh mengemas kini atau mengemas kini aplikasi Photoshop sahaja.
Setelah mengemas kini Photoshop, cuba simpan fail lagi. Periksa sama ada ini berfungsi atau tidak.
Betulkan 7 - Angkat penggunaan RAM
Isu ini juga mungkin berlaku jika Photoshop terhad untuk menggunakan RAM kurang daripada jumlah yang ada.
1. Lancarkan Adobe Photoshop pada sistem anda.
2. Setelah Photoshop dibuka, tekan Ctrl+k Kekunci bersama.
Ini akan membuka panel Keutamaan.
3. Dalam keutamaan dibuka, pergi ke "Prestasi"Tab.
4. Selepas itu, di sebelah kanan, anda akan melihat 'penggunaan memori'.
5. Cukup klik pada "+"Untuk menyesuaikan jumlah ram yang anda sukai.
Kami mengesyorkan anda membenarkan sekurang -kurangnya 75% Ram percuma untuk
6. Akhirnya, klik pada "okey"Untuk menyelamatkan perubahan.
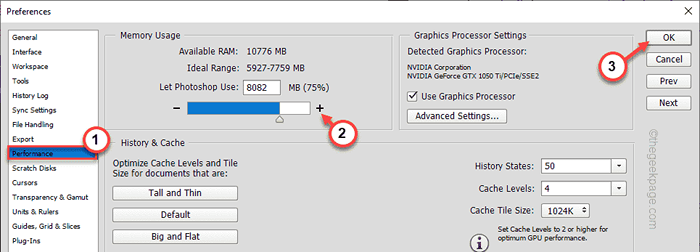
Selepas itu, tutup Adobe Photoshop dan melancarkannya.
Betulkan 8 - Tetapkan semula pilihan Photoshop
Anda boleh menetapkan semula pilihan photoshop dan menyelesaikan masalah.
1. Anda mesti membuka Photoshop jika belum dibuka.
2. Sekarang, ketik "Edit"Di bar menu.
3. Seterusnya, ketik pada "Keutamaan"Menu untuk mengaksesnya. Kemudian, ketik pada "Umum"Dari panel sampingan.
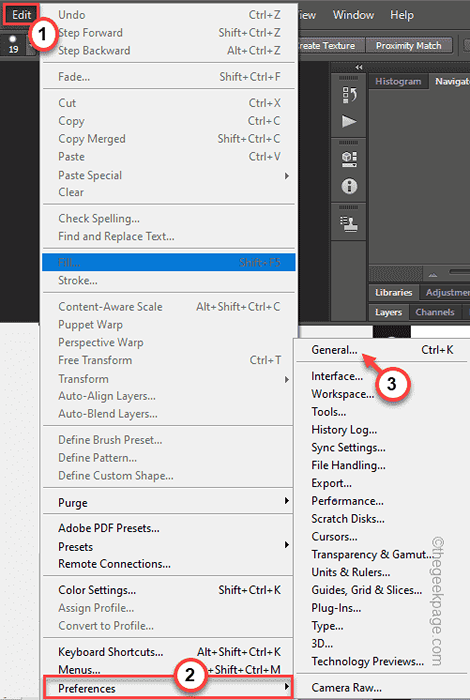
4. Selepas itu, tekan "Tetapkan semula keutamaan pada berhenti"Pilihan.
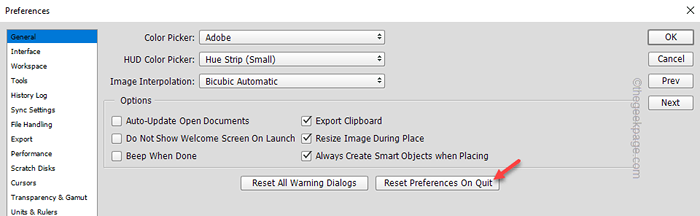
5. Anda akan melihat mesej amaran di skrin anda. Seterusnya, ketik "okey"Untuk meneruskan lebih jauh.
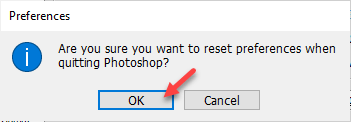
Sekarang, tutup Adobe Photoshop. Kemudian, lancarkannya. Cuba simpan fail untuk web lagi.
Betulkan 9 - Kosongkan folder temp
Anda harus mengosongkan folder temp dan kemudian periksa.
1. Hanya tekan Kekunci windows+r Kekunci bersama.
2. Kemudian tulis ini dalam larian dan klik "okey".
%temp%
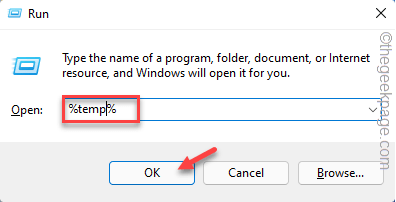
2 . Anda akan menemui banyak fail dan folder di sini.
7. Pilih semua fail dan ketik ikon bin untuk mengosongkan sepenuhnya folder.
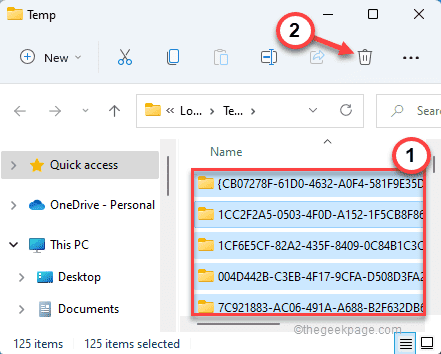
8. Di skrin Explorer File, pergi ke arah ini -
C: \ windows \ temp
9. Sama seperti sebelumnya, pilih semua kandungan folder dan tekan "Padam"Kunci untuk mengosongkannya sepenuhnya.
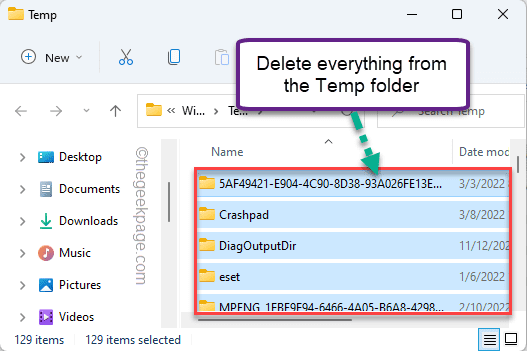
Setelah mengosongkan folder, tutup Fail Explorer.
Buka Adobe Photoshop dan periksa sama ada anda boleh menyimpan fail imej untuk web atau tidak.Masalah anda harus diselesaikan.
- « Cara memasang sebarang perisian tanpa keistimewaan admin pada Windows 11, 10
- Cara Memperbaiki Aplikasi Lalai Hilang Isu di Windows 11,10 »

