Cara Memasang Aplikasi Android pada Windows 11

- 2802
- 409
- Clay Weber
Terima kasih kepada perkongsian antara Microsoft, Amazon, dan Intel, Windows 11 kini boleh menjalankan aplikasi mudah alih Android tanpa emulator pihak ketiga. PC anda juga mesti memenuhi beberapa keperluan lain untuk menjalankan aplikasi Android secara asli.
Tutorial ini merangkumi semua yang anda perlu tahu mengenai memasang dan menjalankan aplikasi Android di Windows 11.
Isi kandungan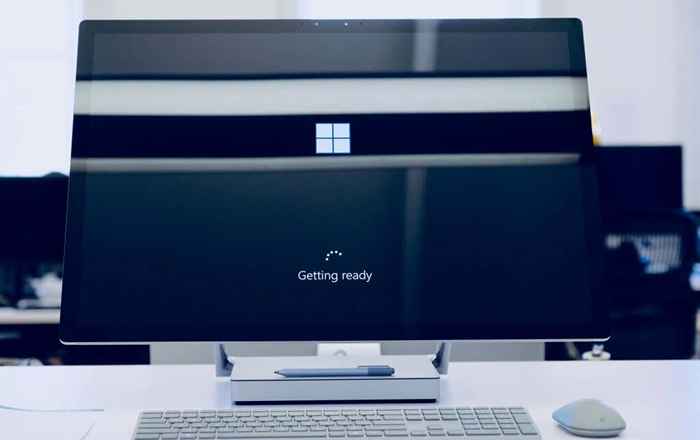
Komputer anda mesti memenuhi beberapa keperluan perkakasan dan perisian untuk menjalankan subsistem Windows untuk Android dan Amazon AppStore.
Keperluan Sistem Windows 11
Pertama, komputer anda mesti dapat menjalankan Windows 11. Ia mesti memenuhi semua keperluan penyimpanan Windows 11, CPU, kad grafik, dan keperluan firmware sistem. Lihat panduan kami untuk menentukan sama ada PC anda boleh menjalankan Windows 11 untuk lebih banyak mengenai keperluan ini.
Keperluan kedai Microsoft
Microsoft mengedarkan subsistem Windows untuk Android melalui kedai Microsoft dan Amazon Appstore. PC Windows 11 anda mesti menjalankan versi kedai Microsoft 22110.1402.6.0 (atau lebih tinggi) untuk memasang Amazon Appstore.
Inilah cara untuk memeriksa versi kedai Microsoft PC anda:
- Buka kedai Microsoft, pilih anda ikon profil di sudut kanan atas, dan pilih Tetapan aplikasi.
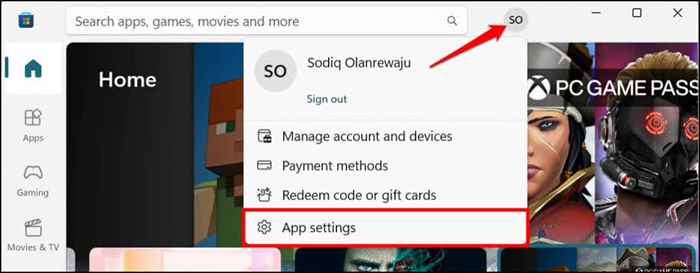
- Tatal ke bahagian "Mengenai Aplikasi Ini" untuk memeriksa versi Store Microsoft anda.
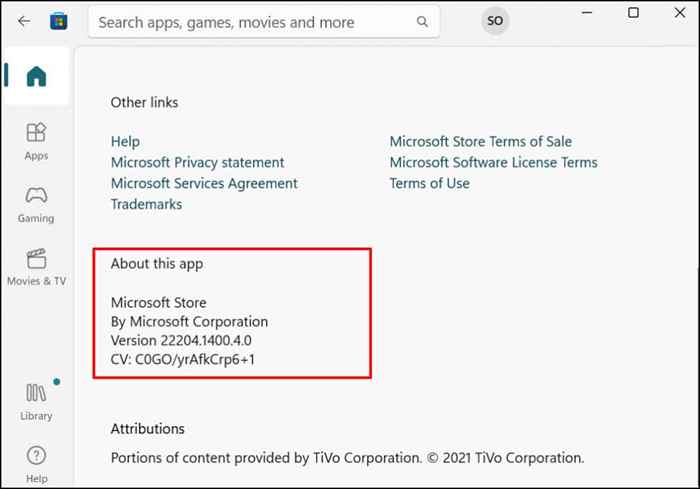
Teruskan ke langkah seterusnya untuk mengemas kini kedai Microsoft jika lebih tua daripada versi yang diperlukan untuk memasang aplikasi Android.
- Pergi ke Perpustakaan tab dan cari Microsoft Store di senarai kemas kini yang ada. Pilih Kemas kini Untuk memasang aplikasi Microsoft Store terkini di komputer anda.
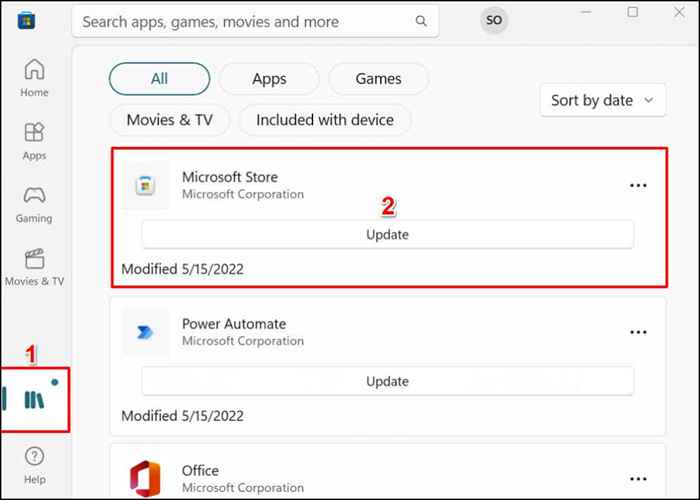
Mulakan semula komputer anda selepas itu untuk mengemas kini Microsoft Store ke versi terkini.
Keperluan lokasi
Amazon Appstore kini tersedia untuk pelanggan AS sahaja, jadi rantau PC anda mesti ditetapkan ke Amerika Syarikat. Begitu juga, anda memerlukan u.S.-Akaun Amazon berdasarkan menggunakan App Store.
Sekiranya anda berada di luar U.S., Anda boleh menukar lokasi akaun PC dan Amazon anda-kami akan menunjukkan kepada anda bagaimana.
Pergi ke Tetapan > Masa & Bahasa > Bahasa & Wilayah, tatal ke bahagian "rantau", dan tetapkan Amerika Syarikat sebagai rantau anda.
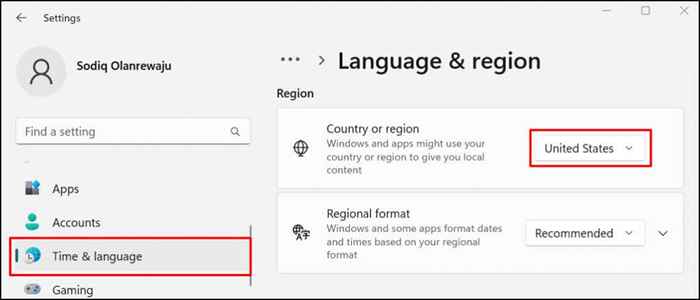
Lawati bahagian pengurusan kandungan dan peranti tetapan akaun Amazon anda dan pergi ke Keutamaan tab. Memperluaskan Tetapan Negara/Wilayah, pilih Ubah butang, dan pilih Amerika Syarikat sebagai negara anda.
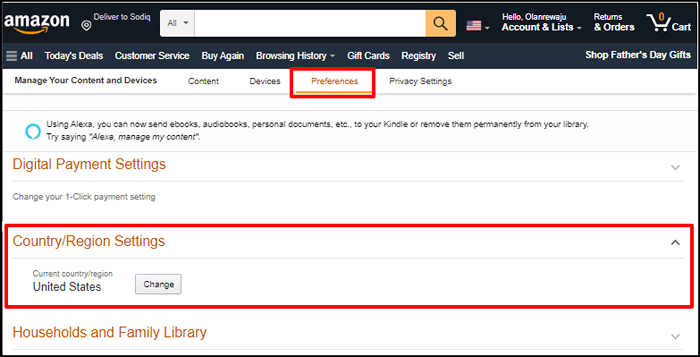
UEFI atau BIOS Virtualisasi
Virtualisasi adalah teknologi di Windows yang membolehkan anda menjalankan sistem operasi yang berbeza di Windows. Komputer yang menjalankan Windows 10 atau Windows 11 Pra-dipasang mempunyai virtualisasi diaktifkan secara lalai di peringkat UEFI atau BIOS.
Sekiranya komputer anda tidak dipasang dengan Windows 10 atau 11, rujuk tutorial ini mengenai membolehkan virtualisasi di Windows. Tutorial ini mempunyai arahan terperinci untuk membolehkan virtualisasi perkakasan pada komputer dengan pemproses Intel atau AMD.
Pasang aplikasi Android dari Amazon Appstore
Aplikasi Android yang boleh berjalan secara asli di Windows berdasarkan enjin virtualisasi boleh didapati di Amazon Appstore. Inilah Cara Muat turun dan Sediakan Amazon Appstore dari kedai Microsoft.
- Buka kedai Microsoft di PC anda, masukkan Amazon Appstore di bar carian, dan pilih Amazon Appstore hasilnya.
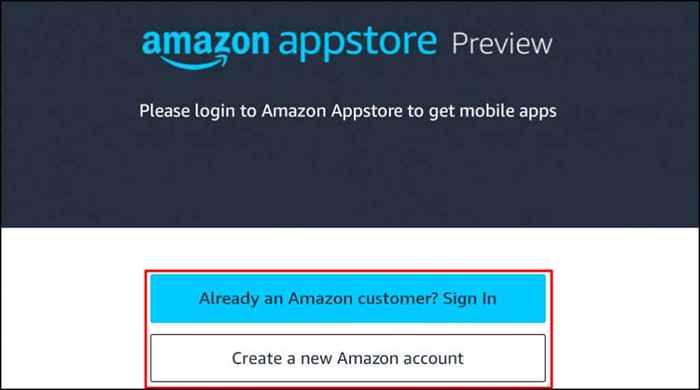
Sebagai alternatif, buka pautan Amazon Appstore ini di pelayar web anda dan pilih Masuk ke kedai aplikasi. Itu akan mengalihkan anda ke pautan Appstore Amazon di kedai Microsoft.
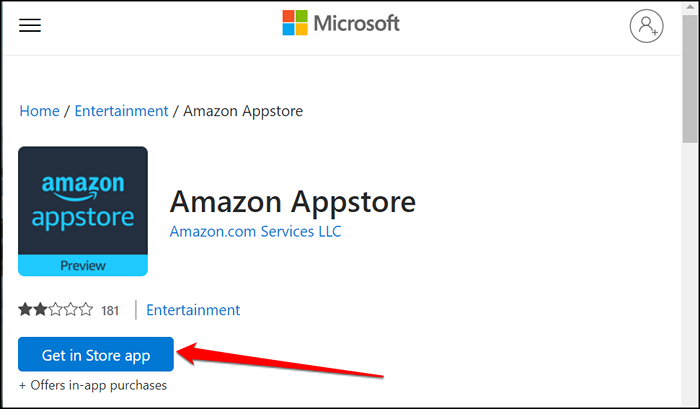
- Pilih Pasang butang untuk memuat turun aplikasi ke peranti anda.
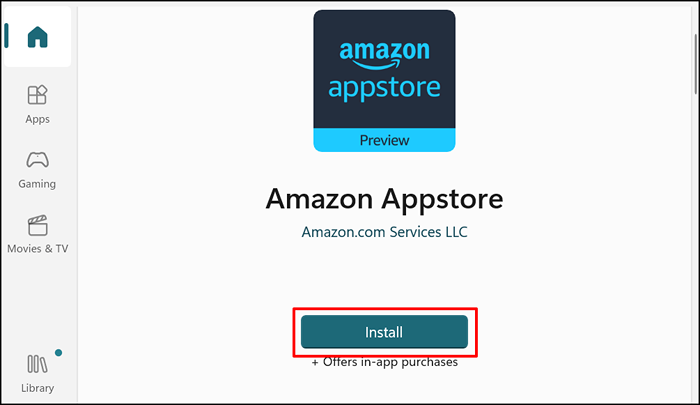
Amazon Appstore harus memasang subsistem Windows secara automatik untuk Android. Anda akan melihat pop timbul atau prompt untuk memuat turun/memasang subsistem Windows untuk Android jika tidak.
- Mulakan semula komputer anda setelah memasang Amazon Appstore (dan subsistem Windows untuk Android).
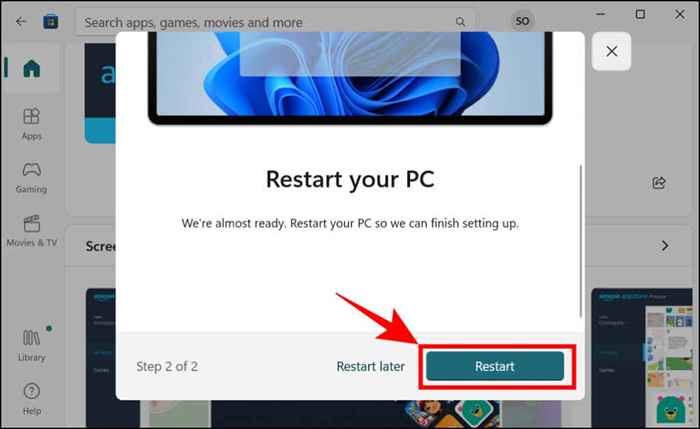
- Buka Amazon Appstore semasa PC anda dimulakan semula dan masuk ke akaun Amazon anda. Buat akaun Amazon jika anda tidak mempunyai satu. Ingatlah untuk menetapkan lokasi/rantau ke Amerika Syarikat.
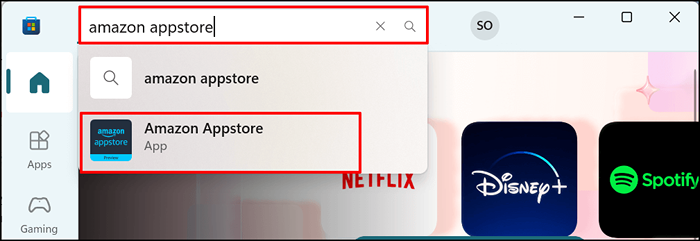
- Pergi ke tab All Apps dan pilih Dapatkan Memasang Aplikasi (Android).
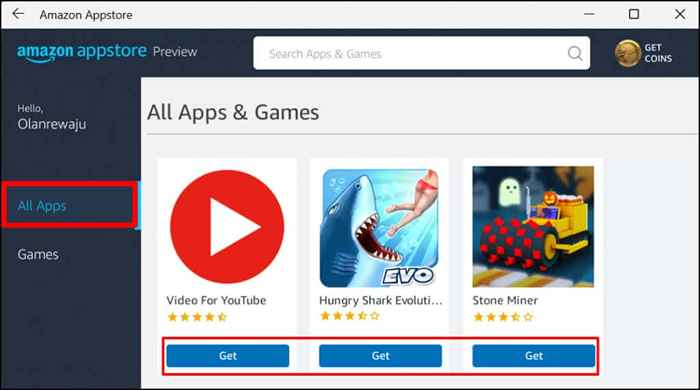
- Pilih Muat turun.
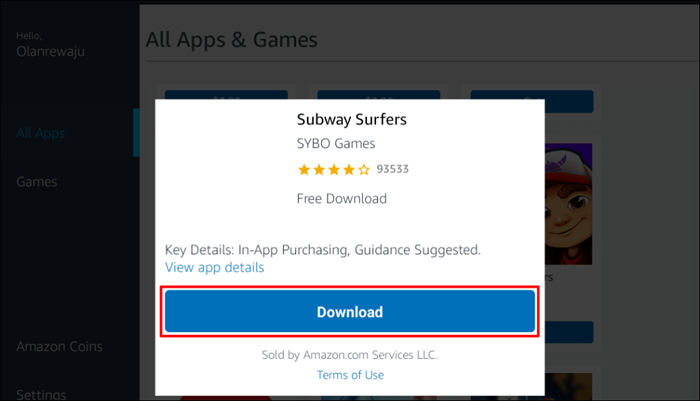
- Pilih Buka Untuk melancarkan aplikasi.
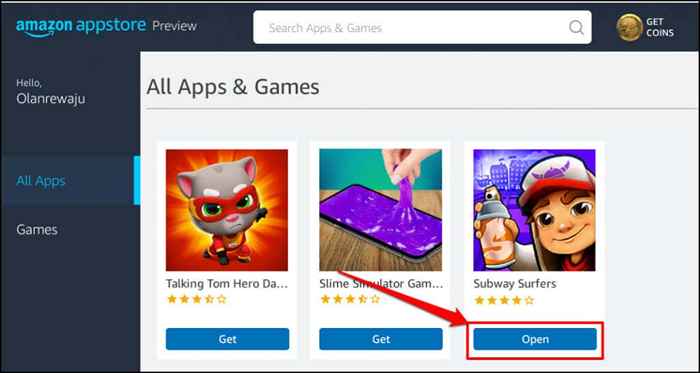
Anda juga boleh membuka aplikasi dari menu Mula atau Tetapan Windows. Tekan kekunci Windows pada papan kekunci anda, pilih Semua aplikasi, dan pilih aplikasinya.
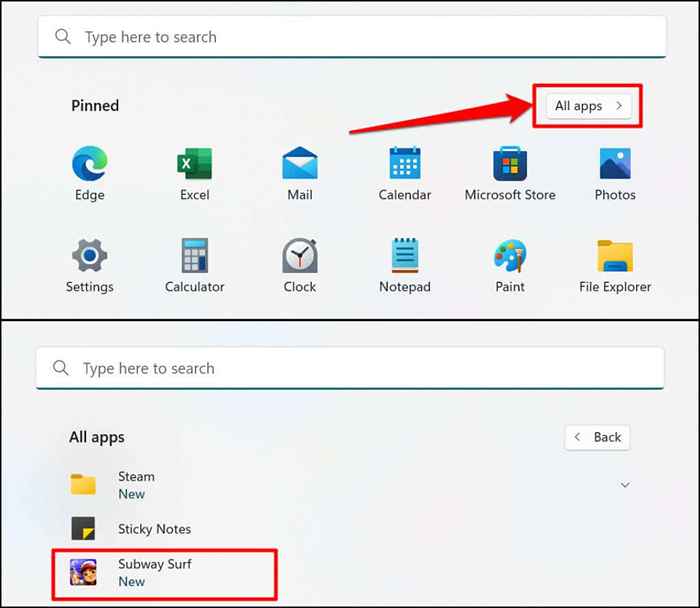
Windows membuka aplikasi Android yang dipasang melalui App Store dalam orientasi potret, serupa dengan skrin telefon pintar. Anda tidak mendapat navigasi Android 3-butang biasa (rumah, belakang/pulangan, dan penukar aplikasi) di bahagian bawah aplikasi Android. Walau bagaimanapun, anda akan mendapati butang meminimumkan, memaksimumkan, dan menutup pada bar tajuk aplikasi-seperti setiap aplikasi Windows.
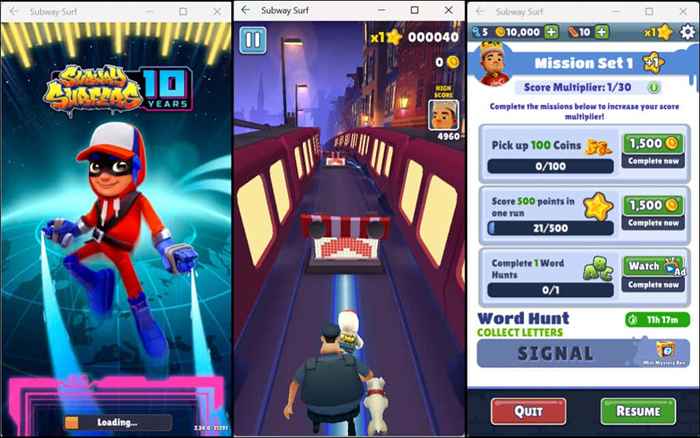
Sekali lagi, Windows mengendalikan aplikasi Android seperti program berasaskan Windows biasa. Anda boleh memasukkannya ke menu permulaan dan bar tugas. Begitu juga, aplikasi Android menerima input dari tetikus anda, pad sentuh, skrin sentuh, papan kekunci, dan pen stylus.
Pemberitahuan dari aplikasi Android boleh diakses di Pusat Pemberitahuan Windows (Kekunci Windows + N). Anda boleh bertukar antara aplikasi di Windows Tugas Switcher (Alt + Tab). Aplikasi Android juga boleh mengakses kandungan di papan klip PC anda.
Urus subsistem Windows untuk Android
Windows membolehkan anda menyesuaikan bagaimana subsistem Windows untuk fungsi Android dan menggunakan sumber sistem di komputer anda.
Jenis Windows untuk Android di bar carian Windows dan buka Subsistem Windows untuk Tetapan Android aplikasi.
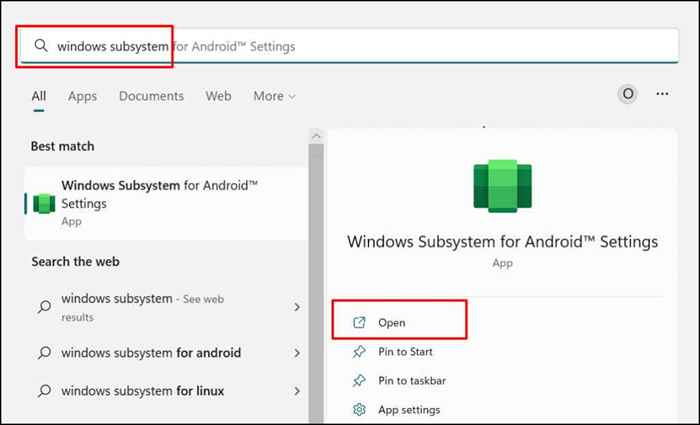
Pilih Fail Untuk membuka portal pengurusan fail untuk aplikasi Android. Itu akan membuka antara muka pengurusan fail Android di mana anda boleh menguruskan fail dan dokumen multimedia yang dimuat turun oleh aplikasi Android.
Di bahagian "Sumber Subsistem", pilih Seperti yang diperlukan Sekiranya anda mahukan subsistem Windows berjalan hanya semasa menggunakan aplikasi Android. Itu akan membantu menyelamatkan hayat bateri PC anda, tetapi aplikasi mungkin boot perlahan -lahan.
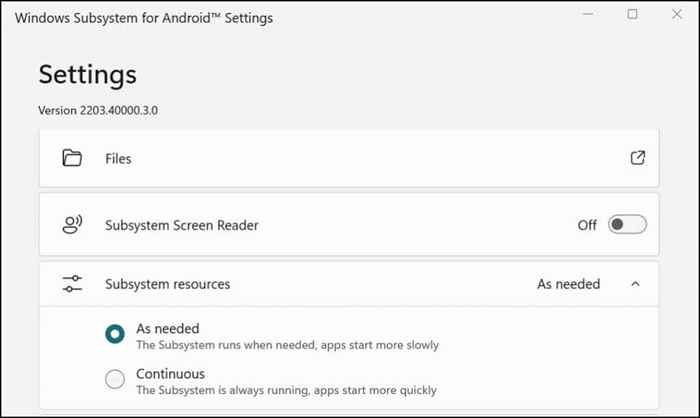
Sekiranya anda memilih untuk meninggalkan subsistem yang berjalan secara berterusan, matikannya jika anda tidak menjalankan aplikasi Android. Tatal ke bahagian bawah subsistem Windows untuk aplikasi tetapan Android dan pilih Matikan subsistem Windows untuk Android.
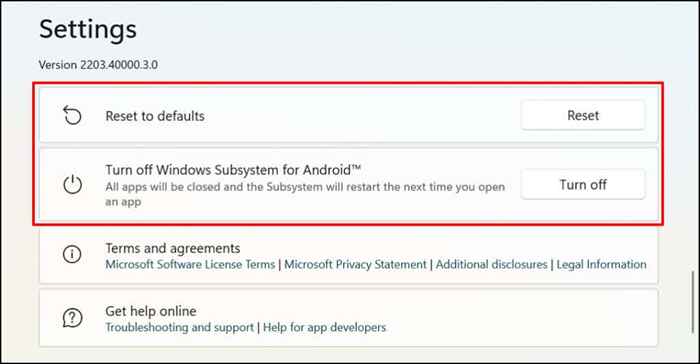
Cara menyahpasang aplikasi Android di Windows
Anda boleh mengalih keluar aplikasi Android dari menu Mula, Aplikasi Tetapan, dan Panel Kawalan. Program penyahpahas pihak ketiga juga boleh menyahpasang aplikasi Android dari komputer anda. Rujuk tutorial komprehensif kami mengenai menyahpasang aplikasi Windows 11 untuk arahan terperinci.
Menyelesaikan masalah Android/Amazon Appstore
Sekiranya anda menghadapi masalah memasang aplikasi Android dari Amazon Appstore, kemas kini sistem operasi komputer anda dan cuba lagi.
Pergi ke Tetapan > Kemas kini Windows dan pilih Menyemak kemas kini Untuk memasang kemas kini Windows terkini di PC anda. Pilih Mulakan semula sekarang Untuk memasang kemas kini Windows yang dimuat turun sebelumnya.
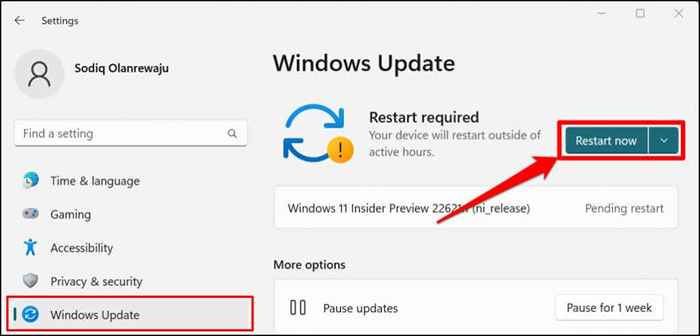
Microsoft juga mengesyorkan mematikan mana -mana adblocker, terutamanya jika anda tidak dapat log masuk ke Amazon AppStore.
Nikmati keharmonian Windows-Android
Terdapat sejumlah aplikasi Android yang terdapat di Amazon Appstore. Anda boleh mengetepikan aplikasi Android dari sumber pihak ketiga, tetapi prosesnya agak kompleks. Microsoft mengatakan ia berfungsi dengan Amazon untuk meningkatkan pengalaman Android di Windows 11. Oleh itu, mengharapkan lebih banyak aplikasi Android boleh didapati di Amazon Appstore pada masa akan datang.
- « Cara Memperbaiki Masalah Ketuk untuk Memuat Snapchat
- Cara Memperbaiki Firefox Tidak Menanggapi PC dan Mac »

