Cara Memperbaiki Firefox Tidak Menanggapi PC dan Mac

- 4370
- 700
- Clarence Powlowski
Mozilla Firefox telah wujud selama hampir dua dekad, dengan banyak kestabilan dan peningkatan prestasi. Walau bagaimanapun, masih belum biasa untuk menghadapi contoh dengan pembekuan penyemak imbas selepas pelancaran, semasa penggunaan rutin, atau semasa melakukan aktiviti tertentu.
Sekiranya anda menghadapi masalah dengan Firefox yang tidak bertindak balas di PC atau Mac anda, pergi melalui perbaikan di bawah untuk menyelesaikan masalah dan menyelesaikan masalah.
Isi kandungan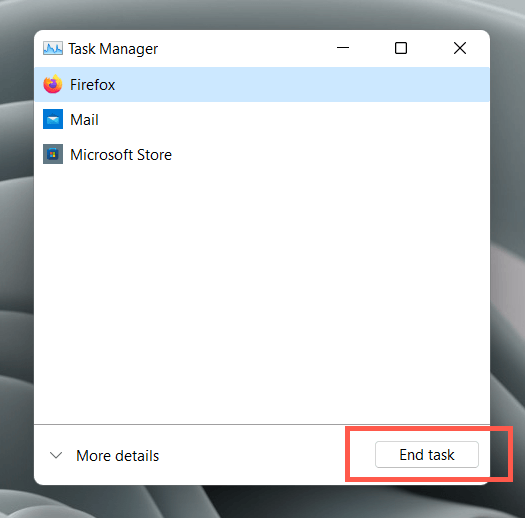
Buka PAD pelancaran dan pilih Yang lain > Monitor aktiviti Sekiranya anda menggunakan Mac. Kemudian, pilih Firefox > Berhenti > Kuasa-QUIT dan cuba memulakan Firefox lagi.
Mulakan semula komputer anda
Lebih baik memulakan semula komputer anda jika Firefox terus membeku. Di Windows, buka sahaja Mula menu dan pilih Kuasa > Mula semula.
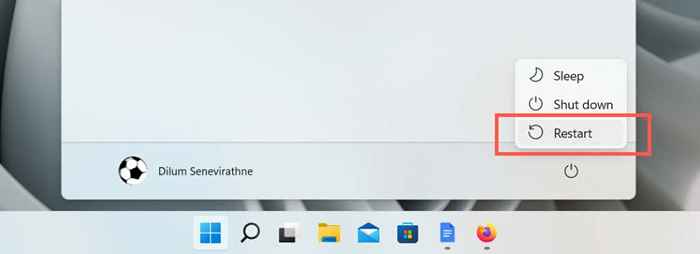
Di Mac, buka Menu Apple dan pilih Mula semula, Tetapi jelaskan kotak di sebelah Membuka semula tingkap semasa log masuk semula sebelum memilih Mula semula sekali lagi dalam dialog pengesahan.
Buat semula pangkalan data tempat
Firefox menyimpan sejarah pelayaran dan penanda halaman anda dalam pangkalan data yang disebut "Tempat."Kadang -kadang, ia boleh merosakkan dan mengakibatkan penyemak imbas web tidak bertindak balas. Untuk memerintah itu, anda mesti memaksa Firefox untuk mencipta semula pangkalan data.
Pilih Menu Firefox ikon (butang dengan tiga garisan disusun di sudut kanan atas tetingkap) dan pilih Tolong > Lebih banyak masalah penyelesaian masalah. Kemudian, di bawah Asas aplikasi bahagian, pilih Buka fail butang di sebelah Folder Profil.
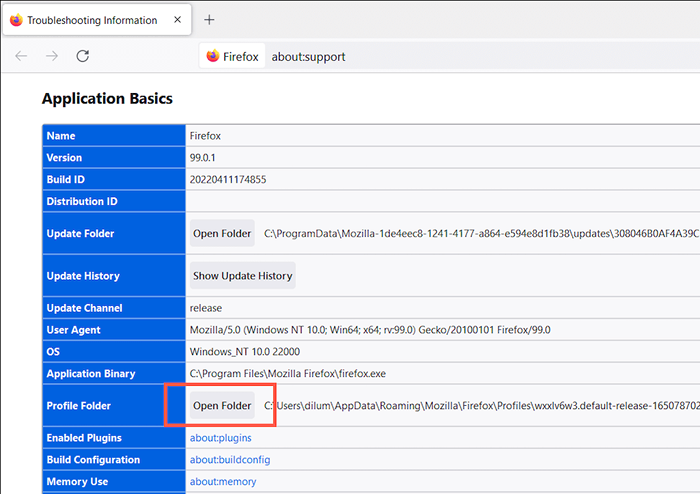
Pada tetingkap Fail Explorer atau Finder yang kemudiannya muncul, buka folder profil Firefox anda dan namakan semula fail di bawah dengan menambah .tua hingga akhir nama fail:
Tempat.SQLITE
Tempat.SQLITE-JOURNAL
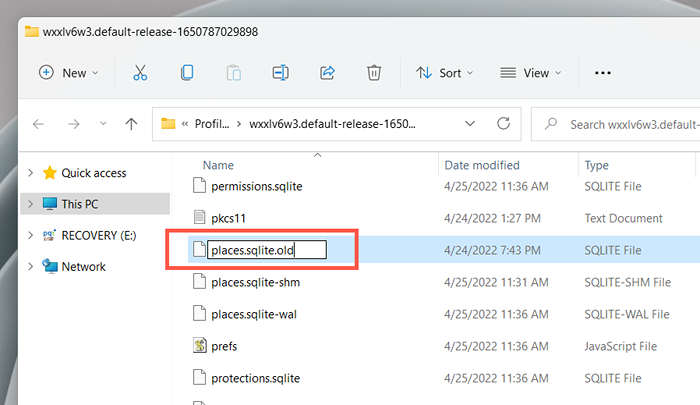
Sekiranya Firefox benar -benar tidak bertindak balas, anda boleh terus ke folder profil melalui File Explorer atau Finder.
Tingkap: Buka Penjelajah fail, Salin dan tampal jalan berikut ke bar alamat di bahagian atas tetingkap, dan tekan Masukkan:
%userprofile%\ appdata \ roaming \ mozilla \ firefox \ profiles \
Mac: Buka Pencari dan pilih Pergi > Pergi ke folder. Kemudian, salin dan tampal jalan berikut dan tekan Masukkan:
~/Perpustakaan/Sokongan Aplikasi/Firefox/Profil
Kemas kini untuk memperbaiki firefox
Mozilla mengeluarkan kemas kini yang kerap untuk menangani isu -isu yang diketahui di Firefox. Untuk memeriksa sama ada penyemak imbas terkini, buka Menu Firefox dan pilih Tetapan. Kemudian, di bawah Umum tab, tatal ke bawah ke Kemas kini Firefox seksyen dan pilih Menyemak kemas kini.
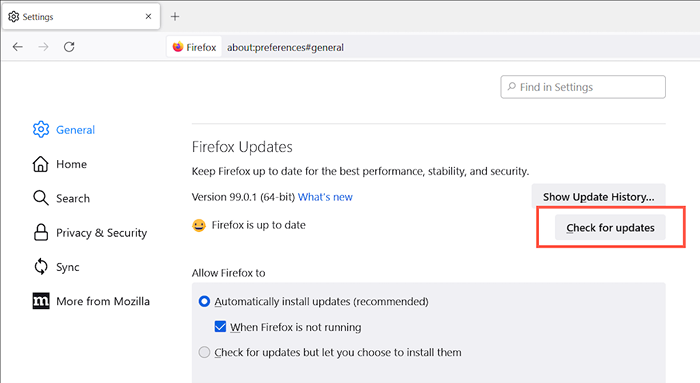
Lumpuhkan Percepatan Perkakasan
Secara lalai, Firefox mengambil kesempatan daripada Unit Pemprosesan Grafik (GPU) di komputer anda untuk meningkatkan fungsi dan prestasi laman web. Walau bagaimanapun, bergantung pada konfigurasi PC atau MAC anda, yang boleh memberi kesan sebaliknya. Lumpuhkan percepatan perkakasan dan periksa sama ada itu membuat perbezaan.
Sekali lagi, buka Tetapan pane masuk Firefox dan tatal ke bawah ke Prestasi seksyen. Kemudian, nyahtekan kotak di sebelah Gunakan tetapan prestasi yang disyorkan dan Gunakan pecutan perkakasan apabila tersedia.
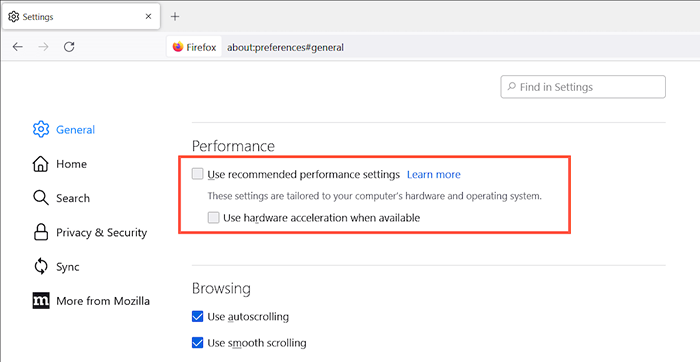
Jika itu membantu, pertimbangkan untuk mengemas kini pemacu grafik atau sistem pengendalian (lebih lanjut mengenai seterusnya) sebelum mengaktifkan semula pecutan perkakasan lagi.
Kemas kini sistem operasi
Menjalankan versi sistem operasi yang terkini dapat memberi kesan positif kepada bagaimana Firefox berjalan di komputer anda. Untuk mengemas kini Microsoft Windows 10/11, buka Tetapan aplikasi dan pilih Kemas kini Windows. Kemudian, pilih Menyemak kemas kini > muat turun dan pasang.
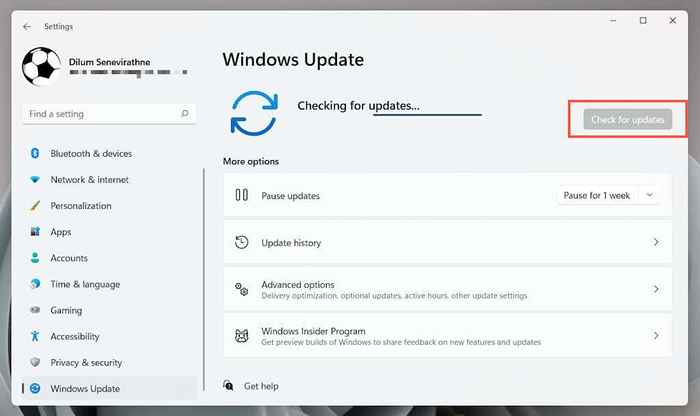
Di Mac, buka Keutamaan sistem aplikasi dan pilih Kemas kini perisian > Mengemas kini sekarang. Atau, buka Menu Apple dan pilih Mengenai Mac ini > Kemas kini perisian > Mengemas kini sekarang.
Kosongkan cache firefox
Cache web tempatan usang adalah satu lagi sebab untuk kemerosotan prestasi di Firefox. Padamnya untuk memaksa penyemak imbas untuk mengambil data tapak terkini.
Untuk melakukan itu, pergi ke Firefox's Tetapan panel dan beralih ke Privasi & Keselamatan tab. Kemudian, tatal ke bawah ke Kuki dan data tapak seksyen, pilih Data jelas, Tandakan kotak di sebelah Kuki dan data tapak dan Kandungan web cache, dan pilih Jelas.
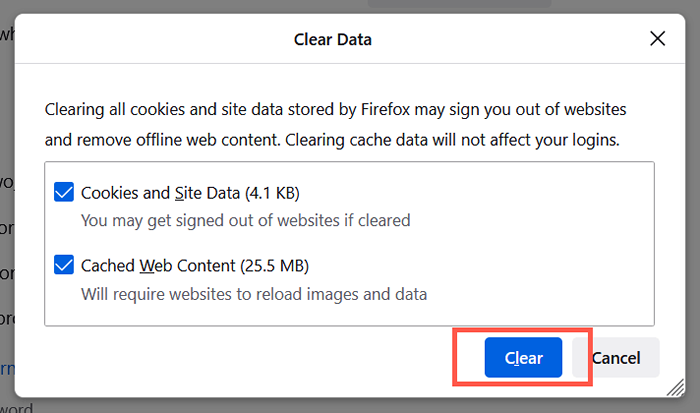
Kosongkan cache permulaan Firefox
Sekiranya penyemak imbas Firefox cenderung membekukan pada pelancaran, anda mesti membersihkan cache permulaannya. Mulakan dengan membuka Menu Firefox. Seterusnya, pergi ke Tolong > Lebih tmaklumat roubleshooting dan pilih Cache Cache Clear.
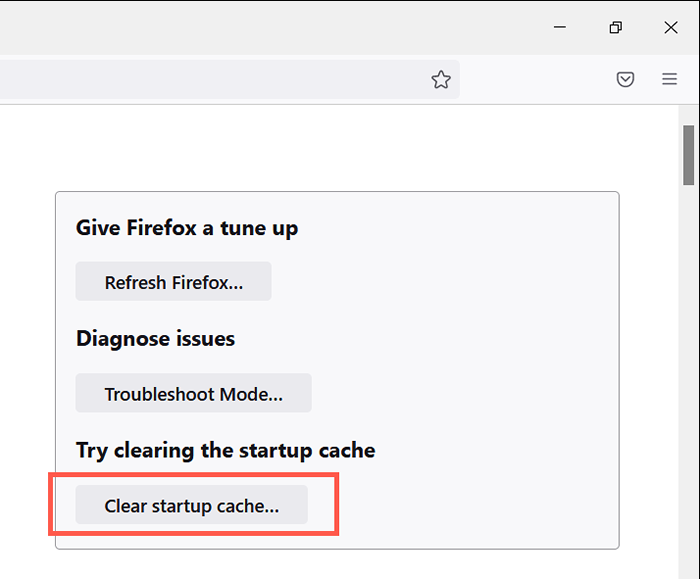
Sekiranya anda menghadapi masalah untuk melawat skrin di atas, anda mesti menyegarkan Firefox (lebih lanjut mengenai yang lebih jauh di bawah).
Sejarah muat turun Firefox yang jelas
Adakah Firefox hanya membeku semasa menyimpan fail di luar talian? Sejarah muat turun yang luas boleh menyebabkannya. Untuk membersihkannya, buka Menu Firefox dan pilih Muat turun > Muat turun yang jelas.
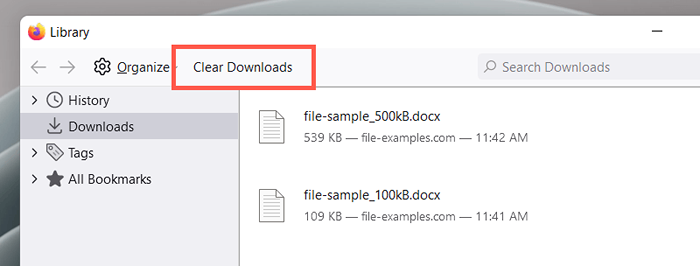
Tukar folder Firefox Downloads
Sekiranya Firefox berhenti bertindak balas apabila anda memulakan muat turun, cuba ubah folder di mana penyemak imbas menyimpan fail secara lalai.
Buka Tetapan panel, tatal ke bawah ke Muat turun sub-seksyen, dan gunakan Semak imbas butang untuk beralih ke lokasi yang berbeza. Elakkan media boleh tanggal untuk hasil terbaik.
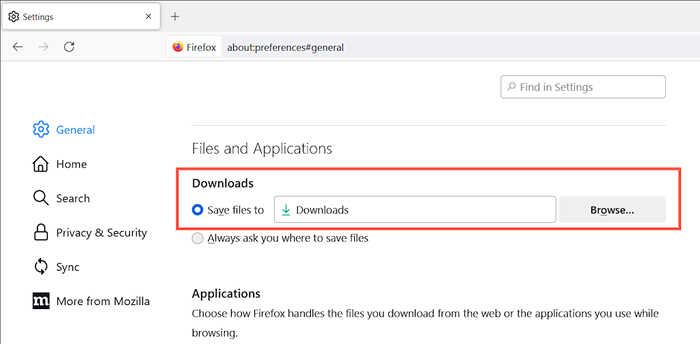
Buka Firefox dalam mod penyelesaian masalah
Mod Penyelesaian Masalah Firefox (dahulunya dipanggil Mode Safe) memuat penyemak imbas dengan semua penyesuaian dan tambahan dilumpuhkan. Yang membantu anda menentukan sama ada tema atau pelanjutan pihak ketiga adalah sumber masalah.
Pertama, tutup Firefox. Seterusnya, tahan Shift (PC) atau Pilihan (Mac) Kunci dan Pelancaran Pelayar. Di tetingkap pop timbul yang menunjukkan, pilih Buka Untuk membuka Firefox dalam mod penyelesaian masalah.
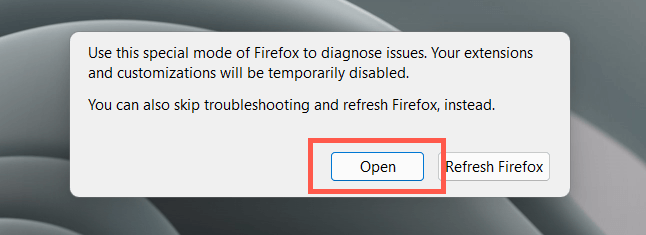
Sekiranya Firefox berfungsi OK dalam mod penyelesaian masalah, buka Menu Firefox dan pilih Tambahan dan tema. Kemudian, menggali ke Sambungan, Tema, dan Plugin kategori dan melaksanakan perkara berikut:
- Aktifkan setiap item sehingga anda mengasingkan tambahan atau tema yang bermasalah.
- Keluarkan tambahan atau tema.
- Kemas kini semua sambungan dan penyesuaian yang tersisa (pilih ikon berbentuk gear di bawah setiap kategori dan pilih Menyemak kemas kini).
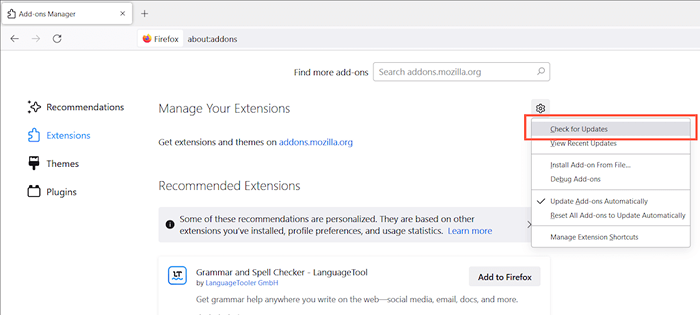
Refresh Firefox
Sekiranya tiada pembetulan di atas membantu, cuba menyegarkan Firefox. Yang menghilangkan semua penyesuaian dan sambungan dan menetapkan semula penyemak imbas ke lalai kilang. Untuk melakukan itu, buka Menu Firefox dan pilih Tolong > Lebih banyak masalah penyelesaian masalah. Kemudian, pilih Refresh Firefox.
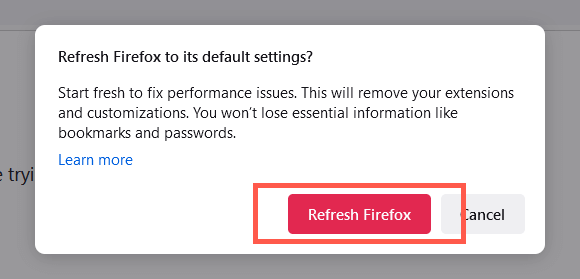
Sebagai alternatif, buka Firefox sambil menahan Shift (PC) atau Pilihan Kekunci (Mac) dan pilih Refresh Firefox.
Sediakan profil Firefox baru
Untuk menolak isu dengan profil Firefox yang korup, buka Pengurus Profil Firefox, pilih Buat profil, dan sediakan profil pengguna baru. Sekiranya Firefox tidak lagi membeku atau terhempas selepas itu, anda mungkin mahu memindahkan data profil dari profil lama anda.
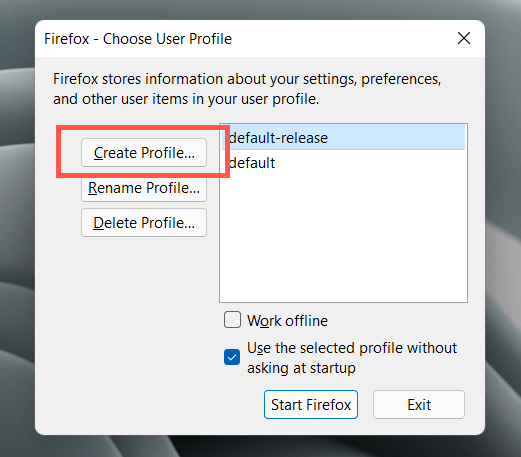
Untuk mengakses Pengurus Profil Firefox, lakukan perkara berikut di PC atau Mac anda. Sekiranya Firefox sudah berjalan, tutup sebelum anda memulakannya.
Tingkap: Klik kanan Mula butang, pilih Jalankan, dan melaksanakan perkara berikut:
Firefox.exe -p
Mac: Buka PAD pelancaran dan pilih Yang lain > Terminal. Kemudian, jalankan arahan berikut:
/Aplikasi/Firefox.aplikasi/kandungan/macOS/firefox -bin -p
Pasang semula Firefox
Mungkin anda berurusan dengan pemasangan firefox yang korup yang hanya dapat dipasang semula lengkap. Untuk mengeluarkan Firefox di PC, klik kanan Mula butang, pilih Aplikasi dan ciri dan pilih Firefox > Nyahpasang. Hanya seret Firefox daripada Aplikasi folder ke Sampah Sekiranya anda menggunakan Mac.
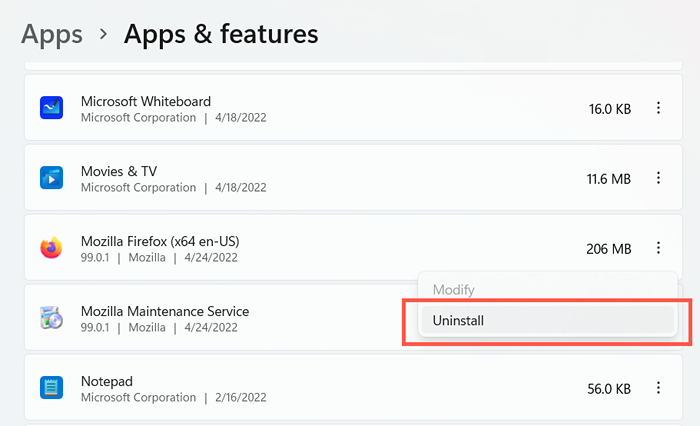
Setelah menyahpasang Firefox, mulakan semula komputer anda. Kemudian, muat turun dan pasang versi terkini penyemak imbas dari Mozilla.com.
Jangan diskaun malware
Sekiranya Firefox membeku sekali -sekala atau sepanjang masa walaupun melakukan perbaikan di atas, anda mungkin berhadapan dengan serangan malware. Gunakan utiliti antivirus teratas ini untuk PC dan Mac untuk melakukan imbasan komprehensif untuk virus komputer.
- « Cara Memasang Aplikasi Android pada Windows 11
- The Obsbot Tiny 4K webcam yang mengagumkan untuk PC & Mac »

