Cara Memasang dan Lihat Alat Pentadbiran Pelayan Jauh (RSAT) di Windows 11

- 4112
- 474
- Mr. Ramon Runolfsson
Di Windows 10, anda boleh memuat turun Alat Pentadbiran Pelayan Jauh (RSAT) dengan mudah dari laman web Microsoft. Perkara berbeza di Windows 11. Microsoft tidak menyediakan pautan muat turun RSAT langsung untuk Windows 11-alat dibina ke dalam sistem operasi.
Kami akan menunjukkan kepada anda cara yang berbeza untuk memasang dan menguruskan ciri RSAT di Windows 11. Seperti biasa, anda memerlukan edisi perusahaan atau profesional versi Windows untuk menggunakan alat RSAT. Oleh itu, pastikan PC anda menjalankan versi Windows 11 yang serasi sebelum anda meneruskan.
Isi kandungan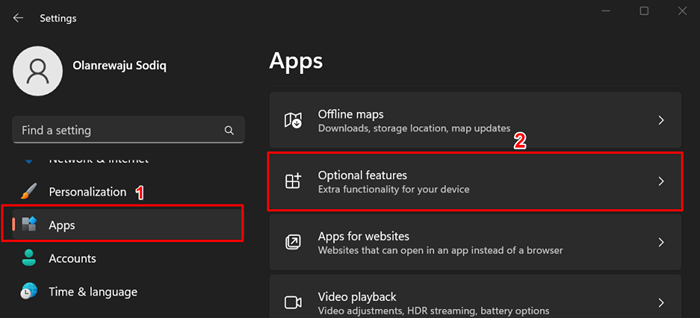
Sebagai alternatif, tekan butang Mula, taipkan ciri pilihan di bar carian, dan pilih pilihan Sistem Ciri Pilihan.
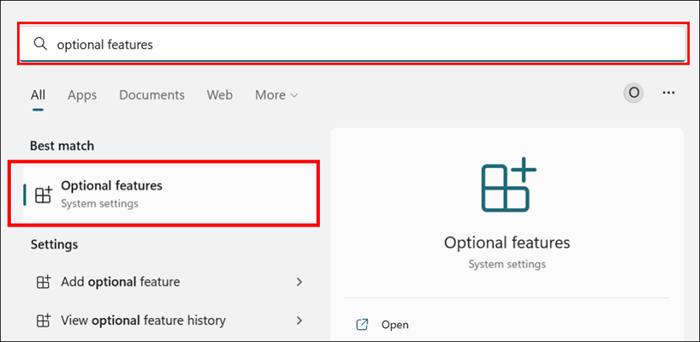
- Pilih butang Ciri Lihat dalam baris "Tambah Ciri Optimal".
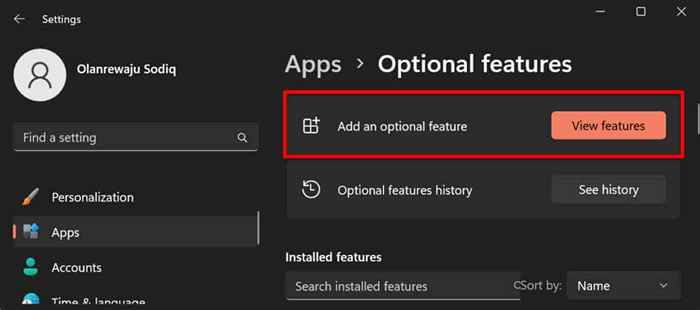
- Taipkan RSAT di bar carian dan pilih kotak semak di sebelah komponen RSAT yang anda mahu pasang. Pilih Seterusnya untuk Teruskan.
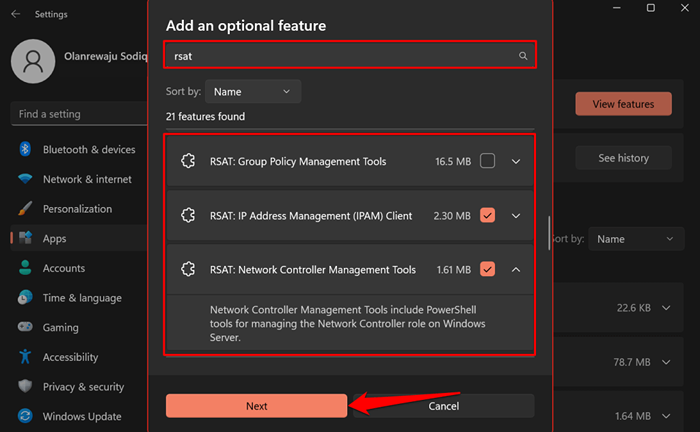
Petua Pantas: Pilih ikon anak panah di bawah alat Pentadbiran Pelayan Jauh untuk melihat ciri-cirinya.
- Sahkan pilihan anda dan pilih butang Pasang.
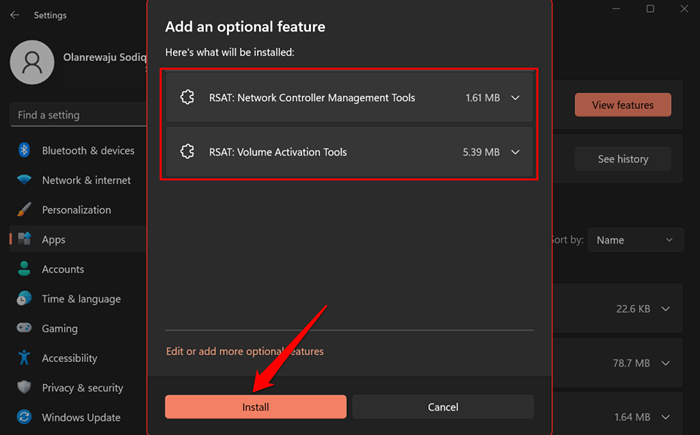
Windows akan menutup pop timbul dan memasang alat di latar belakang. Anda boleh memantau kemajuan pemasangan di bahagian "Tindakan Terkini".
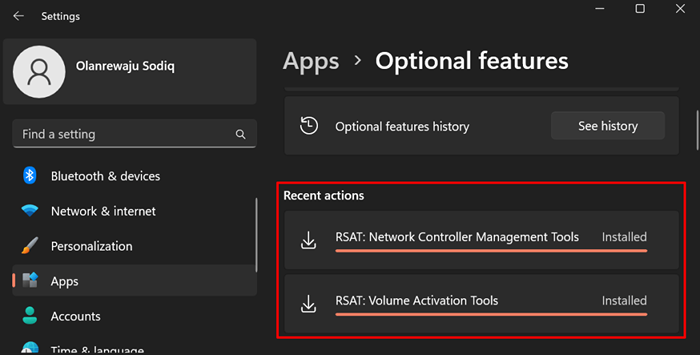
Pasang RSAT menggunakan Windows PowerShell
Anda memerlukan sambungan internet untuk memasang RSATS di Windows 11. Sambungkan komputer anda ke rangkaian Wi-Fi atau Ethernet dan ikuti langkah-langkah di bawah.
- Klik kanan ikon Windows pada bar tugas atau tekan kekunci Windows + x dan pilih terminal (admin).
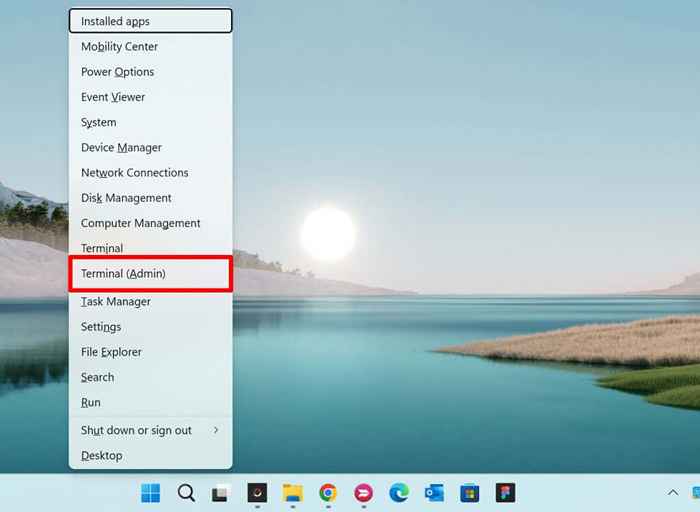
- Tampal arahan berikut di konsol dan tekan Enter.
Get -windowscapability -name rsat* -online | Pilih -Object -Property Nama, Negeri.
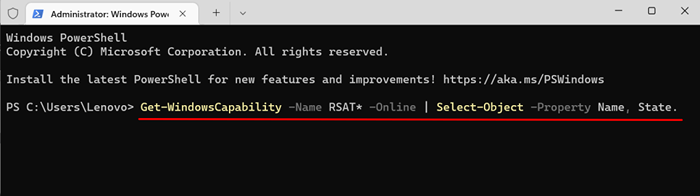
Perintah PowerShell mendedahkan semua alat pentadbiran pelayan jauh yang dibina ke Windows 11.
- Cari dan salin nama ciri RSAT yang ingin anda pasang. Sorot Nama Paparan dan tekan Ctrl + C.
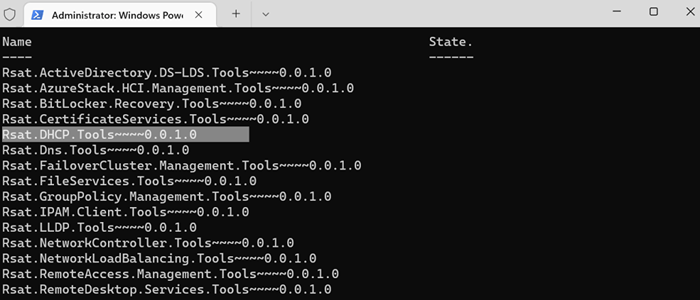
- Tampal arahan di bawah di konsol dan tekan Enter.
Add -windowscapability -online -name -name name
Nota: Gantikan nama alat dengan nama ciri RSAT yang anda disalin dalam langkah #5. Sekiranya anda memasang "RSAT DHCP.Alat, "Perintah itu sepatutnya kelihatan seperti ini:
Tambah -windowscapability -online -name rsat.DHCP.Alat ~~~~ 0.0.1.0
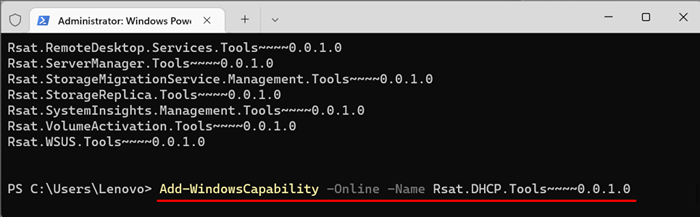
- Tutup terminal apabila anda melihat mesej kejayaan. Anda juga boleh menyemak status pemasangan dalam menu Tetapan Windows.
Pergi ke Tetapan> Aplikasi> Ciri Pilihan dan periksa bahagian Tindakan Terkini.
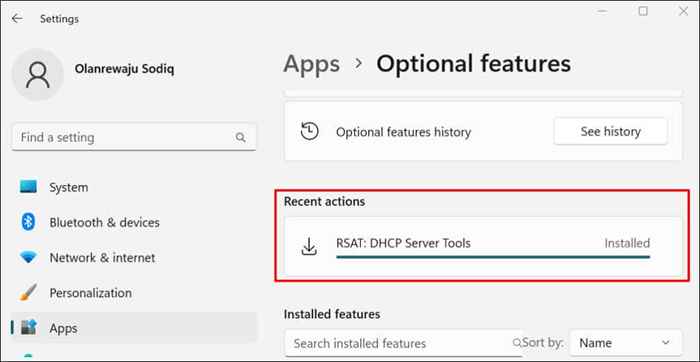
Sekiranya anda mendapat ralat "tidak dapat memasang", periksa sambungan internet anda atau mulakan semula PC anda dan cuba lagi.
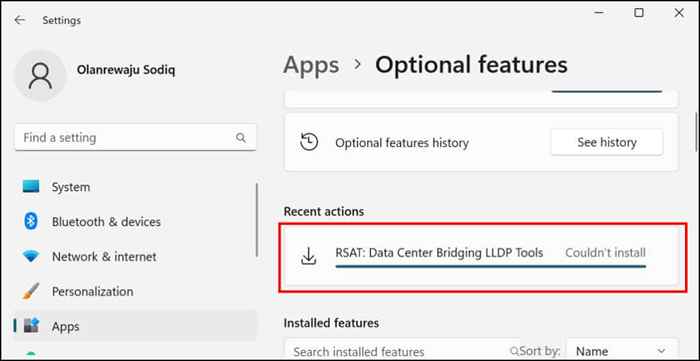
Lihat Alat Pentadbiran Pelayan Jauh di Windows 11
Anda boleh menyemak RSATS yang dipasang pada PC anda di menu Tetapan Windows atau melalui Terminal Windows.
Lihat RSATS dipasang di tetapan Windows
Pergi ke Tetapan> Aplikasi> Ciri Pilihan dan Taipkan RSAT dalam Kotak Carian "Ciri -ciri Dipasang". Anda akan melihat ciri RSAT yang dipasang di komputer anda dalam hasil carian.
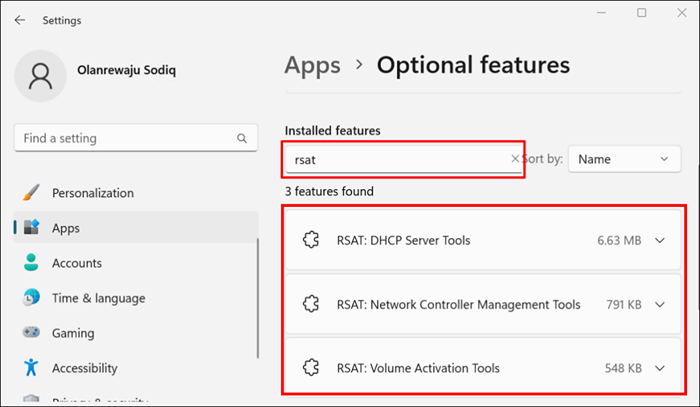
Lihat RSATS yang dipasang di Terminal Windows
- Tekan kekunci Windows + x dan pilih terminal (admin) atau terminal Windows (admin).
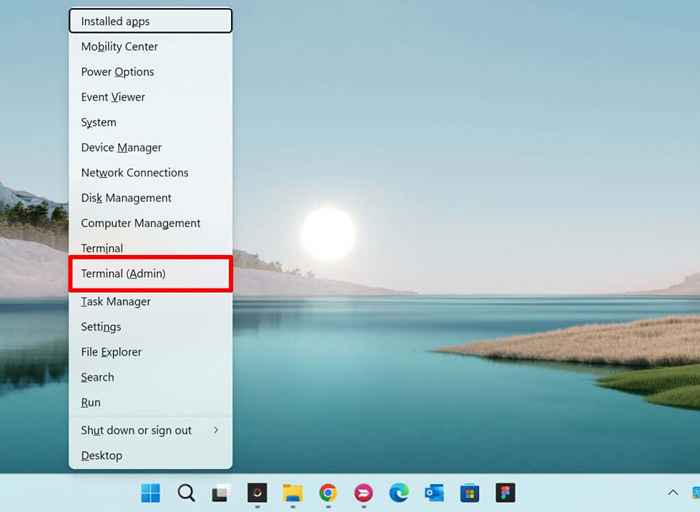
- Tampal arahan berikut di konsol dan tekan kekunci Enter.
Get -windowscapability -name rsat* -online | Pilih -Object -Property DisplayName, Negeri
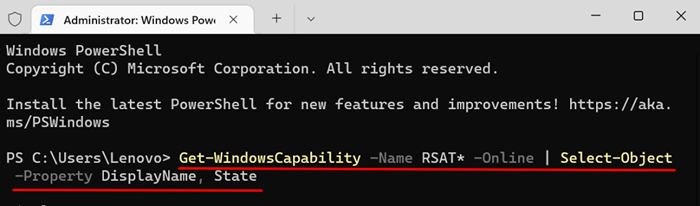
Anda harus melihat senarai alat pentadbiran pelayan jauh yang terdapat di Windows 11. Semak lajur "Status" untuk melihat apakah ciri RSAT "dipasang" atau "tidak hadir" di PC anda.
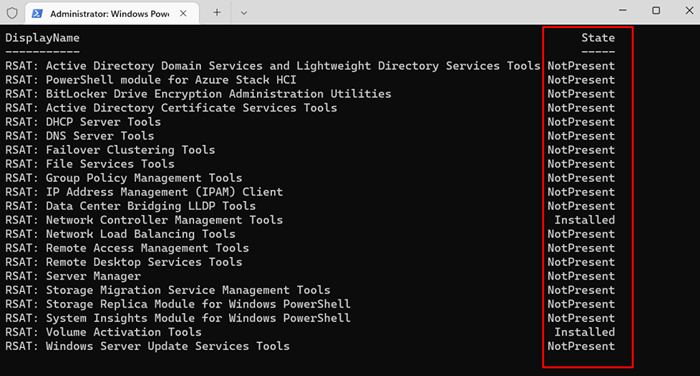
Nyahpasang RSAT di Windows
Anda mungkin perlu menyahpasang RSAT jika ia terhempas atau tidak berfungsi di komputer anda.
- Pergi ke Tetapan> Aplikasi> Ciri Pilihan, Taipkan RSAT dalam kotak carian "Ciri -ciri Dipasang", dan pilih RSAT yang anda mahu menyahpasang.
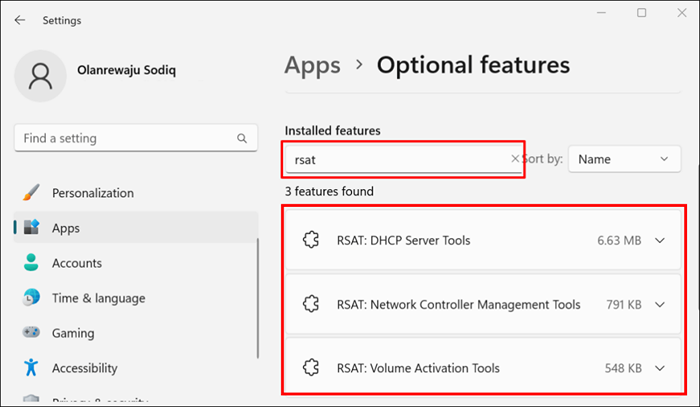
- Tunggu beberapa saat dan periksa bahagian "Tindakan Terkini" untuk mengesahkan bahawa Windows menyahpasang RSAT.
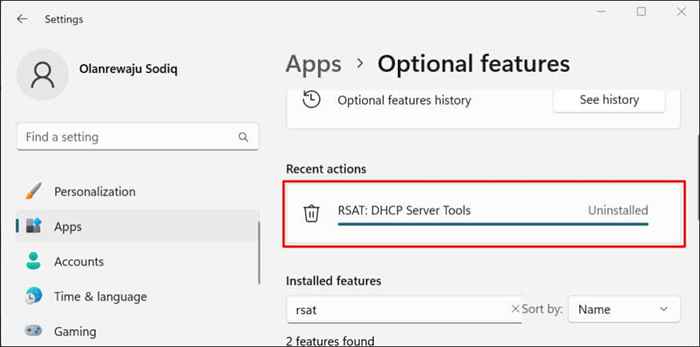
Jalankan Alat Pentadbiran Pelayan Jauh di Windows 11
- Buka menu Mula, taipkan alat Windows di bar carian, dan buka aplikasi Windows Tools.
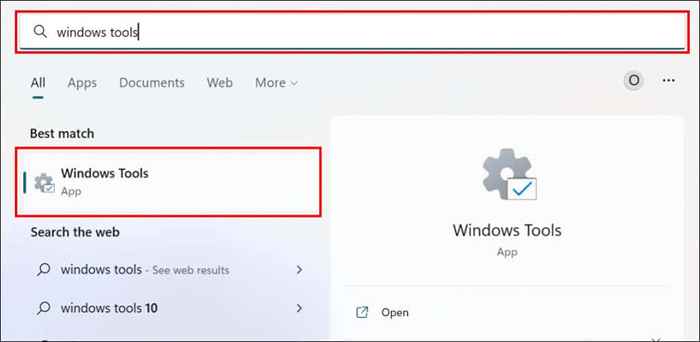
- Cari dan klik dua kali RSAT yang anda mahu jalankan.
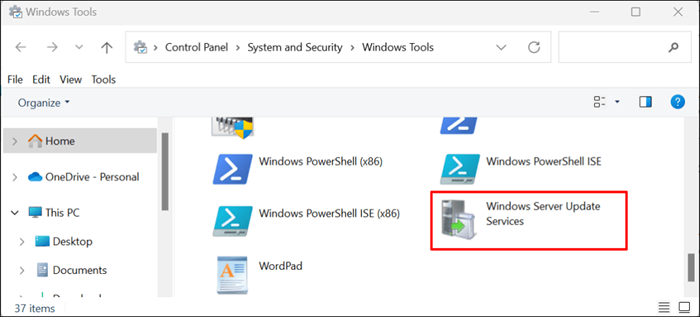
Tidak dapat memasang atau menjalankan RSATS di Windows 11?
Reboot dan mengemas kini komputer anda ke versi Windows 11 terkini dapat menyelesaikan masalah RSAT. Pergi ke Tetapan> Kemas kini Windows dan pilih Semak kemas kini atau muat turun & pasang semuanya.
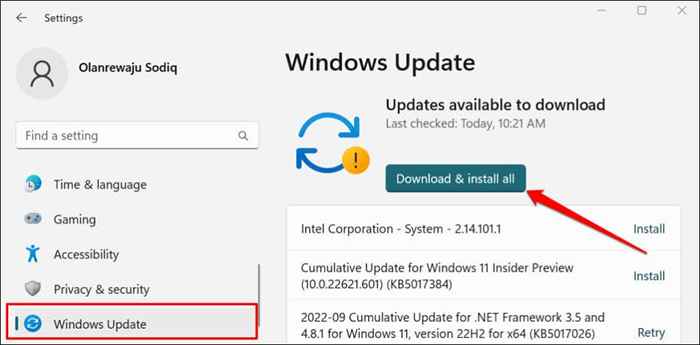
Kemas kini Windows yang rosak juga boleh menyebabkan beberapa komponen RSAT terhempas. Sekiranya anda baru -baru ini mengemas kini komputer anda, nyahpasang kemas kini Windows 11 dan periksa sama ada komponen RSAT berhenti terhempas.
- « 13 Cara untuk Memperbaiki Windows 11 Seret dan Jatuhkan Tidak Berfungsi
- Aplikasi HBO Max tidak berfungsi? 10 pembetulan untuk dicuba »

