13 Cara untuk Memperbaiki Windows 11 Seret dan Jatuhkan Tidak Berfungsi

- 4402
- 912
- Clarence Tromp
Adakah anda menghadapi masalah menggunakan isyarat seret dan drop di desktop, dalam penjelajah fail, atau dalam program tertentu? Panduan Penyelesaian Masalah ini akan menunjukkan kepada anda beberapa cara untuk membetulkan seret dan jatuh pada Windows 11 dan 10.
Seret dan drop memainkan peranan penting ketika bergerak di sekitar item di PC. Walau bagaimanapun, ia juga mempunyai reputasi untuk tidak berfungsi, dan terdapat banyak sebab di sebalik masalah. Sekiranya anda tidak dapat menggunakan isyarat seperti yang biasanya anda lakukan di Windows 11 atau 10, penyelesaian berikut harus membantu anda.
Isi kandungan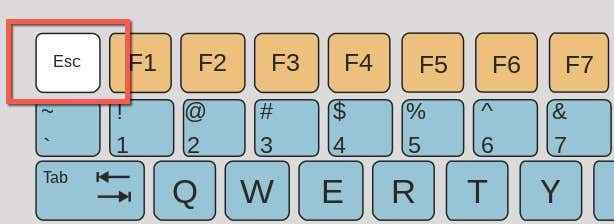
- Lepaskan butang tetikus kiri.
2. Terbuka Pengurus Tugas dan mulakan semula penjelajah
Mulakan semula sistem pengurusan fail Windows jika masalah drag-and-drop berterusan walaupun menekan kekunci ESC. Anda boleh melakukannya melalui pengurus tugas windows.
- Klik kanan butang Mula dan pilih Pengurus Tugas.
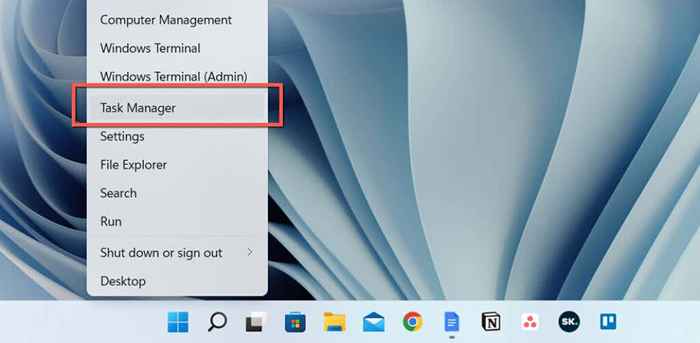
- Pilih Windows Explorer di bawah tab Proses.
- Pilih butang mulakan semula di sebelah kanan bawah tetingkap.
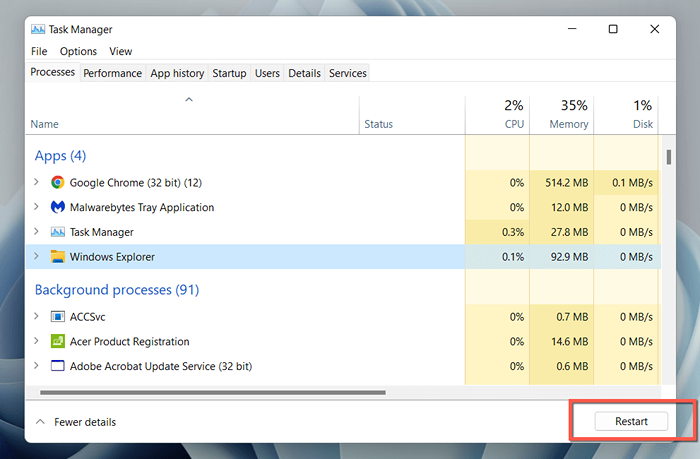
- Ikon desktop dan bar tugas akan hilang secara ringkas; tunggu sehingga mereka muncul semula.
- Keluar dari pengurus tugas.
3. Berhenti dan lancarkan semula permohonan
Sekiranya ciri seretan dan drop gagal berfungsi untuk aplikasi tertentu sahaja, ia mungkin disebabkan oleh bug rawak yang memulakan semula program yang akan diperbaiki. Sekiranya anda ingin menjadi teliti, berhenti program dan proses lain yang berkaitan melalui pengurus tugas sebelum membuka semula.
Cuba mengemas kini aplikasi jika masalahnya berulang. Cari pilihan kemas kini terbina dalam atau periksa laman web pemaju untuk versi terkini.
4. Reboot komputer anda
Mulakan semula komputer anda jika tiada pembetulan cepat di atas berfungsi. Reboot membersihkan data usang dalam memori sistem dan merupakan cara yang menyusahkan tetapi berkesan untuk menyelesaikan banyak gangguan minit. Simpan kerja anda, buka menu Mula, dan pilih Kuasa> Mulakan semula jika anda belum.
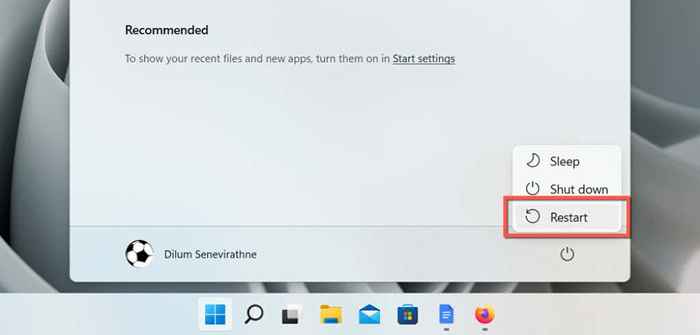
5. Kemas kini Windows 11 atau 10
Kemas kini yang lebih baru ke Windows 11 dan 10 boleh mengandungi perbaikan pepijat untuk masalah drag-and-drop berterusan pada PC anda. Untuk memeriksa pemasangan kemas kini Windows:
- Klik kanan butang Mula dan pilih Tetapan.
- Pilih kemas kini Windows.
- Pilih semak kemas kini.
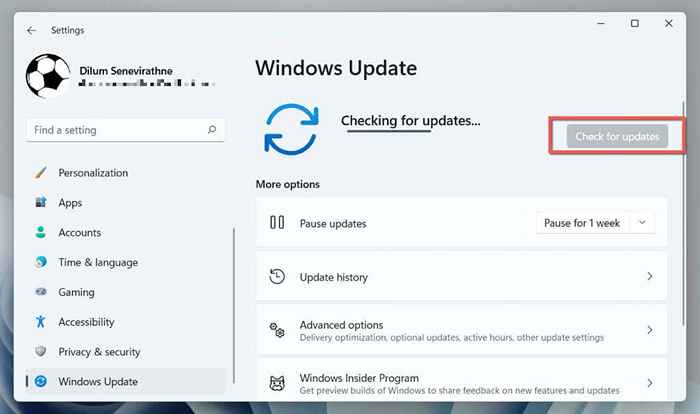
Pilih butang Pasang jika terdapat kemas kini kualiti atau kumulatif yang belum selesai. Seterusnya, pergi ke Pilihan Lanjutan> Kemas Kini Pilihan (atau pilih Lihat Kemas Kini Pilihan di Windows 10) dan pasang semua pemacu tetikus atau sentuh yang tersedia dari Microsoft.
6. Keluarkan dan pasang semula pemacu tetikus
Pemandu tetikus atau sentuh yang korup dapat menghalang seretan dan jatuh dari bekerja di Windows 11 dan 10. Pasang semula pemandu melalui pengurus peranti untuk menyelesaikan masalah.
- Klik kanan butang Mula dan pilih Pengurus Peranti.
- Kembangkan tikus dan peranti penunjuk lain dan kategori peranti antara muka manusia.
- Klik kanan tetikus/sentuh yang mematuhi HID dan pilih peranti penyisihan.
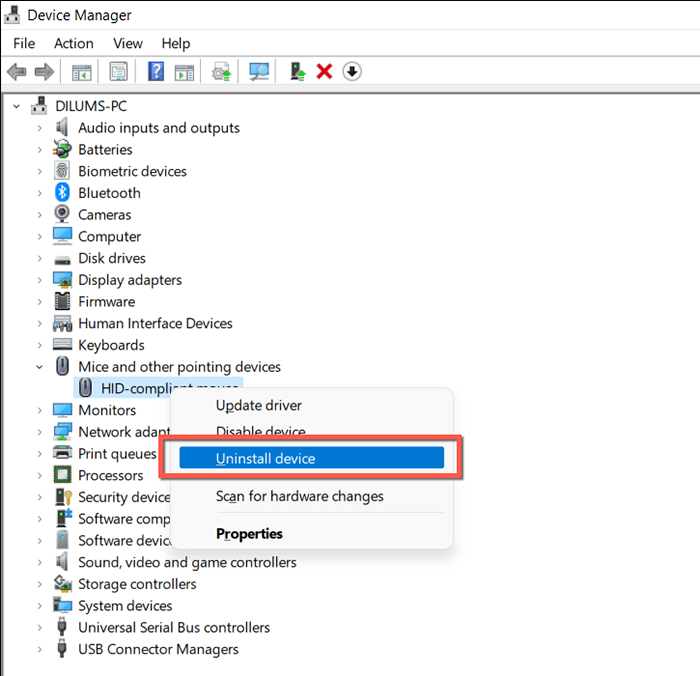
- Pilih Uninstall untuk mengesahkan.
- Mulakan semula komputer anda. Tetikus atau pad sentuh anda tidak akan berfungsi, jadi tekan Ctrl + alt + padam dan gunakan tab dan masukkan kekunci untuk memilih kuasa> mulakan semula. Windows akan memasang semula pemacu tetikus secara automatik kerana ia reboot.
7. Semak perisian tetikus/trackpad anda
Sekiranya tetikus atau trackpad anda dilengkapi dengan perisian pemandu pihak ketiga (e.g., Pilihan Logi+ atau Razer Synapse), periksa sebarang pilihan penyesuaian yang boleh memberi kesan atau bertentangan dengan isyarat seret dan drop. Juga, kemas kini perisian ke versi terkini semasa anda berada.
8. Jalankan Penyelesai Penyelesetan Perkakasan Windows
Windows 11 dan 10 mempunyai masalah penyelesaian masalah perkakasan terbina dalam yang secara automatik dapat menyelesaikan masalah dengan tetikus dan trackpad anda. Untuk menjalankannya:
- Klik kanan butang Mula dan pilih Run. Atau, tekan kekunci Windows + r.
- Salin dan tampal arahan berikut ke dalam dialog Run:
msdt.exe -id devicediagnostic
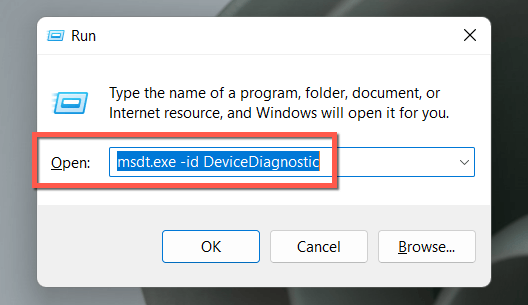
- tekan enter.
- Pilih Lanjutan dan periksa kotak di sebelah memohon pembaikan secara automatik.
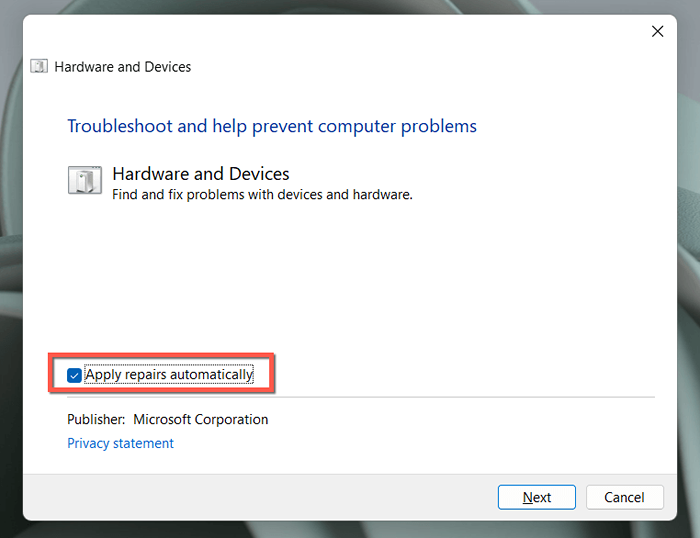
- Pilih Seterusnya dan ikuti arahan dan cadangan di skrin untuk memperbaiki kesilapan perkakasan di komputer anda.
9. Uji butang tetikus kiri
Butang tetikus kiri yang tidak berfungsi boleh menjadi apa yang menghalang anda daripada menyeret barangan di tingkap. Untuk mengujinya, tekan dan tahan butang lebih keras daripada biasanya. Sekiranya itu "memperbaiki" masalahnya, kemungkinan bahawa butang telah haus. Sekiranya tetikus masih dalam jaminan, anda harus layak untuk penggantian percuma. Atau, dapatkan tetikus baru.
10. Betulkan penyertaan dan drop registri
Adakah kelewatan yang ketara sebelum item mula berpegang pada kursor semasa acara drag-and-drop? Program boleh mengubah nilai pendaftaran seret dan drop dalam pendaftaran sistem tanpa kebenaran. Untuk memeriksa dan membetulkannya:
- Buka kotak lari, taipkan regedit, dan pilih ok.
- Tampalkan laluan folder berikut ke bar alamat di bahagian atas tetingkap Editor Pendaftaran dan tekan Enter:
Hkey_current_user \ control panel \ desktop
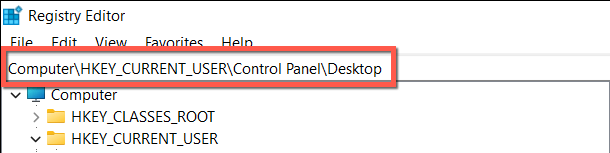
- Pilih folder desktop.
- Klik dua kali penyertaan Registry Dragheight dan Dragwidth di panel kanan.
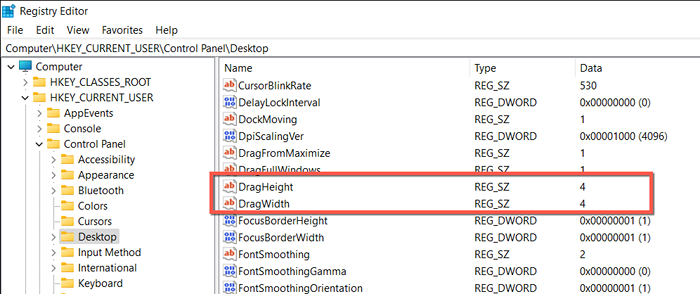
- Pastikan kedua -dua penyertaan mempunyai data nilai 4. Jika tidak, ubah suai dan pilih ok.
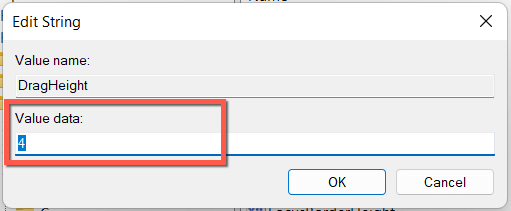
- Keluar dari Editor Pendaftaran.
11. Lakukan imbasan SFC dan DISM
Tidak biasa bagi pemasangan Windows 11 atau 10 untuk menghadapi masalah kestabilan dan akibatnya gagal mendapatkan operasi tingkap asas seperti seret dan lepaskan berfungsi dengan betul.
Untuk membetulkannya, anda mesti melaksanakan dua alat perintah baris terbina dalam-pemeriksa fail sistem dan dism (servis dan pengurusan imej yang disebarkan) alat-VIA yang tinggi Windows PowerShell atau Command Prompt Console.
- Buka menu Pengguna Kuasa dan pilih Windows Terminal/PowerShell (Admin). Atau, taipkan CMD ke dalam kotak lari dan tekan Ctrl + Shift + Enter.
- Pilih Ya pada Pop timbul UAC (Kawalan Akaun Pengguna).
- Jalankan arahan berikut satu demi satu:
- SFC /Scannow
- Dism.exe /online /cleanup-image /restoreHealth
12. Mengimbas komputer anda untuk perisian hasad
Program dan virus tingkap yang berniat jahat sering merampas ciri -ciri seperti seret dan jatuh, jadi pasang alat penyingkiran malware khusus dan imbas PC anda untuk perisian yang berbahaya. Inilah cara menggunakan versi percuma Malwarebytes:
- Buka malwarebytes dan pilih pengimbas.
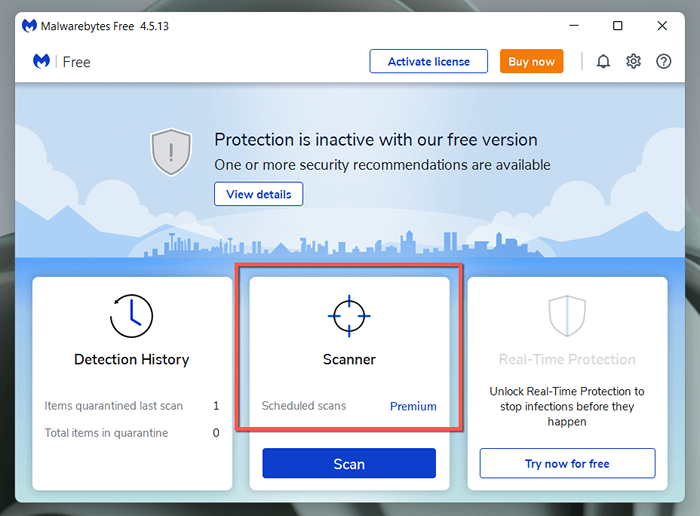
- Pergi ke Pengimbas Lanjutan> Konfigurasikan imbasan dan periksa kotak di sebelah objek memori imbasan, imbasan imbasan dan barangan permulaan, dan imbasan dalam arkib. Kemudian, pilih Sistem Drive Letter-C.
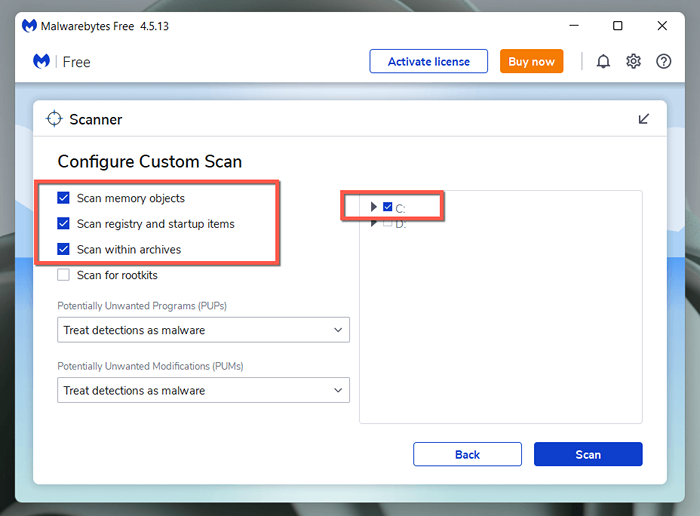
- Pilih imbasan untuk melakukan pemeriksaan menyeluruh untuk perisian hasad.
13. Bersihkan Boot Pemasangan Windows Anda
Windows boot bersih 11 atau 10 untuk mengenal pasti perkhidmatan pihak ketiga yang mungkin dan program permulaan yang mengganggu fungsi drag-and-drop. Untuk melakukan itu:
- Jenis perkhidmatan.MSC ke dalam kotak lari dan tekan Enter.
- Periksa kotak di sebelah menyembunyikan semua perkhidmatan Microsoft dan pilih Lumpuhkan Semua.
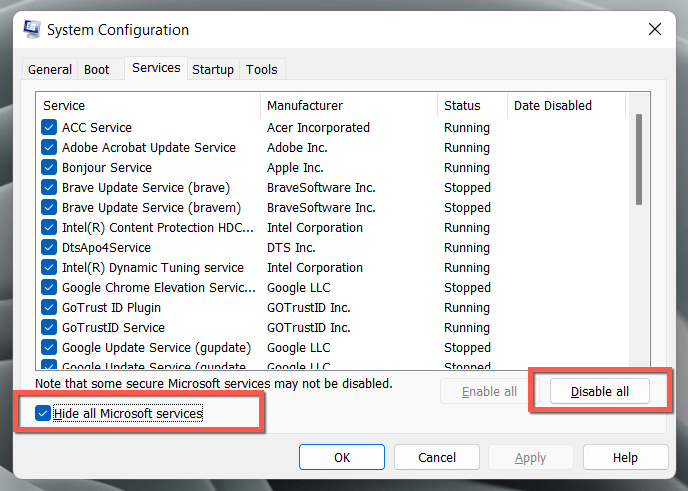
- Buka Pengurus Tugas dan beralih ke tab Permulaan.
- Sorot dan Lumpuhkan Semua Program Permulaan Bukan Microsoft (Gunakan lajur Penerbit untuk rujukan).
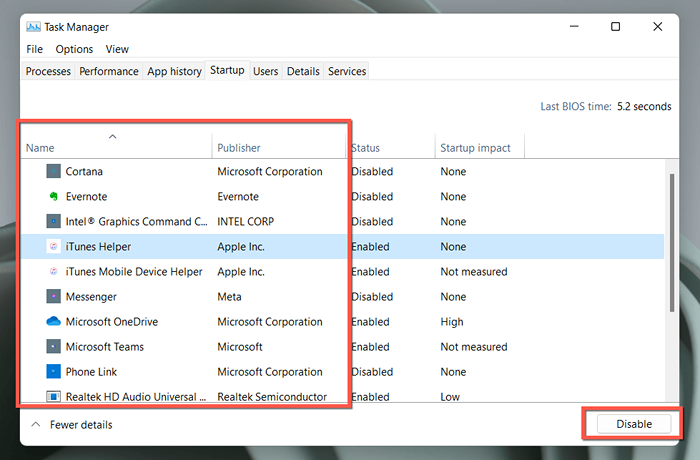
- Mulakan semula komputer anda
Sekiranya Windows Boot Clean membetulkan seret dan jatuhkan, mengaktifkan semula program perkhidmatan dan permulaan dalam kumpulan untuk membuang item yang menyekat isyarat.
Apa lagi yang boleh anda lakukan?
Seret dan jatuhkan masalah di tingkap cukup mudah untuk menyelesaikan masalah, dan perbaikan cepat seperti menekan kekunci ESC dan memulakan semula Windows Explorer sering melakukan silap mata. Walau bagaimanapun, jika tiada penyelesaian di atas bantuan, tidak ada lagi yang boleh anda lakukan kecuali tetapkan semula kilang Windows 10 atau 11.
Yang mengatakan, adakah anda tahu bahawa masalah drag-and-drop tidak hanya berlaku di PC? Sekiranya anda juga memiliki Mac, inilah cara untuk menetapkan seretan dan jatuhkan di macOS.
- « HBO max muat turun tidak berfungsi? 9 pembetulan untuk dicuba
- Cara Memasang dan Lihat Alat Pentadbiran Pelayan Jauh (RSAT) di Windows 11 »

