Cara Memasang Bahasa Keyboard Tambahan Pada Windows, Mac dan Peranti Mudah Alih

- 4586
- 192
- Noah Torp
Memasang bahasa papan kekunci membolehkan anda menaip semua bahasa popular yang digunakan di seluruh dunia. Hampir semua platform termasuk Windows, MacOS, Chrome OS, iOS, dan Android membolehkan anda memasang bahasa keyboard tambahan.
Sebaik sahaja anda telah menambah bahasa, anda boleh bertukar -tukar antara semua bahasa yang ada di peranti anda.Anda boleh menyahpasang bahasa papan kekunci jika anda tidak berniat menggunakannya lagi.
Isi kandungan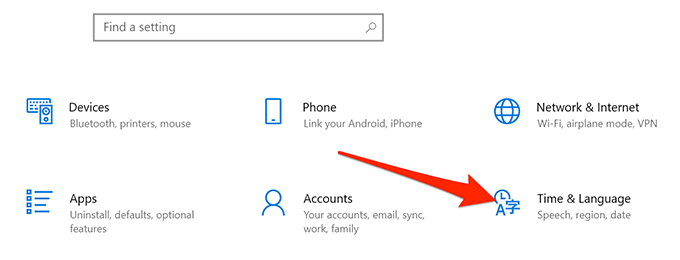
- Pilih Bahasa, dari bar sisi kiri.
- Tatal ke bawah panel kanan ke Bahasa yang lebih disukai seksyen.
- Pilih Tambah bahasa dalam bahagian ini.
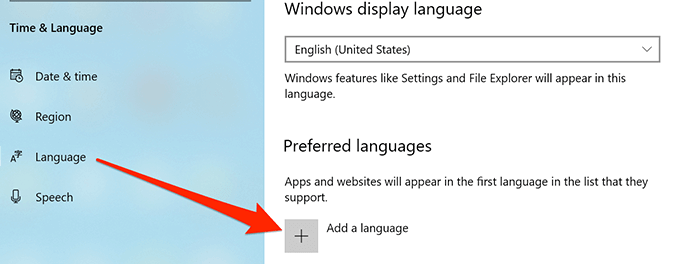
- Pilih bahasa papan kekunci yang ingin anda tambahkan dan pilih Seterusnya di bawah.
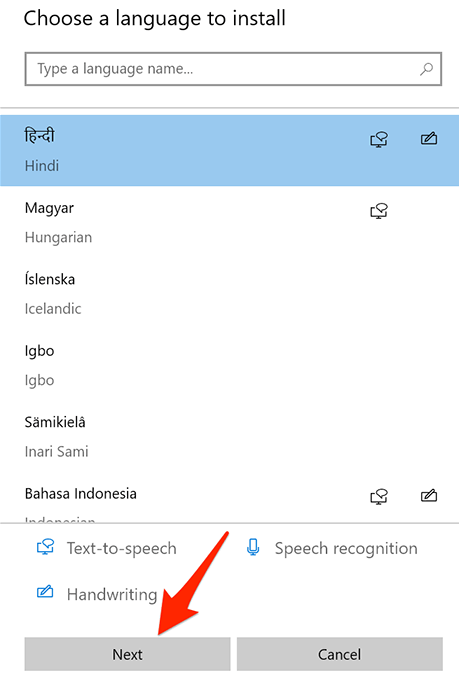
- Pilih ciri bahasa tambahan untuk membolehkannya. Kemudian, pilih Pasang.
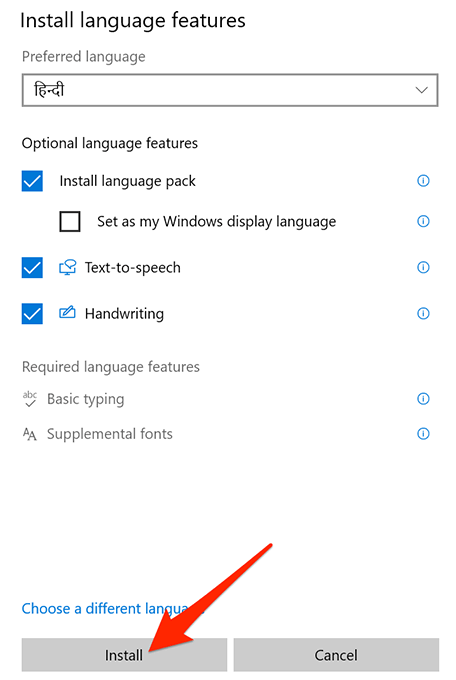
- Sebaik sahaja bahasa yang dipilih dipasang, anda boleh beralih kepadanya menggunakan pelbagai kaedah pensuisan bahasa. Pada halaman bahasa dalam tetapan, klik pada Papan kekunci.
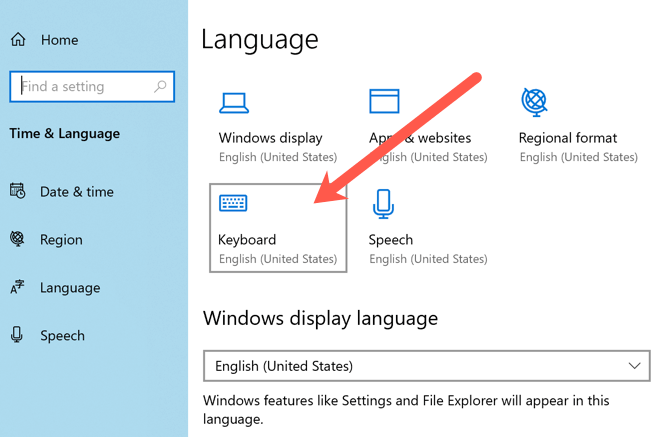
9. Dalam senarai drop down, teruskan dan pilih bahasa baru anda untuk input papan kekunci.
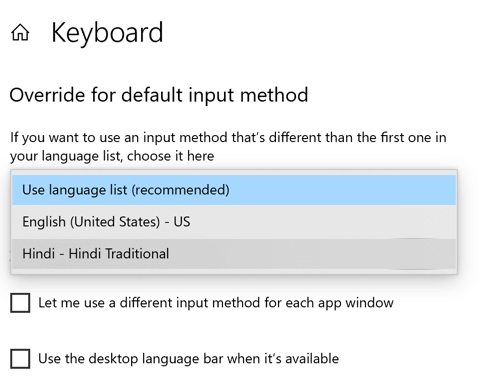
- Anda juga boleh mengklik bahasa di bawah Bahasa yang lebih disukai dan klik pada Pilihan Untuk memasang lebih banyak ciri untuk bahasa anda seperti papan kekunci tambahan, jika ia wujud.
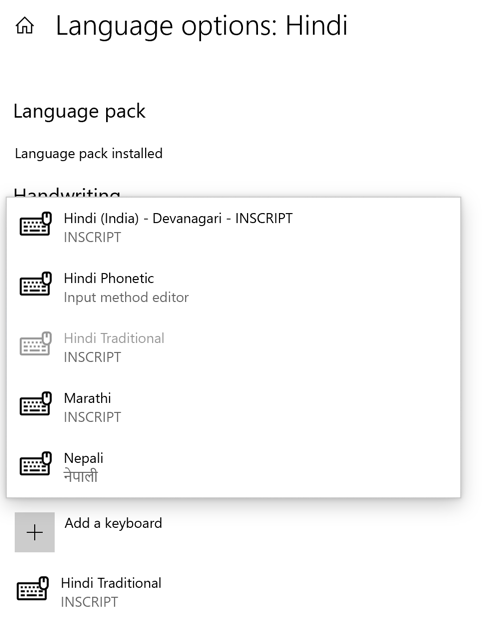
- Untuk mengalih keluar bahasa papan kekunci, ulangi langkah 1-3 yang disenaraikan di atas untuk mencapai skrin bahasa, pilih bahasa dan pilih Keluarkan.
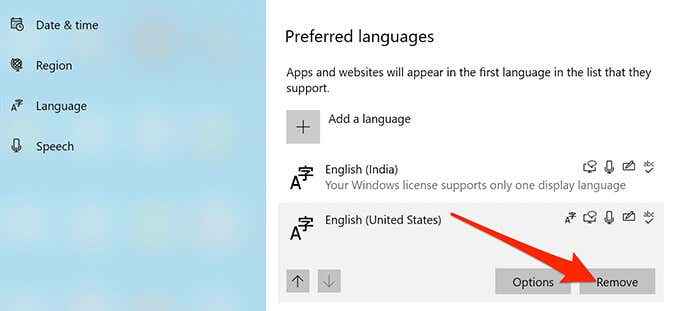
Cara memasang bahasa papan kekunci di macOS
Ikuti langkah di bawah untuk memasang dan menggunakan bahasa papan kekunci di macOS.
- Pilih logo Apple di sudut kiri atas skrin Mac anda dan pilih Keutamaan sistem.
- Pilih Papan kekunci pilihan.
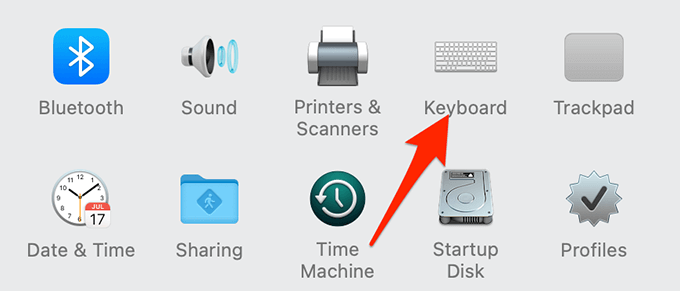
- Pilih Sumber input tab pada Skrin Tetapan Papan Kekunci Untuk melihat senarai bahasa keyboard yang sedang dipasang.
- Pilih + (Tambah) Di bahagian bawah senarai, untuk menambah bahasa baru.
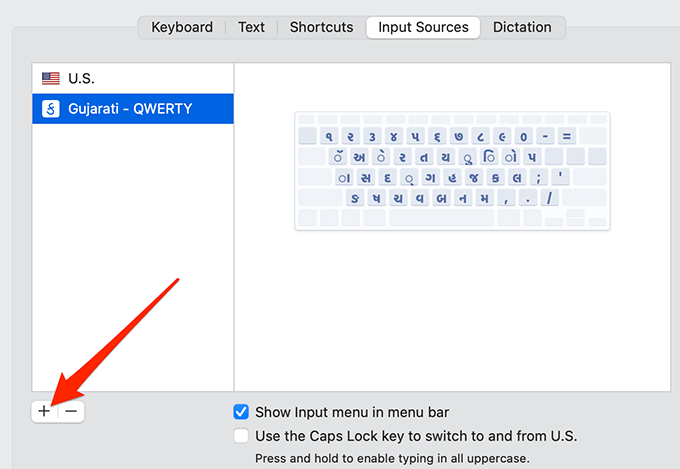
- Pilih bahasa yang anda ingin tambahkan, dari bar sisi kiri.
- Pilih sumber input di sebelah kanan untuk bahasa anda, dan kemudian pilih Tambah di bawah.
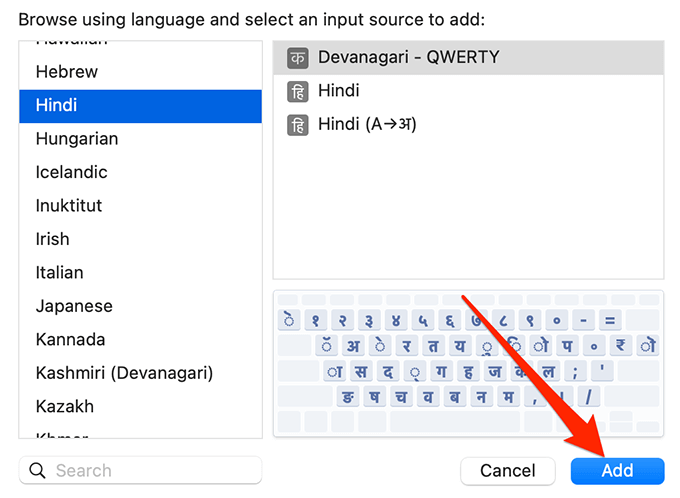
- Anda kini kembali ke skrin sumber input. Dayakan Tunjukkan Menu Input di bar menu Pilihan untuk menukar antara bahasa menggunakan bar menu Mac anda.
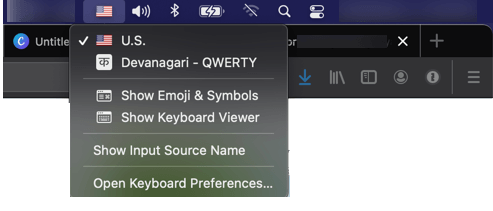
- Untuk mengalih keluar bahasa yang dipasang, pilih bahasa itu dalam senarai dan pilih Keluarkan (-) pilihan di bahagian bawah senarai.
Cara Memasang Bahasa Papan Kekunci di Chromebook
Peranti berasaskan OS Chrome seperti Chromebook juga membolehkan anda menambah dan menggunakan pelbagai bahasa papan kekunci.
- Pilih masa di sudut kanan bawah skrin anda dan pilih Tetapan (ikon gear ⚙).
- Di panel kiri, klik drop-down lanjutan dan pilih Bahasa dan input.
- Pilih pilihan yang dikatakan Menguruskan kaedah input, di panel kiri.
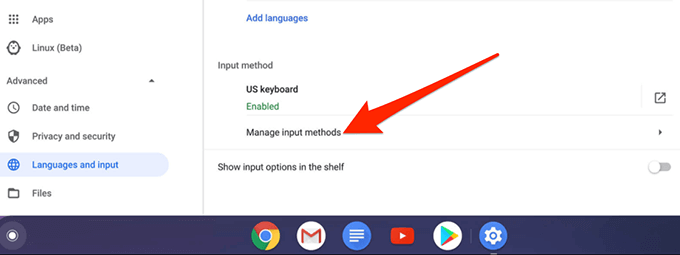
- Pilih Tambah kaedah input Untuk menambah bahasa papan kekunci baru.
- Pilih bahasa papan kekunci yang ingin anda pasang dan pilih Tambah.
- Bahasa anda yang baru dipasang harus dikatakan Didayakan di sebelahnya. Ini bermaksud ia kini boleh digunakan di Chromebook anda.
Anda kini boleh membuka dokumen teks di Chromebook anda dan menggunakan bahasa baru untuk menulis di dalamnya.
Cara memasang bahasa papan kekunci di iPhone
Apple memudahkan untuk menambah bahasa papan kekunci ke iPhone anda. Anda mempunyai beberapa bahasa untuk dipilih, masing -masing dengan susun atur papan kekunci mereka sendiri.
- Lancarkan Tetapan aplikasi di iPhone anda.
- Ketik Umum> papan kekunci> Tambahkan papan kekunci baru.
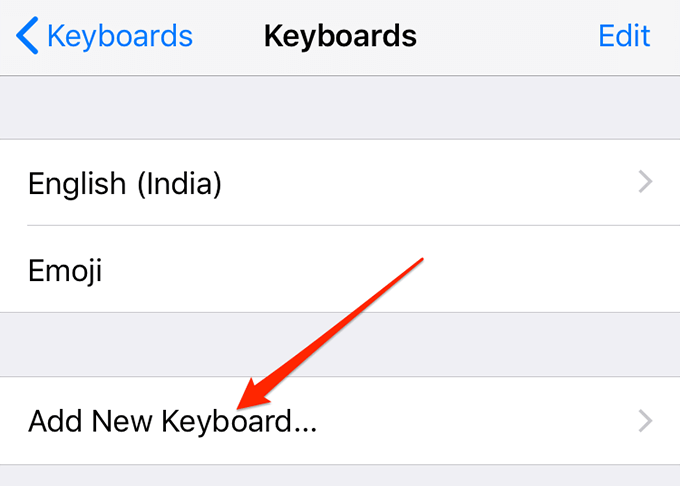
- Klik pada bahasa dari senarai untuk memasang papan kekunci bahasa
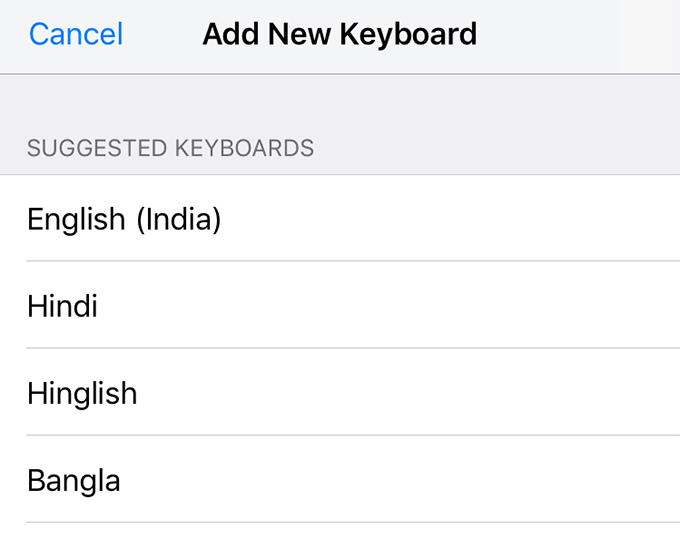
- Pilih susun atur papan kekunci untuk bahasa pilihan anda dan ketik Selesai di sudut kanan atas.
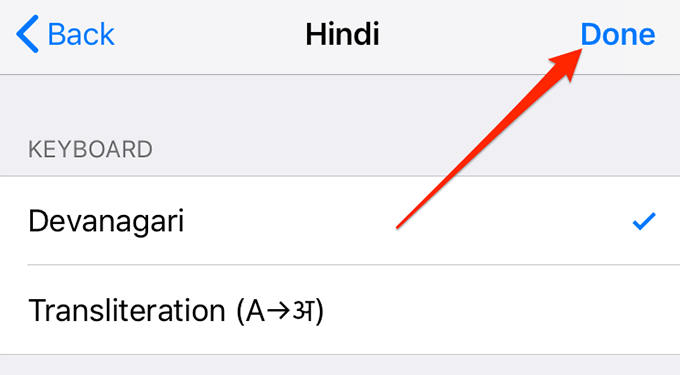
- Untuk membuang bahasa yang dipasang, ketik Edit di sudut kanan atas Papan kekunci skrin. Ketik Keluarkan (-) Tandatangan di sebelah bahasa yang ingin anda keluarkan, dan kemudian pilih Padam.
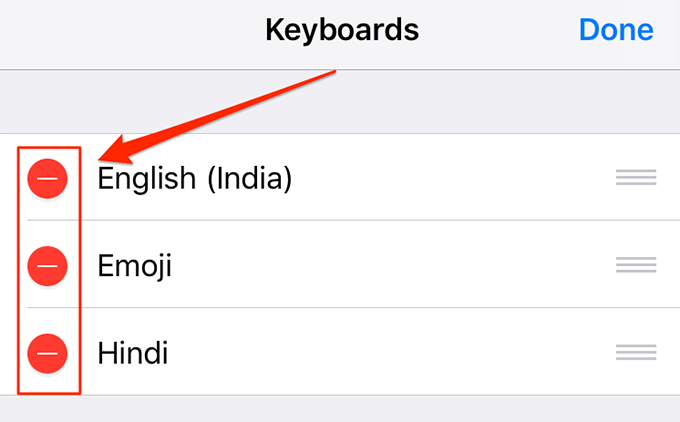
Cara Memasang Bahasa Keyboard di Android
Walaupun kebanyakan peranti Android menggunakan gboard, anda tidak semestinya perlu menggunakan aplikasi papan kekunci ini untuk menulis dalam pelbagai bahasa. Hampir semua aplikasi papan kekunci mempunyai pilihan untuk memasang bahasa tambahan, dan prosedur untuk melakukan itu hampir sama dengan prosedur gboard.
Oleh kerana Gboard adalah aplikasi keyboard yang paling biasa digunakan, di sini kami akan menunjukkan kepada anda cara memasang bahasa dalam aplikasi papan kekunci ini.
- Buka Tetapan aplikasi pada peranti Android anda. Untuk melakukan ini, sama ada tarik dari bahagian atas skrin anda dan pilih ikon cog, atau buka laci aplikasi dan pilih Tetapan.
- Tatal ke bawah dan ketik Sistem.
- Ketik Bahasa & Input pada skrin berikut.
- Pilih Papan kekunci maya dan pilih Gboard dari senarai.
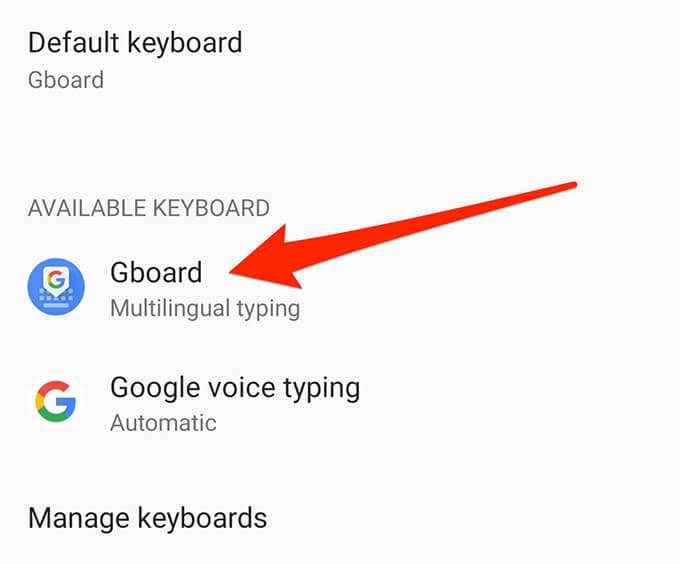
- Pilih pilihan pertama yang dikatakan Bahasa.
- Ketik Tambah papan kekunci di bahagian bawah untuk memasang bahasa papan kekunci baru.
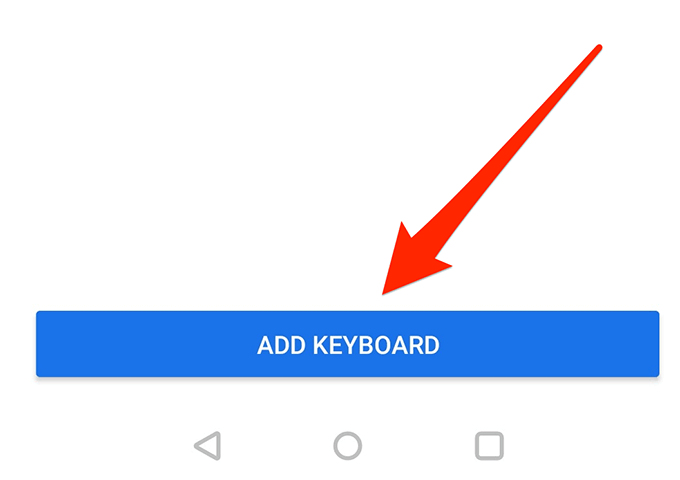
- Pilih bahasa yang ingin anda gunakan pada peranti anda.
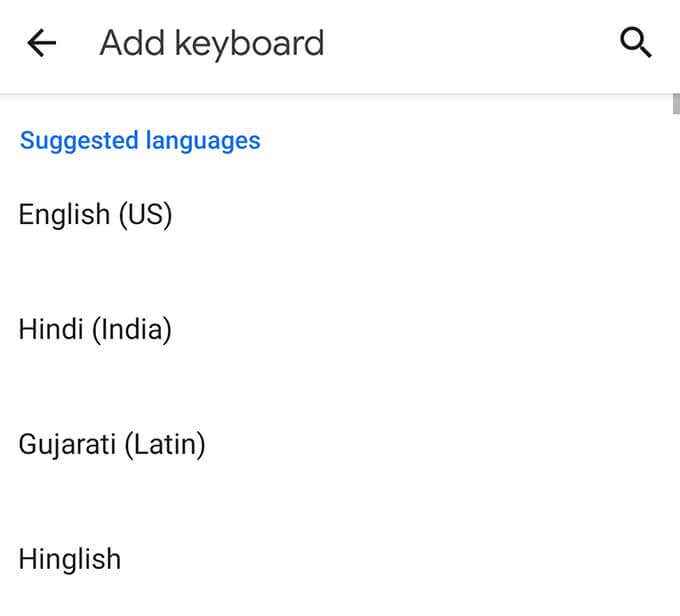
- Pada skrin berikut, pilih jenis papan kekunci yang anda ingin miliki untuk bahasa yang anda pilih. Pilih Selesai di sudut kanan bawah.
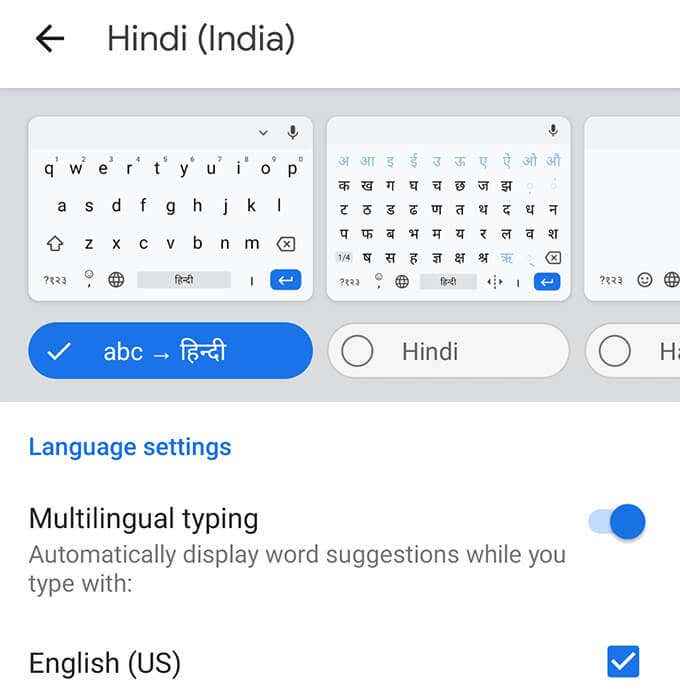
- Anda boleh beralih ke bahasa yang baru ditambah pada kali seterusnya anda menggunakan gboard.
- Untuk mengalih keluar bahasa yang dipasang, ketik ikon pensil di sudut kanan atas Bahasa skrin. Pilih bahasa yang anda ingin keluarkan dan ketik ikon padam di sudut kanan atas.
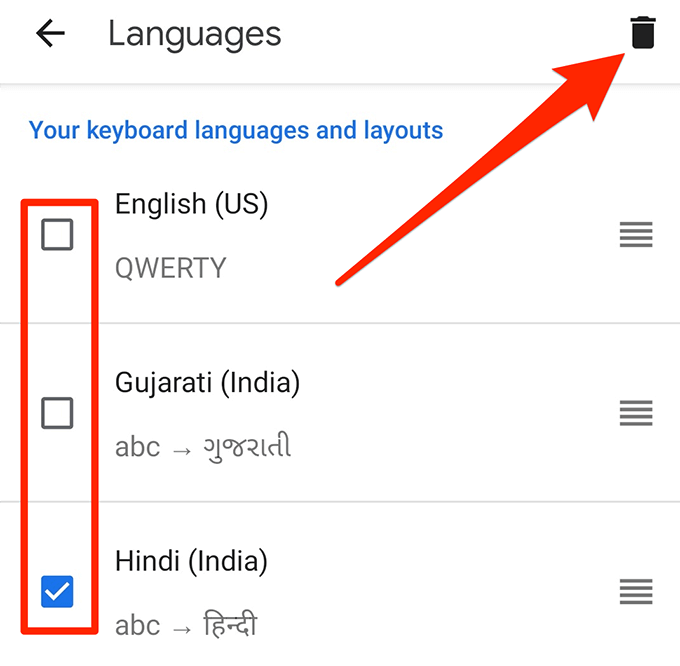
Catatan: Kaedah di atas memasang a papan kekunci bahasa yang anda hanya boleh menaip dan bukan sistem Bahasa pada peranti anda.
- « Cara Mencari Fail dan Folder Tersembunyi di Windows
- Cara memaksa penyemak imbas anda untuk membuka pautan dalam tab baru »

