Cara Mencari Fail dan Folder Tersembunyi di Windows
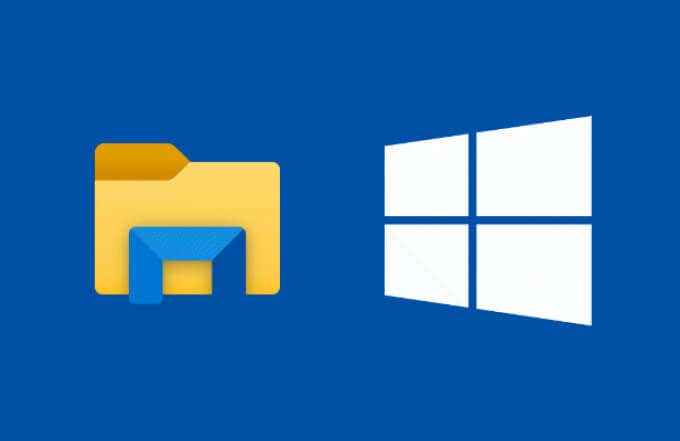
- 3154
- 100
- Ronnie Hermann
Apabila anda membuka folder di Windows File Explorer, anda mengharapkan untuk melihat kandungan penuh - semua fail, semua sub -folder. Itu tidak semestinya benar. Sekiranya folder yang anda cari mengandungi fail atau folder tersembunyi, Windows tidak akan menunjukkannya melainkan anda telah mengaktifkan paparan fail tersembunyi di explorer fail.
Sekiranya anda ingin mengetahui cara mencari folder tersembunyi pada Windows 10 dan sebarang fail tersembunyi yang terkandung di dalamnya, anda perlu menggunakan beberapa kaedah yang telah kami disenaraikan di bawah. Ini termasuk menggunakan alat carian rahsia dalam File Explorer dan Windows PowerShell untuk mencari mereka, serta menggunakan alternatif pihak ketiga seperti FreeCommander.
Isi kandungan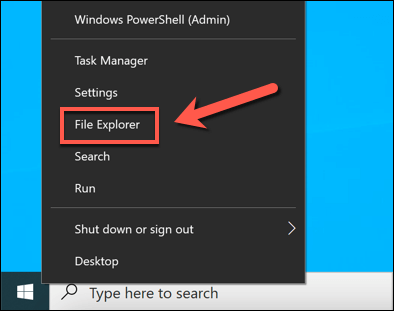
- Dalam yang baru Penjelajah fail tetingkap, buka folder (atau memandu) yang anda ingin cari. Menggunakan bar carian di sebelah kanan atas, taipkan Atribut: h dan pilih masukkan kunci Untuk memulakan carian. Ini mencari semua fail dan folder dalam folder yang mempunyai atribut fail tersembunyi yang digunakan untuk mereka di Sifat menu.
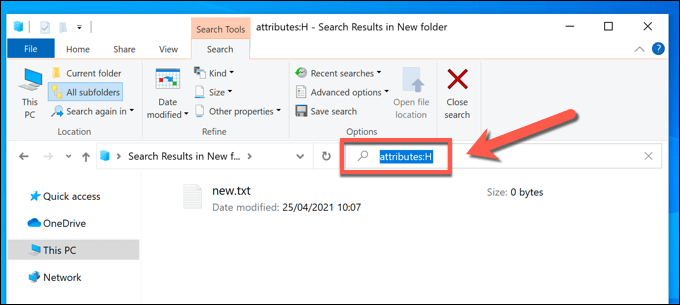
- Sekiranya anda ingin menyesuaikan carian lebih lanjut, anda boleh menambah fail atau nama folder (atau nama separa) ke carian. Untuk melakukan ini, taipkan fail atau nama folder sebelum atau selepas Atribut: h parameter di bar carian (misalnya. atribut fail: h). Sekiranya anda ingin mencari perlawanan separa, anda boleh menggunakan kad liar (misalnya. Fil* atribut: h) untuk melakukannya.
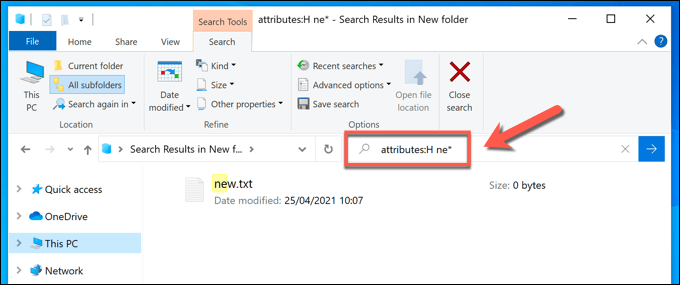
- Sebaik sahaja anda mempunyai fail atau folder, anda boleh mengesannya kembali ke lokasi yang disimpan dengan mengklik kanan fail atau folder dan memilih Buka lokasi fail dari menu pop timbul.
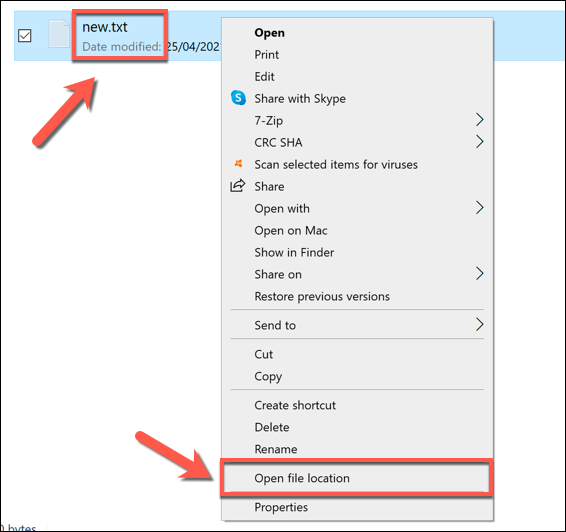
Mencari fail dan folder tersembunyi menggunakan Windows PowerShell
Walaupun kaedah penjelajah fail di atas menawarkan cara paling mudah untuk mencari fail dan folder tersembunyi di Windows 10, ia tidak semestinya yang paling cepat. Sekiranya anda ingin mencari dengan cepat melalui PC anda untuk sebarang fail yang anda terlepas, alternatif yang baik adalah menggunakan Windows PowerShell untuk melakukannya.
Anda juga boleh menggunakan terminal Windows yang lebih baru, tetapi PowerShell tetap menjadi pilihan lalai untuk pengguna Windows 10. Perintah di bawah adalah spesifik PowerShell dan tidak akan berfungsi dengan baris arahan yang lebih lama.
Untuk memulakan, buka tetingkap PowerShell baru dengan mengklik kanan menu permulaan dan memilih Windows PowerShell (admin).
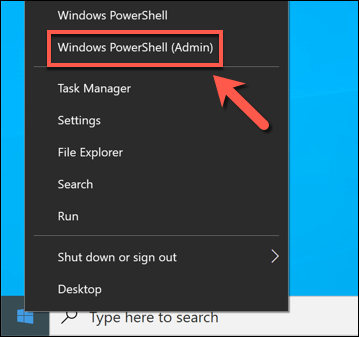
Di tetingkap PowerShell baru, pindah ke folder atau memandu yang ingin anda cari. Contohnya, menaip CDC:\ akan memindahkan anda ke folder root (pertama) pada pemacu sistem utama, membolehkan anda mencari keseluruhan pemacu.
Menaip CD C: \ Program Files bermaksud bahawa carian yang anda lakukan hanya akan berfungsi melalui sebarang fail dan sub-folder yang terkandung di dalam Fail program folder. Sebaik sahaja anda telah memindahkan folder, taipkan ls -force Untuk melihat senarai fail dan folder yang terkandung di dalam (termasuk sebarang fail atau folder tersembunyi).
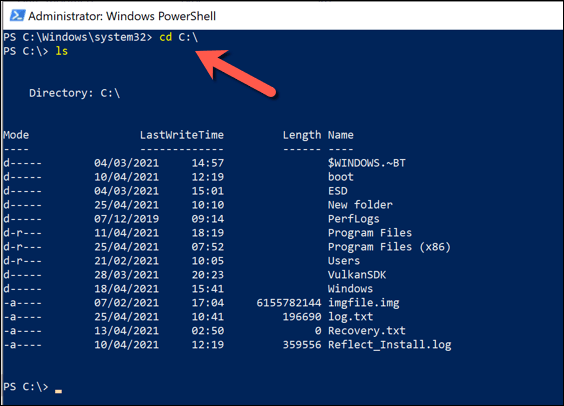
Sebaik sahaja anda telah berpindah ke folder untuk memulakan carian anda, taipkan arahan berikut ke dalam tetingkap PowerShell dan tekan Masukkan kunci Untuk menjalankannya: Get -childitem -filter *.* -Recurse -force -Roraction SilentlyContinue | di mana $ _.Atribut -Match "Tersembunyi".
Ini akan mencari semua fail tersembunyi dan sub-folder dalam kedudukan folder semasa anda dan menyenaraikannya dalam tetingkap PowerShell.
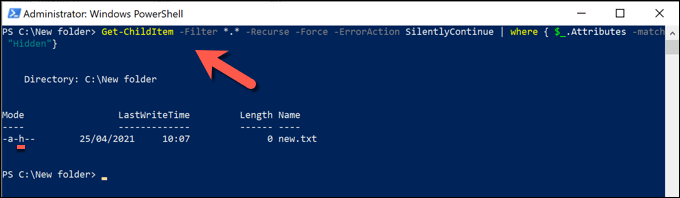
Sekiranya anda lebih suka menyenaraikan direktori folder untuk memulakan carian, tambahkan -Lokasi laluan kepada arahan anda selepas Get-ChildItem, menggantikan Lokasi dengan laluan fail yang sesuai.
Contohnya, Get -childitem -path c: \ folder -filter *.* -Recurse -force -Roraction SilentlyContinue | di mana $ _.Atribut -Match "Tersembunyi" akan mencari semua fail tersembunyi dan subfolder di C: \ folder direktori. Sekiranya laluan fail mengandungi ruang atau aksara khas lain, anda perlu memasukkannya ke dalam tanda petikan (misalnya. Get -ChildItem -Path "C: \ New Folder" dan lain-lain).
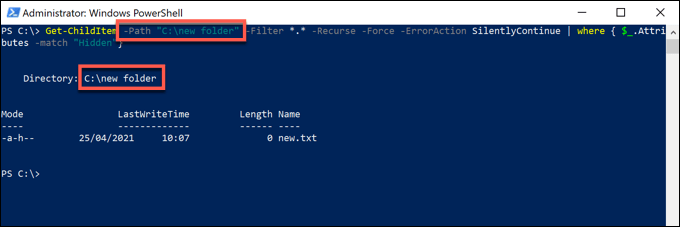
Sekiranya PowerShell menempatkan sebilangan besar fail dan folder tersembunyi, output terminal PowerShell akan menatal melalui penyertaan dengan cepat, menjadikannya sukar untuk menganalisis. Untuk menjadikannya lebih mudah, anda boleh menyimpan output dari Get-ChildItem Perintah ke fail teks, membolehkan anda mencari dan menyemak semula pada waktu lapang anda.
Untuk melakukan ini, tambahkan > log.txt hingga akhir perintah anda (misalnya. Get -ChildItem -Path "C: \ New Folder" -filter *.* -Recurse -force -Roraction SilentlyContinue | di mana $ _.Atribut -Match "Tersembunyi"> log.txt). Ini akan membuat fail yang dinamakan log.txt Dalam folder aktif anda yang mengandungi output terminal Get-ChildItem perintah.
Anda boleh menetapkan filePath alternatif (misalnya > C: \ folder \ log.txt) atau nama fail (misalnya Hiddenlog.txt) seperti yang dikehendaki.
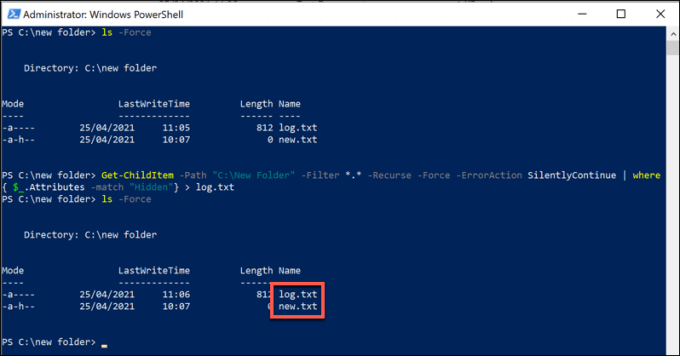
Sekiranya anda telah membuat fail log, anda boleh melihat kandungan dalam tetingkap PowerShell secara langsung dengan menaip Log kucing.txt (Menggantikan log.txt dengan laluan fail yang betul dan nama fail). Anda juga boleh membuka fail seperti biasa menggunakan Fail Explorer dan Notepad.
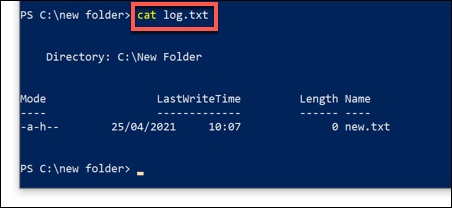
Mencari fail dan folder tersembunyi menggunakan aplikasi pihak ketiga
Kaedah terbaik untuk mencari fail dan folder tersembunyi di Windows adalah dengan menggunakan Fail Explorer atau Windows PowerShell seperti yang dijelaskan di atas. Sekiranya kaedah ini terlalu lambat atau tidak menawarkan kriteria carian kompleks yang anda perlukan, anda boleh menggunakan aplikasi pihak ketiga untuk mencari PC anda untuk fail tersembunyi sebagai alternatif.
Walaupun pelbagai alat ada yang menyokong ini, satu pilihan yang baik adalah menggunakan freeware Freecommander alat. Penggantian Fail Explorer ini merangkumi alat carian yang kuat yang membolehkan anda mencari fail dan folder tersembunyi di PC anda.
Untuk memulakan, muat turun dan pasang FreeCommander di PC anda dan lancarkannya setelah pemasangan selesai. Untuk memulakan carian di tetingkap FreeCommander, pilih Ctrl + f di papan kekunci anda atau pilih Fail > Cari Untuk membuka tetingkap carian baru.
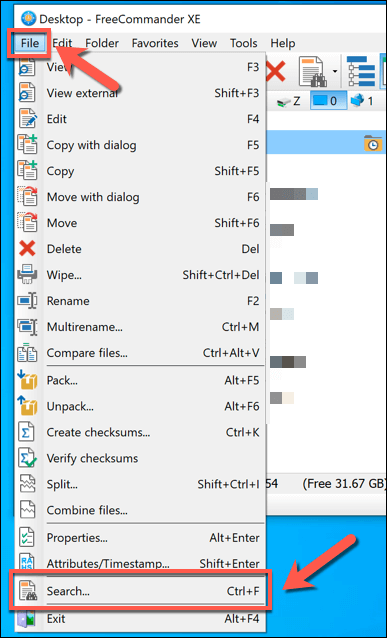
Di dalam Fail/Folder Cari tetingkap, masukkan kriteria carian untuk nama fail atau folder di Nama fail kotak, terletak di Lokasi tab. Anda boleh menggunakan nama fail penuh atau mencari perlawanan separa menggunakan kad liar (misalnya. fail atau fil*).
Di dalam Cari dalam kotak di bawahnya, pilih folder untuk memulakan carian. Anda boleh menaip ini secara manual (contohnya. C: \ untuk mencari keseluruhan pemacu sistem) atau pilih tambah butang > Semak imbas untuk mengenal pasti mereka secara individu.
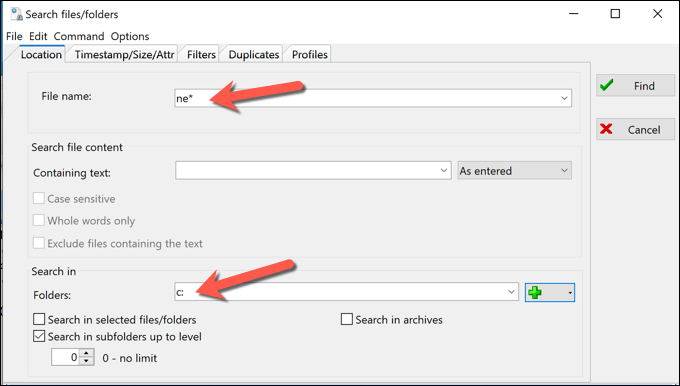
Pilih Timestamp/saiz/attr tab seterusnya dan pastikan untuk memilih Tersembunyi kotak semak atribut supaya tanda kutu dapat dilihat. Tinggalkan semua kotak pilihan lain dengan cek hitam pepejal (memastikan bahawa mereka disertakan) atau pilihnya dua kali untuk menyahtandakannya dan mengeluarkan sebarang fail yang mengandungi atribut dari carian anda.
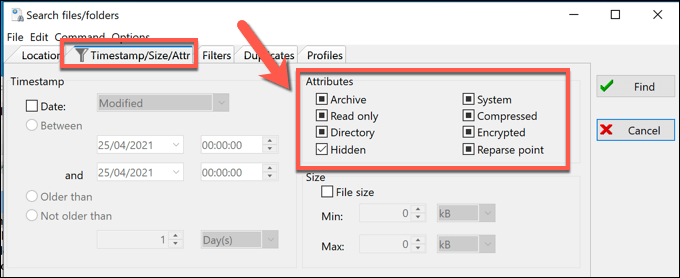
Pilih kriteria carian lain yang anda perlukan dalam semua tab carian yang ada. Apabila anda sudah bersedia untuk memulakan carian anda, pilih Cari untuk bermula.
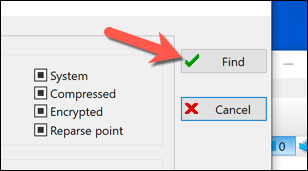
Hasil carian akan muncul di Hasil carian tab di bahagian bawah tetingkap carian. Untuk membuka mana-mana fail atau folder tersembunyi yang ditempatkan oleh FreeCommander, klik kanan penyertaan dan pilih Buka.
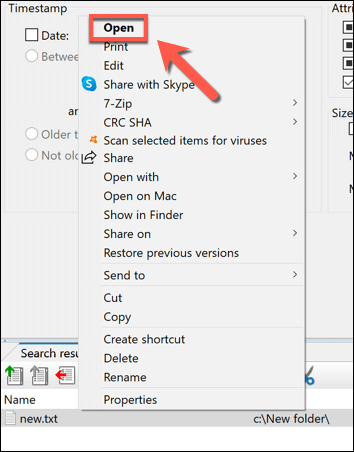
Menguruskan fail anda pada Windows 10
Mengetahui cara mencari fail tersembunyi di Windows 10 adalah mudah - setelah anda mengetahui di mana hendak melihat. Sama ada anda menggunakan Fail Explorer, Windows PowerShell, atau aplikasi pihak ketiga seperti FileCommander untuk mendapatkan pekerjaan yang dilakukan, langkah-langkah di atas harus membantu anda mencari fail dan folder yang tersembunyi sebelumnya.
Langkah seterusnya adalah menguruskan fail anda dengan betul. Terdapat banyak petua carian lanjutan untuk mencari fail yang hilang, tetapi anda juga perlu mempertimbangkan untuk menyokong fail penting anda untuk menjadikannya lebih mudah untuk diakses dalam jangka masa panjang. Anda juga boleh mencari fail besar di Windows untuk membantu membebaskan ruang cakera untuk fail dan aplikasi lain.
- « Cara Memasang dan Menyediakan Kali Linux
- Cara Memasang Bahasa Keyboard Tambahan Pada Windows, Mac dan Peranti Mudah Alih »

