Cara Memasang Sistem Operasi Baru di VMware Workstation Pro

- 1431
- 358
- Mr. Ramon Runolfsson
VMware Workstation Pro dibayar perisian virtualisasi yang membolehkan anda menjalankan sistem operasi yang lain di dalamnya sekarang. Ingin menggunakan Linux untuk beberapa situasi tetapi anda hanya mendapat komputer Windows 10? Tiada masalah - Gunakan stesen kerja vmware pada Windows untuk memasang Ubuntu.
Program ini bahkan membolehkan anda menjalankan pelbagai sistem operasi pada masa yang sama. Sekiranya semua yang anda miliki adalah Windows 10 tetapi anda suka bermain permainan Windows XP lama dan juga menggunakan beberapa program yang hanya berfungsi pada Mac, hanya memuatkan mesin maya XP atau Mac, menjadikannya skrin penuh, dan menggunakannya seperti anda jika ia adalah satu -satunya OS yang anda ada.
Isi kandungan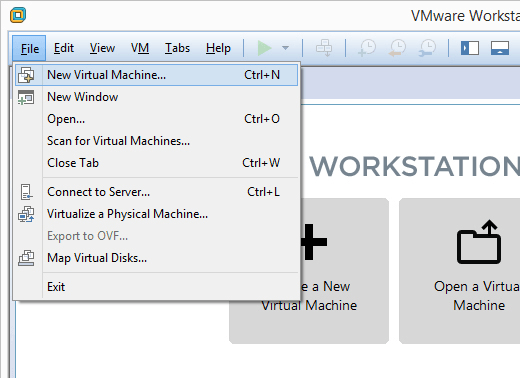
Langkah 2: Pilih Khas (disyorkan), dan kemudian tekan Seterusnya.
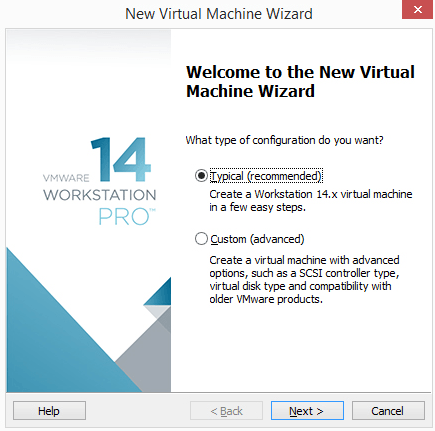
Langkah 3: Pilih cara memasang sistem operasi.
Pilih Cakera pemasang Sekiranya sistem operasi berada dalam pemacu cakera. Jika tidak, pilih Fail imej cakera pemasang (ISO) Sekiranya anda mempunyai fail yang mengandungi OS, seperti Windows 10 ISO atau ISO untuk macOS.
Langkah 4: Pilih tepat di mana fail OS berada.
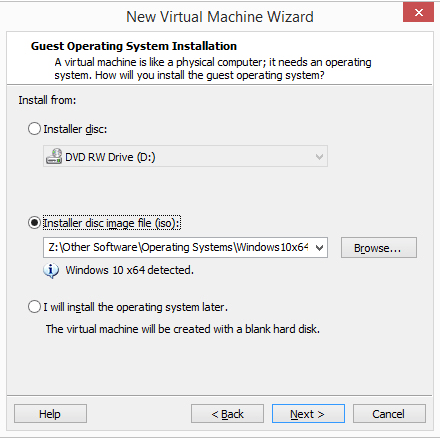
Sekiranya anda memilih untuk memasang sistem operasi dari cakera, pilih pemacu cakera yang betul dari menu lungsur. Untuk pemasangan ISO, pilih Semak imbas dan cari gambar ISO.
Langkah 5: Tekan Seterusnya Untuk meneruskan ke skrin di mana anda menamakan mesin maya baru dan pilih di mana failnya perlu disimpan. Isi maklumat itu dan kemudian pilih Seterusnya sekali lagi.
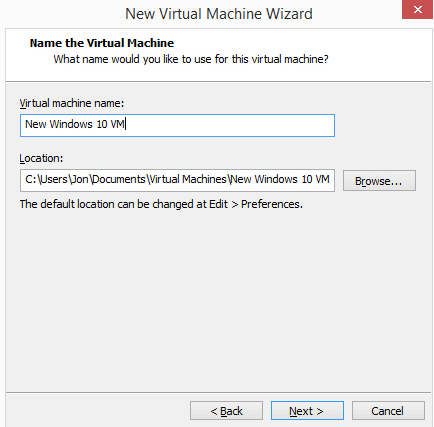
PENTING: Pastikan anda memilih lokasi yang dapat mengendalikan fail yang mungkin sangat besar yang dibuat oleh sistem operasi semasa anda menggunakannya. Anda mungkin memerlukan beratus -ratus gigabait jika anda menggunakan VM ini. Menyimpannya pada cakera keras luaran adalah idea yang baik jika cakera keras tempatan anda tidak mempunyai ruang.
Nota: Bagi sesetengah setup sistem operasi, anda akan diminta memasukkan kunci produk yang digunakan untuk mengaktifkannya. Anda sepatutnya dapat melangkaui langkah itu jika anda ingin memasukkan kunci kemudian.
Langkah 6: Tentukan bagaimana penyimpanan harus dilakukan dengan mesin maya ini, dan kemudian tekan Seterusnya.
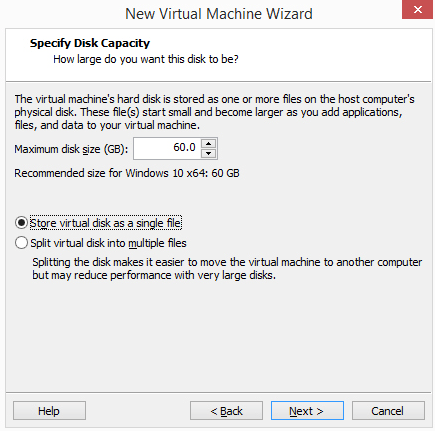
Anda boleh menukar saiz maksimum cakera keras maya dari kotak kecil. Dari bahagian bawah tetingkap ini terdapat dua pilihan: Simpan cakera maya sebagai satu fail dan Simpan cakera maya ke pelbagai fail.
Pilih pilihan kedua jika anda fikir anda mungkin satu hari memindahkan cakera keras VMware ke komputer yang berbeza, tetapi perhatikan teks pada skrin yang menyebutkan pengurangan prestasi yang mungkin menggunakan pelbagai fail dengan pemacu keras yang besar.
Dengan kata lain, jika anda merancang untuk menyimpan banyak data dalam VM ini, pilih pilihan "Fail Single", jika tidak, pergi dengan "Pelbagai Fail."
Langkah 7: Pilih Sesuaikan perkakasan dan membuat perubahan yang diperlukan. Anda boleh menukar butiran mengenai memori, pemproses, pemacu cakera, penyesuai rangkaian, pengawal USB, kad bunyi, pencetak, dan paparan.
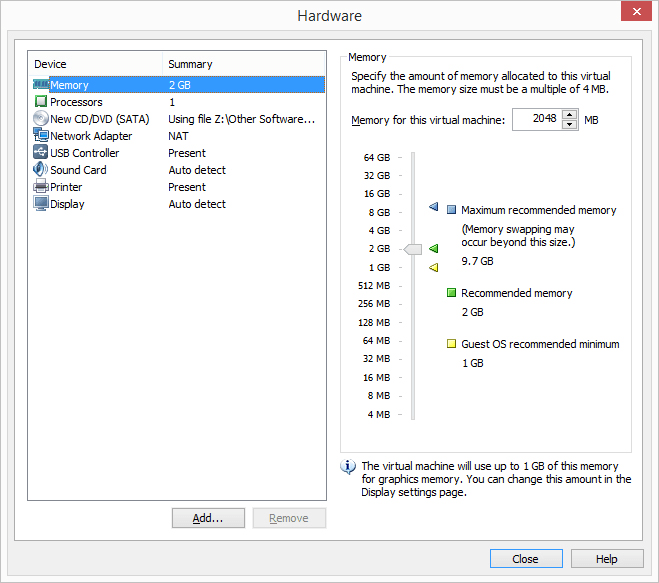
Contohnya, Ingatan seksyen adalah bagaimana anda menentukan berapa banyak RAM fizikal mesin maya diperuntukkan. Sekiranya anda kemudian memutuskan bahawa anda telah memberikan memori terlalu sedikit kepada VM, ia mungkin melaksanakan perlahan -lahan. Begitu juga, jika anda memberi terlalu banyak, komputer tuan rumah anda akan melakukan perlahan dan akan mempunyai masa yang sukar walaupun menggunakan VM.
Workstation VMware mengesyorkan jumlah tertentu berdasarkan berapa banyak yang telah anda pasang, tetapi anda boleh menyesuaikan memori kepada apa sahaja yang anda suka (walaupun lebih baik untuk berpegang pada tahap yang disyorkan). Sistem operasi yang berbeza memerlukan jumlah memori yang berbeza (e.g., Windows 10 memerlukan lebih banyak daripada Windows 2000).
Penyesuai rangkaian adalah komponen penting di sini bahawa anda mungkin perlu menyesuaikan diri kemudian jika mesin maya anda tidak mempunyai akses internet. Terdapat pelbagai pilihan, dan sesetengah mungkin atau mungkin tidak berfungsi dengan betul bergantung pada bagaimana komputer tuan rumah anda disediakan dan bagaimana OS tetamu (VM) berfungsi. Anda boleh melangkau ini buat masa ini untuk mempunyai pilihan lalai yang dipilih untuk anda.
Langkah 8: Pilih Tutup untuk keluar dari Perkakasan skrin, dan kemudian tekan Selesai.
Stesen kerja vmware akan membuat cakera maya yang anda tentukan dalam langkah 6 dan kemudian hidupkan mesin maya secara automatik. Proses ini mungkin mengambil sedikit masa, tetapi anda boleh menonton bar kemajuan untuk anggaran apabila ia akan selesai.
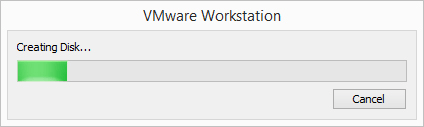
Langkah 9: Ikuti sebarang arahan di skrin untuk memulakan pemasangan OS. Contohnya, jika anda melihat Tekan sebarang kekunci untuk boot dari CD atau DVD, Lakukan itu untuk memulakan persediaan OS.
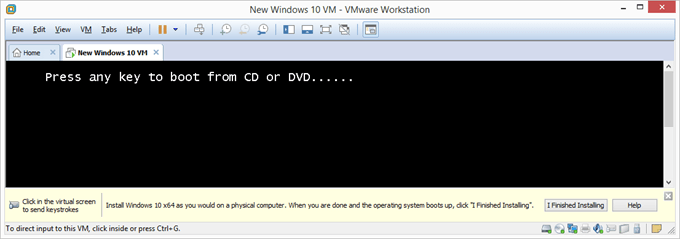
Langkah 10: Ikuti arahan untuk pemasangan sistem operasi khusus anda untuk menambah OS ke stesen kerja VMware.
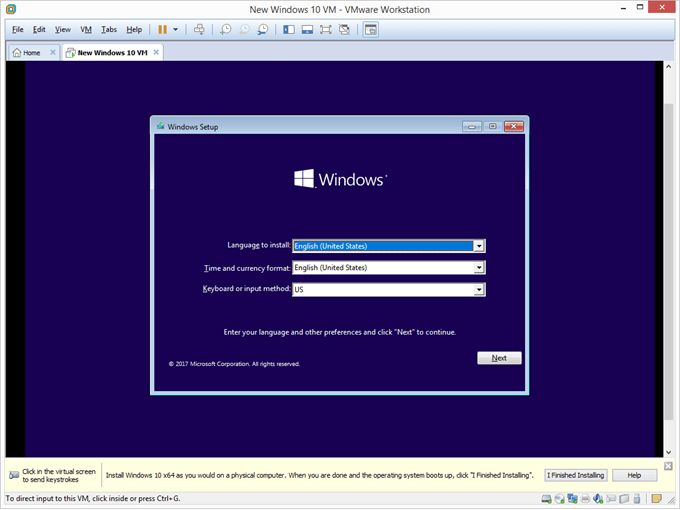
Perkara yang perlu diingat
The VM > Snapshot pilihan adalah bagaimana anda "membekukan" keadaan semasa VM supaya anda dapat kembali ke keadaan yang sama lagi kemudian. Anda mungkin perlu melakukan ini jika sistem operasi gagal kemudian, anda mendapat banyak virus yang tidak dapat dibersihkan, atau anda hanya ingin memulakan dari pemasangan segar.
Kami mengesyorkan membuat gambar baru ketika sistem operasi dipasang sepenuhnya dan anda akan log masuk, tetapi sebelumnya anda membuat perubahan pada VM.
Walau bagaimanapun, walaupun selepas itu, pertimbangkan untuk memasang semua kemas kini sistem operasi dan mana -mana program yang diperlukan, seperti pelayar web kegemaran anda dan perisian antivirus, Adobe Flash, dan lain -lain., Dan kemudian buat gambar lain. Memulihkan VM kembali ke keadaan yang merangkumi item tersebut akan menjimatkan masa anda tidak perlu memasang semula semuanya.
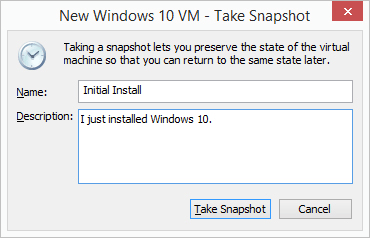
Setelah sistem operasi telah dipasang dan sedang berjalan, pergi ke VM > Tetapan Untuk menyesuaikan sebarang tetapan perkakasan yang anda ubah atau tidak berubah dari langkah 7. Beberapa pilihan hanya boleh diedit apabila mesin maya dimatikan.
Pada bila -bila masa apabila mesin maya VMware dihidupkan, anda boleh menutupnya atau memulakannya semula dari VM > Kuasa menu. Ini juga bagaimana anda menangguhkan VM, yang bermaksud untuk menjeda supaya anda dapat meneruskannya pada titik yang sama pada masa akan datang anda mengaksesnya. Ini berbeza dengan menggerakkannya dari keadaan luar di mana anda perlu log masuk semula, membuka program dan fail, dll.
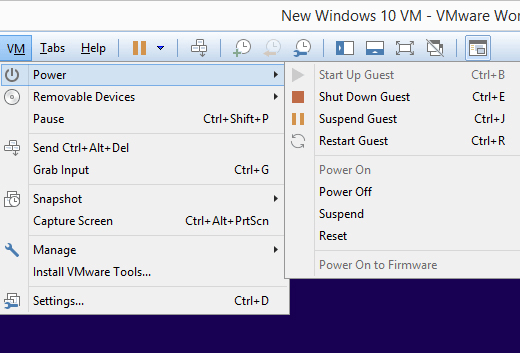
- « Office 365 vs. G suite yang boleh dipilih untuk perniagaan anda?
- Cara menghilangkan foto digital pendua pada komputer Windows anda »

