Cara memasukkan jadual di gmail
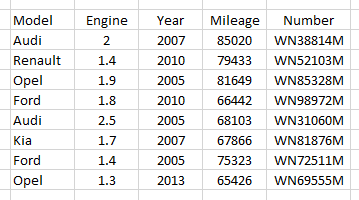
- 4345
- 161
- Mr. Ramon Runolfsson
Jadual adalah cara mudah untuk mendapatkan maklumat secara berstruktur dan apabila anda ingin menyampaikan maklumat ini dengan cara yang teratur melalui pos ... itu adalah penyelamat masa untuk penerima. Sekarang, bagaimana jika jadual ini tersedia secara langsung di badan mel ... ia pasti akan menjadi tambahan yang dialu -alukan sejak membuka fail sebagai lampiran adalah kerumitan dengan sendirinya.
Walaupun ia mudah dan menjimatkan masa jika jadual disediakan di badan e-mel tetapi gmail, platform mel yang digunakan secara meluas tidak menyokong ciri membuat jadual dalam tetingkapnya. Ini bukan masalah lagi, kerana berikut adalah beberapa kaedah untuk anda memasukkan jadual di bahagian mesej gmail.
Isi kandungan
- Kaedah-1 Menggunakan Copy-Paste
- Kaedah-2 menggunakan pelanjutan penyemak imbas
- Kaedah-3 menggunakan jadual sebagai gambar
Kaedah-1 Menggunakan Copy-Paste
Sekarang pertimbangkan jadual sampel ini dibuat di Cik Excel untuk tujuan ilustrasi.
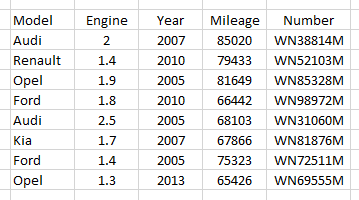
Dalam kaedah ini, kami membuat jadual dalam aplikasi spreadsheet/kata pemproses dan kemudian menyalin jadual dan tampal ke dalam e -mel. Tetapi sebelum menyalin meja dan kandungannya pastikannya Mod teks biasa tidak terikat dalam tetingkap gmail. Ikuti langkah di bawah untuk melakukan perkara yang sama.
1. Klik Lebih banyak pilihan, Yang dengan tiga titik di bahagian bawah kanan mengarang tetingkap.
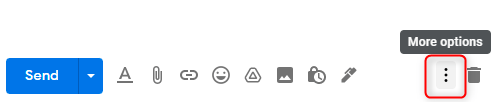
2. Tenggelam Mod teks biasa.
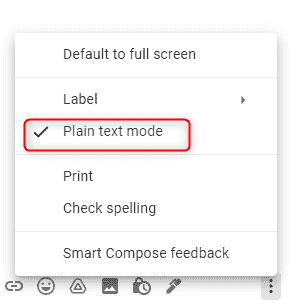
Sekarang mari kita bincangkan penggunaan kaedah ini dalam aplikasi yang disenaraikan di bawah.
#1- dari Microsoft Excel
Microsoft Excel adalah aplikasi yang paling disukai kerana data sudah dalam bentuk jadual. Sekiranya anda cuba menyalin jadual di atas dari MS Excel dan tampalkannya ke Gmail. Data jadual akan disalin ke dalam mesej tetapi tanpa sempadan meja, seperti yang digambarkan di bawah.
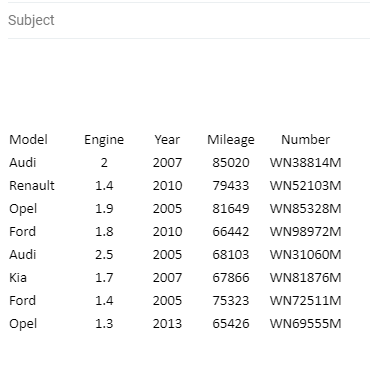
Untuk memasukkan jadual dengan sempadan ke dalam mel anda, lakukan yang berikut.
- Pilih jadual dari atas ke kanan ke kiri, klik kanan di atas meja yang dibuat, dan pilih Sel format.
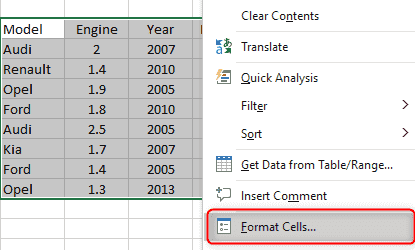
2. Di dalam Sel format Kotak dialog Klik Sempadan tab dan tambahkan garis besar ke meja dan sempadan ke sel. Anda juga boleh menyesuaikan fon dan latar belakang sel dengan memilih Font dan Mengisi tab masing -masing. Untuk tujuan demonstrasi, hanya sempadan dan garis besar ditambah di sini.
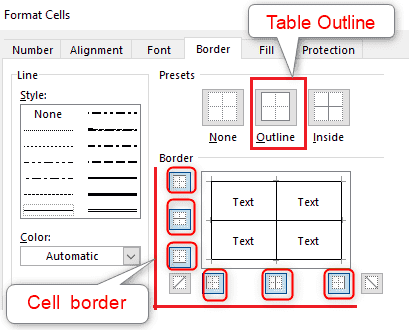
3. Sekarang klik kanan di atas meja, dan salin dan tampalkannya ke dalam mesej mel. Lihat jadual di bawah dimasukkan dalam mesej mel dengan sempadan
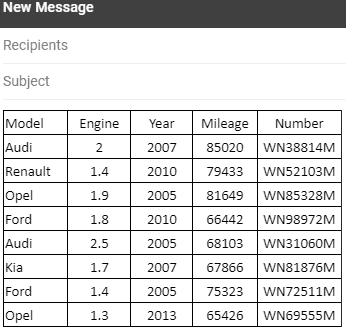
Aplikasi Helaian #2-Fromgoogle
Aplikasi kedua yang paling disukai ialah aplikasi spreadsheet Google Sheets. Dalam aplikasi ini jadual disalin ke Gmail dengan sempadan, oleh itu anda boleh melangkau langkah menambah sempadan melainkan anda mahu memformat sempadan.
- Buka gmail di penyemak imbas web anda. Dalam tab baru, klik simbol Google Apps.
- Dari senarai aplikasi Google, tatal ke bawah, cari Helaian aplikasi dan membukanya.
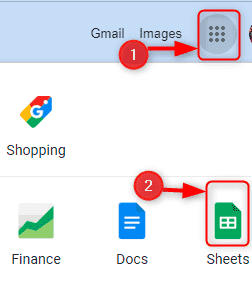
3. Di tab Lembaran, buka hamparan baru dengan memilih + simbol di atas Kosong.
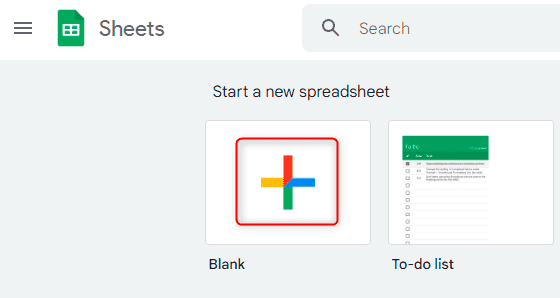
4. Buat jadual yang diperlukan di Helaian Google dan format jadual dan teks mengikut keperluan anda. Berikut adalah jadual sampel yang dibuat di Helaian Google.
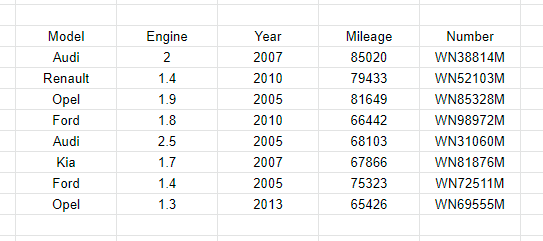
5. Dalam helaian, pilih jadual, klik kanan dan pilih Salinan.
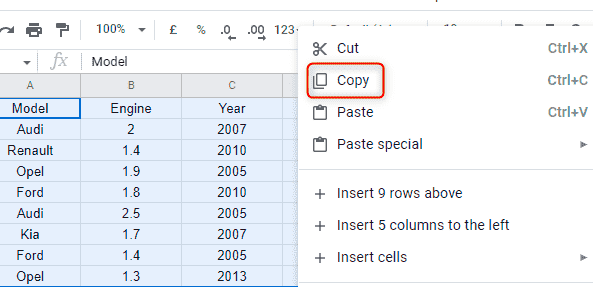
6. Buka tab Gmail dan tampal kandungan ke dalam mesej mel baru anda seperti yang ditunjukkan di bawah.
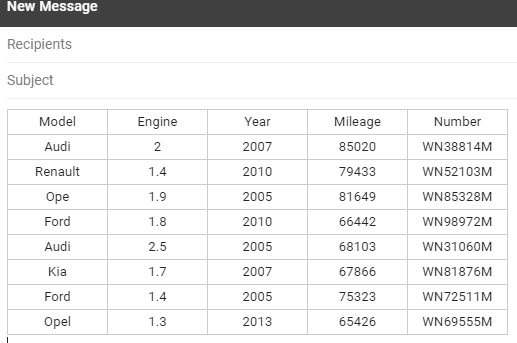
#3- dari Microsoft Word
Kami juga boleh menggunakan Microsoft Word untuk memasukkan jadual ke dalam gmail. MS Word memberi anda banyak pilihan untuk membuat jadual mengikut keperluan anda. Sekiranya anda mahir dalam MS Word dan bukannya MS Excel dan anda ingin membuat dan memasukkan jadual mudah dalam menyusun mel maka ini adalah aplikasi yang tepat untuk anda. Ikuti langkah -langkah di bawah untuk memasukkan jadual menggunakan MS Word:
1. Buka MS Word dan buat fail baru.
2. Pilih Masukkan pilihan di sebelah kiri atas.
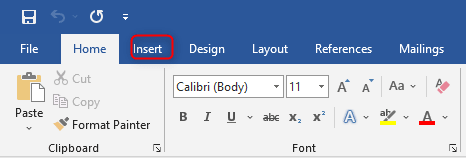
3. Klik pada menu dropdown di bawah Jadual. Anda akan mendapat satu set 6 pilihan untuk membuat jadual seperti yang ditunjukkan di bawah.
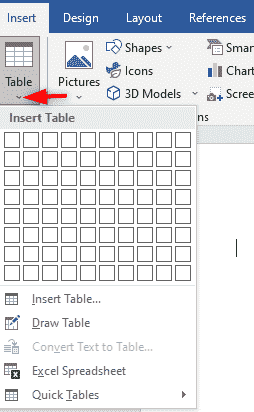
- Pemilihan pertama akan membuat jadual dengan lebar sel seragam dengan jadual terkecil yang terdiri daripada 1 baris dan 1 lajur dan jadual terbesar yang terdiri daripada 10 baris dan 8 lajur
- Pemilihan kedua Masukkan jadual akan membuat jadual dengan meminta anda memasukkan bilangan baris dan lajur.
- Pemilihan ketiga Lukis meja akan membolehkan anda merancang meja anda sendiri dengan melukis baris, lajur, dan sempadan dan anda juga boleh melukis pepenjuru dan sel dalam sel.
- Pemilihan keempat Tukar teks ke jadual digunakan untuk menukar satu lajur teks ke dalam pelbagai lajur teks yang misalnya boleh digunakan untuk memisahkan nama, nama keluarga, dan nama tengah ke lajur berasingan.
- Pemilihan kelima Spreadsheet Excel boleh digunakan untuk memasukkan lembaran kerja Microsoft Excel ke dalam dokumen Word. Anda boleh mengedit lembaran Excel dalam dokumen itu sendiri dengan pilihan ini.
- Pemilihan keenam Jadual cepat adalah jadual terbina dalam yang memberi anda akses mudah ke susun atur jadual yang biasa digunakan seperti kalendar yang boleh dimasukkan dan kemudian diedit dalam dokumen Word.
4. Buat jadual menggunakan mana -mana pilihan yang disebutkan di atas dan masukkan data di dalam jadual.Contohnya pertimbangkan jadual di bawah, dibuat dalam kata MS dengan menggunakan Lukis meja pilihan.
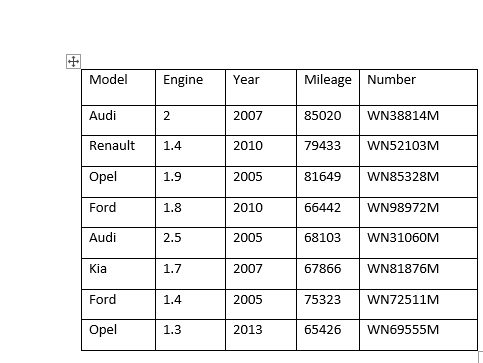
5. Format jadual dan teks dalam gaya anda sendiri, salin jadual, dan tampal ke dalam mesej gmail. Berikut adalah imej jadual yang disalin dari perkataan dan diletakkan di dalam mesej gmail
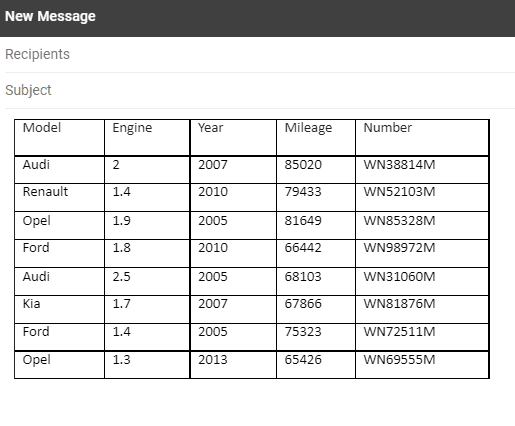
#4- dari Google Docs
Membuat jadual di Google Docs agak mudah. Teruskan langkah di bawah untuk memasukkan jadual di gmail.
- Lancarkan gmail di penyemak imbas web anda. Buka tab lain bersebelahan, dan klik pada simbol Google Apps
- Dari senarai aplikasi Google, tatal ke bawah, cari Dokumen aplikasi, dan membukanya.
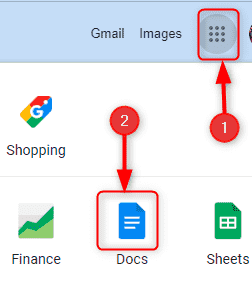
3. Klik pada Masukkan tab di bahagian atas. Sekarang pilih Jadual pilihan. Anda akan dibentangkan dengan 2 pilihan. Yang pertama adalah memasukkan jadual menggunakan templat seperti yang ditunjukkan di bawah. Pilihan kedua ialah memasukkan jadual dengan lebar sel seragam, saiz jadual terkecil ialah 1 baris dan 1 lajur, dan saiz jadual terbesar dengan 20 baris dan 20 lajur.
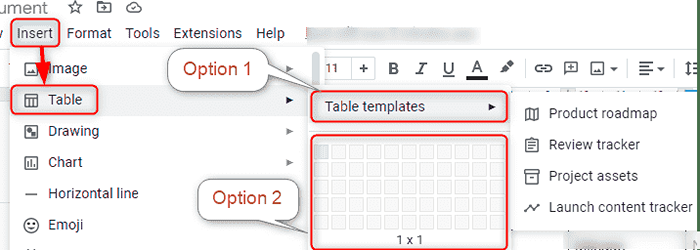
4. Buat jadual yang diperlukan dengan data. Format jadual mengikut keperluan anda. Berikut adalah jadual sampel yang dibuat di Dokumen menggunakan pilihan 2.
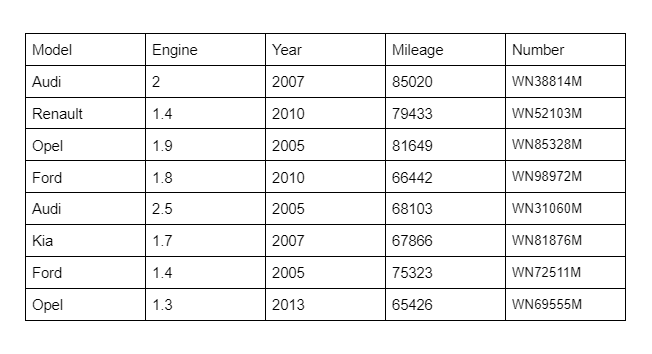
5. Sekarang salin meja dan tampalkannya ke dalam surat anda. Jadual dimasukkan ke dalam mesej gmail kelihatan seperti ini.
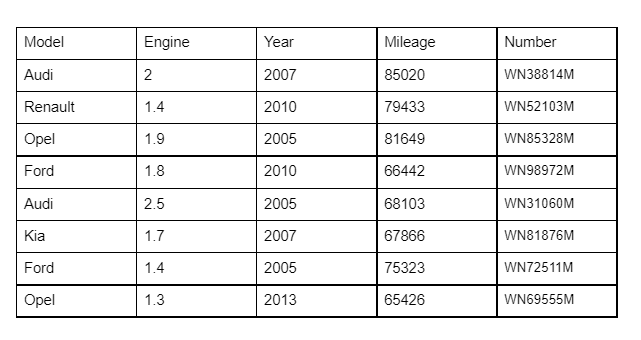
Penggunaan Dokumen Google untuk membuat jadual kurang disukai kerana tidak banyak pilihan yang tersedia semasa membuat jadual. Dokumen Google dan Helaian Google adalah perisian bentuk percuma yang tersedia dengan Google, yang boleh digunakan jika MS Word, dan Cik Excel Aplikasi tidak dipasang di PC anda.
Dalam kaedah ini Salin tampal, Adalah disyorkan untuk menjalankan pemformatan jadual/sel yang diperlukan dalam aplikasi sumber itu sendiri memandangkan fakta bahawa di Gmail, hanya kandungan jadual yang dapat diubah suai/diformat dan bukan jadual secara keseluruhan.
Kaedah-2 menggunakan pelanjutan penyemak imbas
Jika anda ingin menambah jadual dengan kerap dalam mel anda, terdapat jadual gmail sambungan oleh CloudHq ditambahkan ke pelayar Google Chrome yang membolehkan anda membenamkan jadual dalam mesej gmail. Pelanjutan ini membolehkan anda membuat jadual dengan serta -merta bersama dengan ciri yang bagus untuk menyesuaikan saiz sempadan, lebar, padding, ruang, warna teks, latar belakang teks, baris tajuk, dan lajur header. Dan penyesuaian ini juga terpakai jika jadual disalin dari Word, Excel, Google Sheets, dan Google Docs. Teruskan dengan langkah -langkah di bawahnya untuk menambah lanjutan ini ke penyemak imbas Chrome anda:
- Kepala ke https: // chrome.Google.com/webstore/detail/gmail-tables-by-cloudhq/pkgjbjdolcdbpmddcccngjdijegfokdgi
- Klik Tambah ke Chrome butang
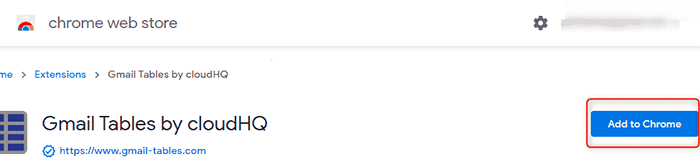
3. Setelah diminta, klik Tambah lanjutan butang.
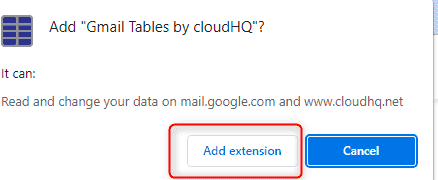
4. Apabila selesai dengan pemasangan, anda akan dimaklumkan dengan mesej bahawa pelanjutan telah ditambahkan ke penyemak imbas Chrome. Tutupkan ia.
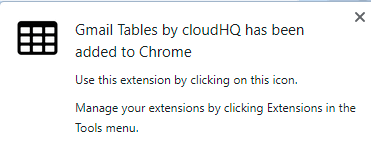
5. Langkah seterusnya ialah melancarkan Gmail dalam penyemak imbas Chrome anda dan mengarang surat baru. Mengikuti ini, navigasi ke bahagian bawah tetingkap Compose untuk mencari segi empat tepat baru dengan 3 titik di dalamnya.

6. Klik pada segi empat tepat dan pilih elemen sebagai Jadual.
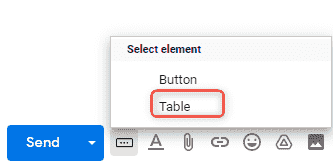
6. Wizard Jadual dilancarkan seperti yang ditunjukkan di bawah. Sesuaikan jadual anda, tekan okey, dan masukkan data yang diperlukan.
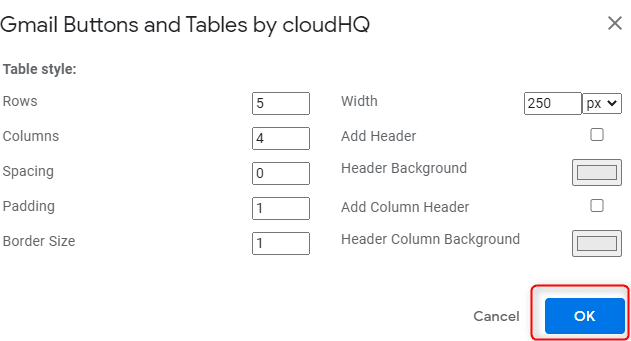
7. Sebaik sahaja jadual dibuat dan data dimasukkan, anda juga boleh memadam/memasukkan baris dan lajur dan fungsi ini tidak terhad hanya kepada jadual yang dibuat menggunakan lanjutan tetapi juga pada jadual yang disalin dari Excel, Word, Helaian, Dokumen, dan diletakkan di dalam mel. Pilih jadual dan klik kanan, anda dapat melihat pilihan untuk memasukkan/memadam baris/lajur.
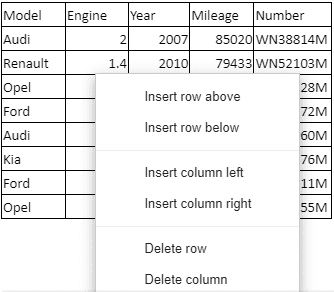
8. Pada bila -bila masa mengeluarkan sambungan ini dari penyemak imbas anda dengan memilih Sambungan tab di bahagian atas kanan penyemak imbas krom. Seterusnya, pilih tiga titik yang diletakkan berhampiran nama lanjutan Jadual gmail oleh cloudhq dan kemudian pilih Keluarkan dari krom.
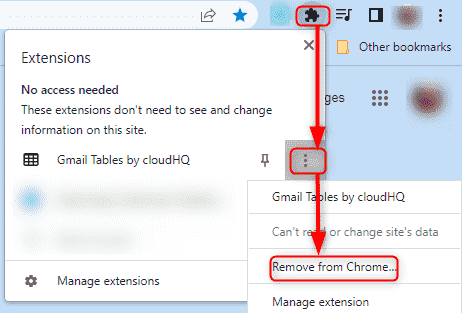
Sila ambil perhatian bahawa pelanjutan ini hanya tersedia dengan Google Chrome dan Microsoft Edge penyemak imbas.
Kaedah-3 menggunakan jadual sebagai gambar
Dalam kaedah ini, jadual dimasukkan ke dalam mel dalam bentuk gambar bitmap/png. Untuk berbuat demikian, kami mempunyai 2 pendekatan berikut
#1-Menggunakan salinan sebagai pilihan gambar di MS Excel:
Pertimbangkan jadual sampel yang dibuat dalam MS Excel. Untuk memasukkan jadual ini sebagai imej dalam mel anda, lakukan langkah -langkah di bawah:
- Pilih jadual yang dimaksudkan untuk dimasukkan ke dalam mesej gmail dalam bentuk gambar.
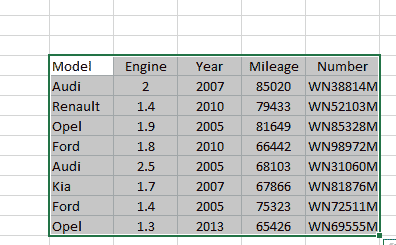
2. Di sudut kiri atas lembaran Excel Klik pada menu lungsur dengan simbol salinan.
3. Dari menu dropdown pilih Salin sebagai gambar.
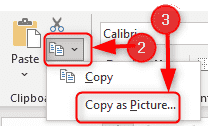
4. Dalam kotak dialog Salin Gambar, pilih Seperti yang ditunjukkan pada skrin di bawah bahagian penampilan
5. Pilih bItmap Di bawah bahagian Format.
6. Akhirnya klik okey.
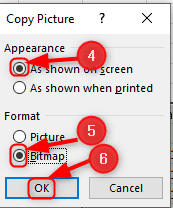
7. Tulis surat baru di gmail anda, klik kanan pada mesej Gmail dan klik Tampal. Imej jadual akan disalin ke dalam mesej mel seperti yang ditunjukkan di bawah.
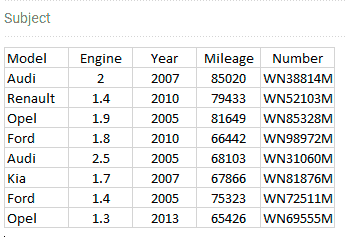
Sebaik sahaja jadual disalin ke dalam papan klip sebagai bitmap, anda juga boleh menyalinnya ke MS Word dan memformat gambar, dan kemudian menyalinnya ke dalam surat. Dengan cara ini, anda dapat meningkatkan penampilan meja.
#2-menggunakan pilihan foto sisipan
Gmail mempunyai ciri ini memasukkan imej ke dalam mel. Ikuti langkah -langkah di bawah untuk menggunakan ciri ini.
- Ambil tangkapan skrin meja yang dimaksudkan untuk dihantar melalui pos. Klik pada Masukkan foto pilihan di bahagian bawah tetingkap Komposisi yang ditunjukkan di bawah.
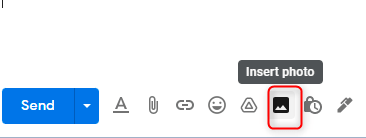
2. Pilih Muat naik Untuk memuat naik tangkapan skrin meja yang disimpan dalam folder tempatan.
3. Fail gambar boleh dimuat naik sama ada Dalam barisan atau Sebagai lampiran. Oleh kerana kami ingin memasukkan gambar meja di dalam mel, gunakan Dalam barisan pilihan.
4. Pilih sama ada untuk menyeret tangkapan skrin di dalam kotak atau pilih untuk memuat naiknya dari folder.
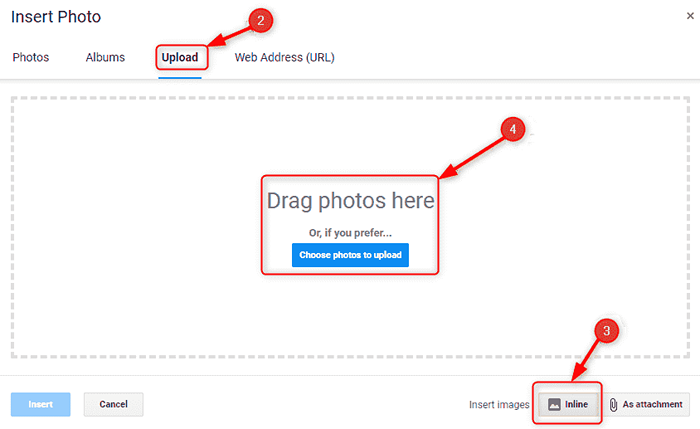
Menambah ini jika anda ingin menyerlahkan jadual dalam e -mel anda, gunakan editor imej seperti Cat, cat.jaring Untuk memberi penjelasan, tingkatkan atau memformatnya dan kemudian masukkan fail imej ke dalam penyusunan mel.
Kedua-dua pendekatan di atas hanya boleh digunakan jika kandungan jadual hanya dibaca, yang bermaksud anda hanya dapat melihat kandungan jadual dan tidak dapat mengubah suai jadual dan kandungannya apabila ia disisipkan ke dalam mel, tetapi anda mempunyai pilihan untuk mengubah saiz gambar jadual sebaik sahaja ia disalin ke dalam mel.Lihat gambar di bawah.
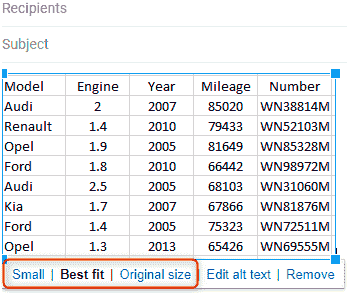
Oleh itu, kita dapat menyamakan jadual saiz kecil, atau sederhana dalam mesej gmail dengan mengikuti kaedah di atas. Walau bagaimanapun, untuk memasukkan jadual besar atau berganda melalui gmail, kaedah yang disebutkan di atas mungkin tidak boleh dilaksanakan. Dalam konteks sedemikian, gunakan mana -mana alternatif yang disediakan oleh Gmail.
- Lampirkan fail menggunakan Lampirkan fail pilihan.
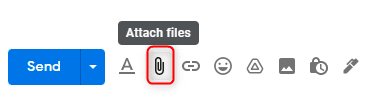
2. Masukkan pautan untuk fail yang dikongsi menggunakan Masukkan pautan ciri.
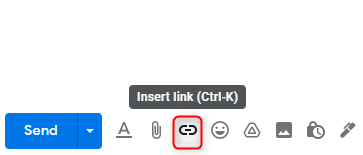
3. Gunakan Masukkan fail menggunakan pemacu pilihan di mana pautan pemacu akan dimasukkan dalam e -mel.
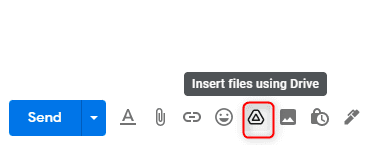
Dan itu sahaja, semoga artikel ini dapat membantu anda dengan cara yang sesuai untuk memasukkan meja di dalam gmail.
- « Cara Mengira Bilangan Sel yang Mengandung Rentetan Teks di Excel
- Teks salinan OneNote dari pilihan gambar yang hilang »

