Cara Mengira Bilangan Sel yang Mengandung Rentetan Teks di Excel
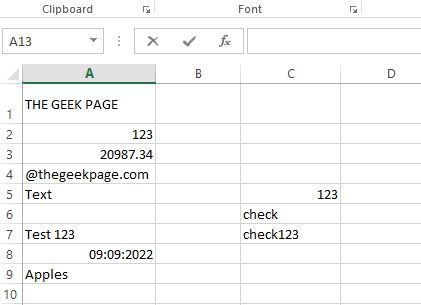
- 3921
- 995
- Jerome Quitzon
Sekiranya anda mencari cara untuk mengira sel -sel yang mengandungi hanya watak teks dalam lembaran Excel anda, kami telah mendapat berita gembira untuk anda, anda tidak boleh berada di tempat yang lebih baik. Ini Halaman geek Artikel adalah mengenai rentetan teks dan bagaimana mengira bilangan sel yang mengandunginya. Kami telah menambah beberapa kuki tambahan, dengan memperincikan kaedah, dengan menggunakannya dengan mudah menambahkan beberapa syarat untuk mengira rentetan teks anda. Baiklah, apa yang anda tunggu? Mari kita melompat, adakah kita?
Baca terus, untuk mengetahui bagaimana anda boleh mengembalikan bilangan sel yang mengandungi rentetan teks dalam lembaran Excel anda, dengan menggunakan beberapa formula terbina yang mudah. Artikel ini juga menerangkan secara terperinci Countifs Formula, yang membolehkan anda menentukan lebih daripada satu kriteria untuk mengira sel anda. Harap anda dapati artikel itu berguna.
Isi kandungan
- Contoh senario
- Bahagian 1: Kira bilangan sel yang mengandungi sebarang sengatan teks menggunakan fungsi countif
- Bahagian 2: Kira bilangan sel yang mengandungi rentetan teks menggunakan fungsi sumroduct
- Bahagian 3: Tambahkan lebih banyak kriteria semasa mengira sel -sel yang mengandungi rentetan teks menggunakan fungsi countifs
- Bahagian 4: Kira bilangan sel yang mengandungi rentetan teks yang dipadankan sebahagiannya
Contoh senario
Kami mempunyai jadual sampel berikut yang mempunyai pelbagai nilai. Sesetengah sel hanya mengandungi nilai teks sahaja, beberapa mengandungi hanya nilai angka, beberapa nilai tarikh sahaja, dll. Sebilangan sel kosong, beberapa gabungan jenis data yang berbeza. Mari kita lihat bagaimana kita dapat mengira sel -sel yang mengandungi nilai teks dengan berkesan, di bahagian berikut.
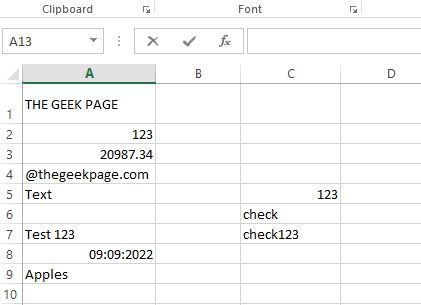
Bahagian 1: Kira bilangan sel yang mengandungi sebarang sengatan teks menggunakan fungsi countif
Dalam bahagian ini, kami menerangkan secara terperinci bagaimana anda boleh mengira bilangan sel dalam lembaran Excel, yang mengandungi apa -apa jenis teks di dalamnya.
Langkah 1: Pertama, Klik dua kali pada mana -mana sel. Ini adalah sel di mana nilai hasil akan dihasilkan. Iaitu, ini adalah sel di mana kita akan menentukan formula untuk mengira bilangan sel yang mengandungi nilai teks.
Ingatlah bahawa sel yang dipilih perlu berada di luar julat sel yang anda perlukan untuk dikira.
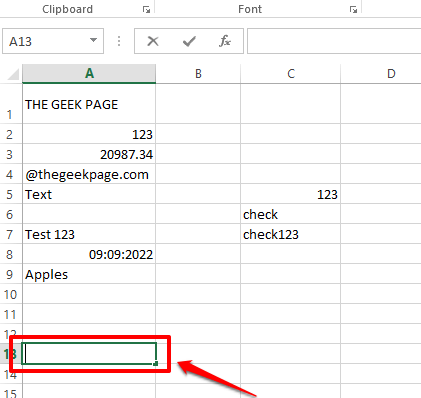
Langkah 2: Seterusnya, di dalam sel yang dipilih, taipkan atau Salin dan tampal yang berikut.
= Countif (
Sekarang, kita perlu Tentukan julat. Sama ada anda boleh menaip julat sel atau anda hanya boleh menyeret dan memilih pelbagai sel dari lembaran excel anda.
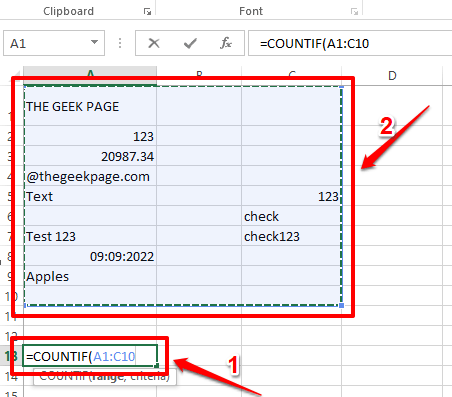
Langkah 3: Setelah julat dipilih, Letakkan koma dan kemudian taipkan "*"). Jangan lupa menutup kurungan. Jadi formula akhir harus berada dalam format berikut.
= Countif (julat, "*")
Formula mengikut tangkapan skrin contoh di bawah adalah seperti berikut.
= Countif (A1: C10, "*")
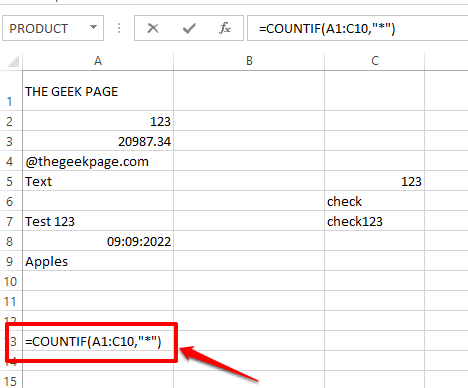
Langkah 4: Itu sahaja. Sekiranya anda memukul Masukkan Kunci sekarang, Countif fungsi akan mengembalikan jumlah sel yang mengandungi nilai teks di dalamnya.
Dalam contoh di bawah, jumlah sel adalah 7. Dalam hijau, semua sel yang mengandungi rentetan teks ditandakan, dan hanya sel -sel ini dikira. Sel kosong tidak dikira.
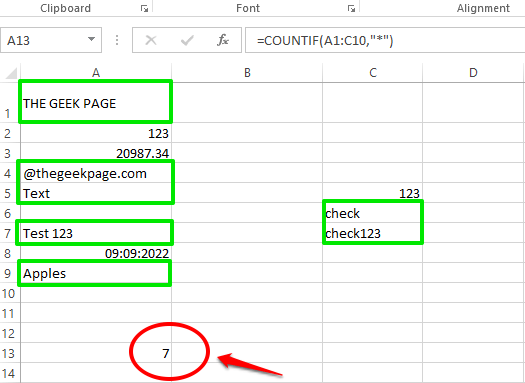
Penjelasan formula
The Countif fungsi mengambil dalam 2 argumen. Hujah pertama adalah Pelbagai sel Dan hujah kedua adalah Kriteria untuk dikira. Dalam contoh di atas, kami telah memberikan "*" sebagai hujah kedua, yang mengakibatkan Countif fungsi mengira semua sel, yang disebutkan dalam hujah julat, yang mengandungi sebarang nilai teks.
Bahagian 2: Kira bilangan sel yang mengandungi rentetan teks menggunakan fungsi sumroduct
The Sumproduct fungsi juga mengembalikan bilangan sel yang mengandungi sebarang rentetan teks, dari pelbagai sel yang dipilih. Hasil akhir kedua -dua fungsi sumroduct dan fungsi countif, yang disebutkan dalam bahagian di atas, akan sama, tetapi cara mereka bekerja secara dalaman adalah berbeza untuk kedua -duanya.
Langkah 1: Klik dua kali pada mana -mana sel, di mana anda mahu hasil akhir dihuni di. Sekarang, Salin dan tampal formula berikut.
= SumpProduct (-istext (julat))
Nilai julat harus diganti dengan julat sebenar sel yang ingin anda periksa. Anda boleh menaip julat secara manual atau anda boleh membuka Istext Fungsi Brace, dan kemudian seret dan pilih julat sel seperti bagaimana anda melakukannya di bahagian di atas. Setelah julat dimasukkan, jangan lupa Tutup pendakap.
Dalam contoh di bawah, saya telah menggantikan julat dalam formula saya dan formula akhir dalam kes saya adalah seperti berikut.
= Sumproduct (-isText (a1: c9))
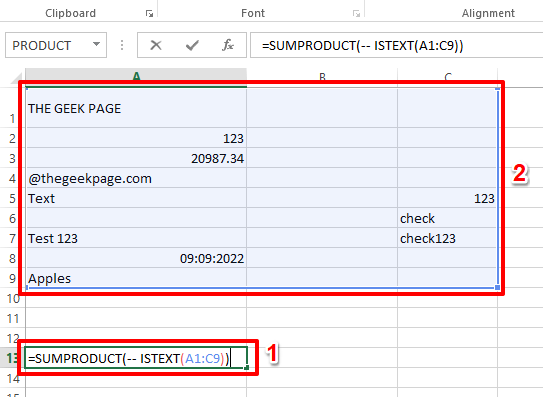
Langkah 2: Itu sahaja. Sekiranya anda memukul Masukkan kunci, anda dapat melihat kiraan akhir, semudah itu.
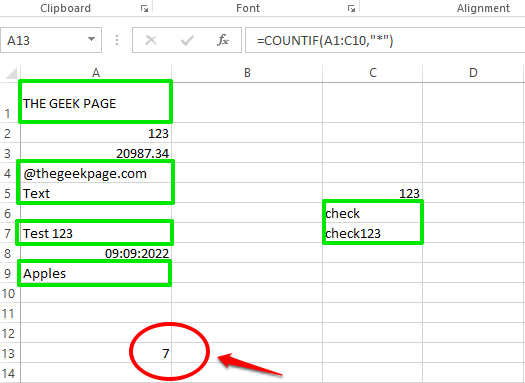
Penjelasan formula
- Kaedah ini menggunakan kedua -dua formula sumproduct dan formula istext untuk mengira hasil akhir. Oleh kerana fungsi istext disertakan di dalam fungsi sumroduct, fungsi istext akan dikira terlebih dahulu.
- Fungsi ISTEXT mengambil dalam pelbagai sel sebagai hujahnya. Oleh itu, setiap sel dalam julat yang diberikan diperiksa untuk nilai teks. Sekiranya sel mengandungi nilai teks, maka fungsi istext mengembalikan nilai Benar. Lain nilai salah dikembalikan.
- Sekarang, kerana fungsi istext mengambil pelbagai sel dan bukan hanya sel tunggal, ia mengembalikan pelbagai nilai yang benar dan palsu. Oleh itu, fungsi istext kami akan mengembalikan sesuatu seperti benar, palsu, palsu, benar, benar, palsu, benar, palsu, benar ...
- Sekarang datang ke - di dalam = SumpRoduct (-Istext (A1: C9)) Formula. - digunakan untuk semua nilai di dalam array yang dikembalikan oleh istext. Ia menukarkan nilai sebenar kepada 1 dan nilai palsu kepada 0.
- Sekarang, akhirnya, fungsi sumproduct akan mengembalikan jumlah semua 1 nilai, yang berkuat kuasa mengembalikan jumlah sel yang mengandungi nilai teks.
Bahagian 3: Tambahkan lebih banyak kriteria semasa mengira sel -sel yang mengandungi rentetan teks menggunakan fungsi countifs
Sekarang katakan anda perlu mendapatkan jumlah keseluruhan sel dalam helaian anda yang mempunyai nilai teks di dalamnya, tetapi anda tidak mahu sel -sel yang mengandungi teks tertentu dikira, katakan, "Epal". Dalam kes sedemikian, di mana anda ingin menambahkan lebih banyak syarat ke fungsi countif anda, anda boleh membalas versi yang dipertingkatkan dari countif, iaitu Countifs.
Dalam langkah -langkah berikut, kami telah menerangkan secara terperinci bagaimana anda boleh menggunakan fungsi countifs terbaik.
Langkah 1: Klik dua kali pada sel di mana anda mahu hasil akhir dapat dilihat. Sekarang, Salin dan tampal formula berikut ke atasnya.
= Countifs (julat, "", julat, "")
Menggantikan julat dengan pelbagai sel sebenar. Sila ingat untuk memberikan julat yang sama di kedua -dua tempat, jika tidak, anda mungkin mendapat ralat.
Sila rujuk tangkapan skrin berikut untuk contoh, di mana nilai julat dan syarat diganti.
= Countifs (A1: C12, "*", A1: C12, "Apples")
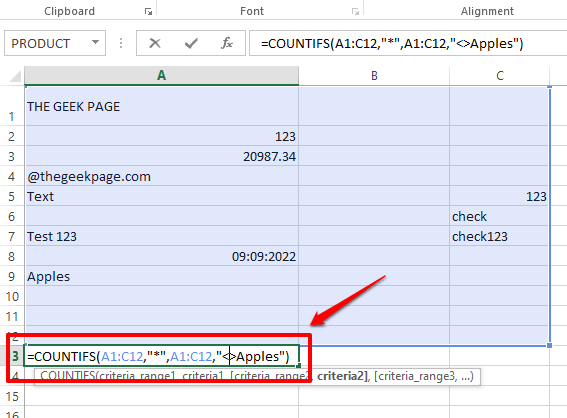
Langkah 2: Memukul Masukkan kunci akan memberi anda hasil yang diinginkan. Tertanya -tanya apa yang berlaku? Menuju ke Penjelasan formula seksyen.
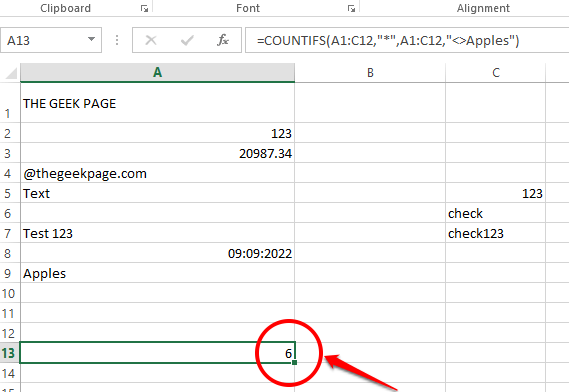
Penjelasan formula
- Formula dalam senario contoh adalah = Countifs (A1: C12, "*", A1: C12, "Apples").
- Keadaan pertama di dalam fungsi countifs, iaitu "*", mengambil kiraan semua sel yang mengandungi rentetan teks.
- Keadaan kedua, iaitu "Epal", Mengira kiraan semua sel yang nilainya tidak sama dengan epal.
- Oleh itu, menggabungkan keadaan pertama dan kedua, kita mendapat jumlah keseluruhan sel yang mengandungi nilai teks, tetapi nilai teks tidak seharusnya Epal. Ini bermaksud perkataan Epal tidak dianggap sebagai teks lagi kerana kriteria kedua kami.
Bahagian 4: Kira bilangan sel yang mengandungi rentetan teks yang dipadankan sebahagiannya
Di bahagian, mari kita temui bagaimana anda boleh mendapatkan kiraan sel yang mengandungi rentetan yang anda tentukan.
Langkah 1: Katakan anda ingin mendapatkan kiraan semua sel yang mengandungi perkataan Epal. Untuk itu, Klik dua kali di sel di mana anda mahu nilai kiraan dipaparkan.
Versi generik formula ini akan menjadi seperti berikut. Salin dan tampal ia ke sel yang dipilih.
= Countif (julat, "*")
Catatan: Menggantikan julat dan kata kunci nilai dalam formula, tetapi pastikan untuk meletakkan asterisk selepas kata kunci.
Kami telah menggantikan nilai julat dan nilai kata kunci dalam contoh berikut.
= Countif (A1: C12, "Apples*")
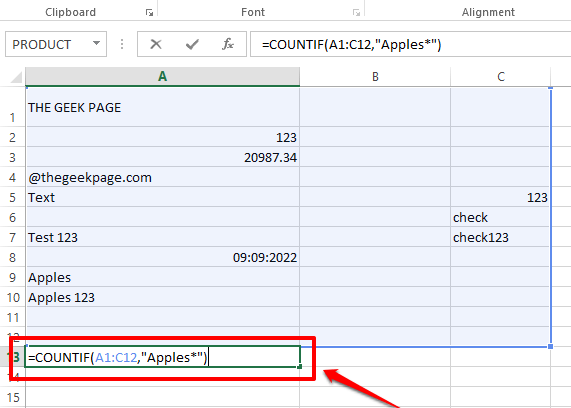
Langkah 2: Memukul Masukkan kunci untuk melihat nilai hasil.
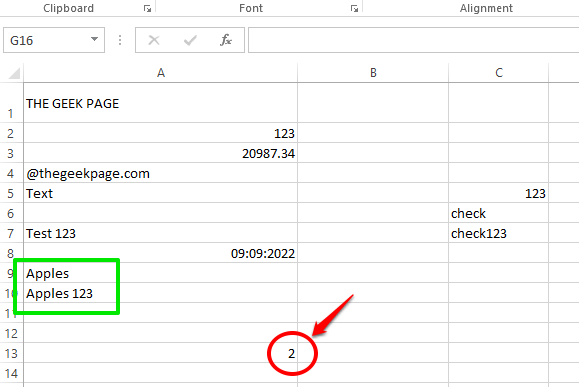
Penjelasan formula
Formula Countif, dalam kes ini, mengambil 2 argumen. Nilai pertama adalah julat sel yang akan diperiksa dan hujah kedua adalah kata kunci yang perlu hadir dalam rentetan teks. The asterisk(*) watak memastikan bahawa sel dikira hanya jika nilai di dalamnya bermula dengan kata kunci yang kami tentukan. Sekiranya anda ok dengan mengira sel walaupun kata kunci datang pada akhir perkataan di dalam sel, maka anda perlu menulis formula seperti berikut, dengan asterisk di kedua -dua hujung kata kunci.
= Countif (A1: C12, "*Apples*")
Harap anda dapati artikel itu berguna. Sekiranya anda terjebak di mana -mana langkah, ingatlah, kami hanya mengulas.
Tinggal untuk cara yang lebih menakjubkan, petua, dan artikel bagaimana.

