Cara memasukkan jadual dalam persembahan powerpoint

- 1034
- 208
- Clay Weber
Jadual dalam persembahan PowerPoint membantu menunjukkan data dalam format berstruktur semasa anda hadir. Nombor yang dibentangkan mempunyai kesan yang lebih baik pada penonton apabila ditunjukkan dalam jadual. Microsoft PowerPoint mempunyai banyak cara untuk menambah jadual untuk persembahan anda. Anda boleh memilih untuk menambah jadual segar atau salin dari jadual yang ada dalam aplikasi lain seperti Excel atau Word.  Langkah 2: Pergi ke Masukkan dan klik pada Jadual.Langkah 3: Dari menu dropdown, pilih jumlah baris dan lajur yang diperlukan untuk jadual. Catatan: Semasa anda menatal tetikus di atas kotak, baris dan lajur akan dipilih. Tatal ke kanan untuk memilih bilangan lajur dan tatal ke bawah untuk memilih bilangan baris.Langkah 4: Klik pada pemilihan akhir baris dan lajur mempunyai meja di slaid.
Langkah 2: Pergi ke Masukkan dan klik pada Jadual.Langkah 3: Dari menu dropdown, pilih jumlah baris dan lajur yang diperlukan untuk jadual. Catatan: Semasa anda menatal tetikus di atas kotak, baris dan lajur akan dipilih. Tatal ke kanan untuk memilih bilangan lajur dan tatal ke bawah untuk memilih bilangan baris.Langkah 4: Klik pada pemilihan akhir baris dan lajur mempunyai meja di slaid.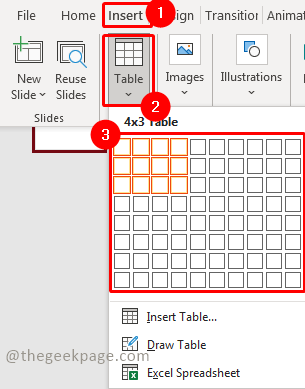 Langkah 5: Laraskan jadual agar sesuai dengan slaid anda.
Langkah 5: Laraskan jadual agar sesuai dengan slaid anda.
 Langkah 2: Pergi ke Masukkan dan klik pada Jadual.Langkah 3: Dari menu dropdown, pilih Masukkan jadual.
Langkah 2: Pergi ke Masukkan dan klik pada Jadual.Langkah 3: Dari menu dropdown, pilih Masukkan jadual. Langkah 4: Dalam kotak dialog, pilih bilangan baris dan lajur yang anda mahu ada di dalam meja anda dan klik okey.
Langkah 4: Dalam kotak dialog, pilih bilangan baris dan lajur yang anda mahu ada di dalam meja anda dan klik okey. Catatan: Perlu diingat bahawa baris tajuk teratas juga akan dikira.Langkah 5: Laraskan jadual agar sesuai dengan slaid anda.
Catatan: Perlu diingat bahawa baris tajuk teratas juga akan dikira.Langkah 5: Laraskan jadual agar sesuai dengan slaid anda. Kaedah 3: Masukkan jadual melalui ikon Jadual Langkah 1: Pada gambar kecil PowerPoint, Klik kanan pada slaid utama dan pilih Slaid baru.
Kaedah 3: Masukkan jadual melalui ikon Jadual Langkah 1: Pada gambar kecil PowerPoint, Klik kanan pada slaid utama dan pilih Slaid baru. Langkah 2: Dalam slaid baru, gerakkan tetikus dan klik pada Ikon Jadual di tengah slaid.
Langkah 2: Dalam slaid baru, gerakkan tetikus dan klik pada Ikon Jadual di tengah slaid.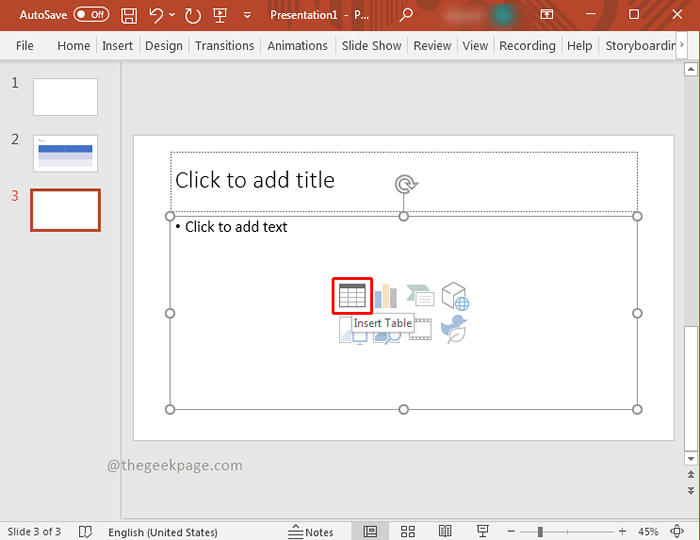 Langkah 3: Dalam kotak dialog, pilih bilangan baris dan lajur yang anda mahu ada di dalam meja anda dan klik okey.
Langkah 3: Dalam kotak dialog, pilih bilangan baris dan lajur yang anda mahu ada di dalam meja anda dan klik okey.
 Langkah 2: Pergi ke Masukkan dan klik pada Jadual.Langkah 3: Dari menu dropdown, pilih Lukis meja.
Langkah 2: Pergi ke Masukkan dan klik pada Jadual.Langkah 3: Dari menu dropdown, pilih Lukis meja.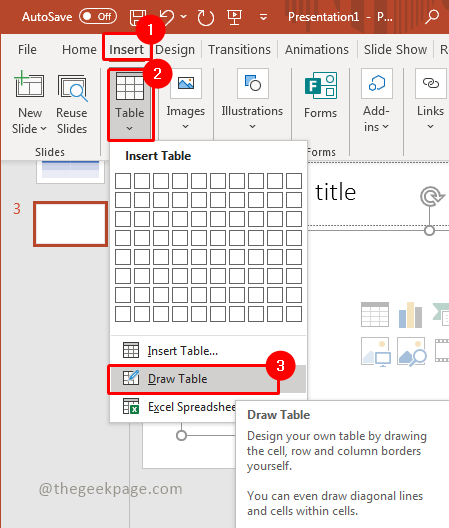 Catatan: Ciri ini membolehkan anda melukis meja seperti yang anda suka dengan bantuan tetikus anda.Langkah 4: Klik kiri butang tetikus dan seret tetikus semasa anda terus memegang klik.Langkah 5: Laraskan jadual mengikut saiz.Langkah 6: Klik kiri dan lukis garis di seberang meja.Catatan: Anda bebas melukis meja seperti yang anda suka dengan ciri ini
Catatan: Ciri ini membolehkan anda melukis meja seperti yang anda suka dengan bantuan tetikus anda.Langkah 4: Klik kiri butang tetikus dan seret tetikus semasa anda terus memegang klik.Langkah 5: Laraskan jadual mengikut saiz.Langkah 6: Klik kiri dan lukis garis di seberang meja.Catatan: Anda bebas melukis meja seperti yang anda suka dengan ciri ini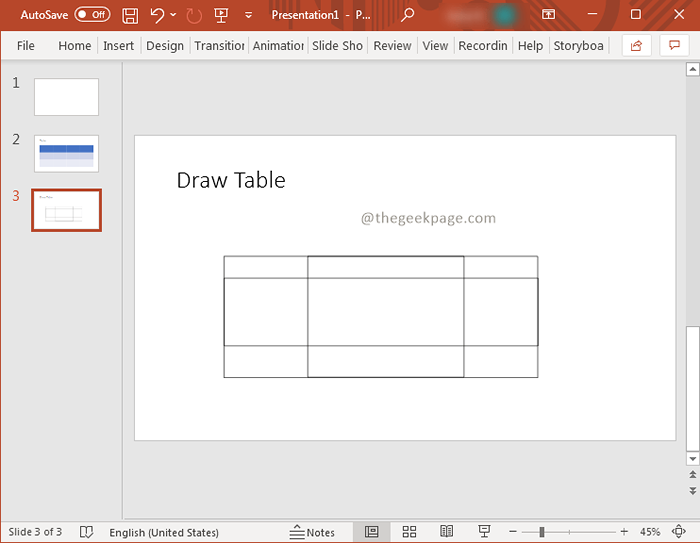
 Langkah 2: Sekarang pergi ke fail Excel di mana jadual sudah siap. Salinan data jadual.
Langkah 2: Sekarang pergi ke fail Excel di mana jadual sudah siap. Salinan data jadual.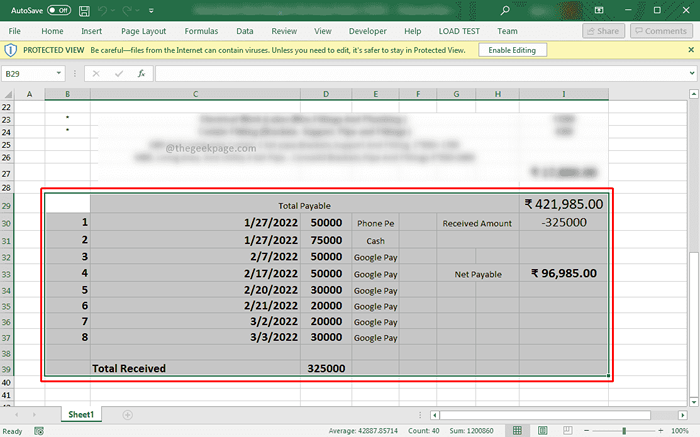 Catatan: Simpan bilangan baris dan lajur yang berguna. Seperti dalam contoh ini ialah 10 baris dan 9 lajur.Langkah 3: Sekarang kembali ke PowerPoint anda,Klik pada Masukkan, dan pilih Jadual. Dalam lungsur turun pilih Masukkan jadual.
Catatan: Simpan bilangan baris dan lajur yang berguna. Seperti dalam contoh ini ialah 10 baris dan 9 lajur.Langkah 3: Sekarang kembali ke PowerPoint anda,Klik pada Masukkan, dan pilih Jadual. Dalam lungsur turun pilih Masukkan jadual. Langkah 4: Dalam kotak dialog, pilih bilangan baris dan lajur yang terdapat dalam jadual fail Excel dan klik okey.
Langkah 4: Dalam kotak dialog, pilih bilangan baris dan lajur yang terdapat dalam jadual fail Excel dan klik okey.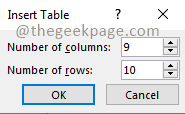 Langkah 5: Klik di sel pertama meja dan tekan Ctrl+V untuk menampal data.
Langkah 5: Klik di sel pertama meja dan tekan Ctrl+V untuk menampal data.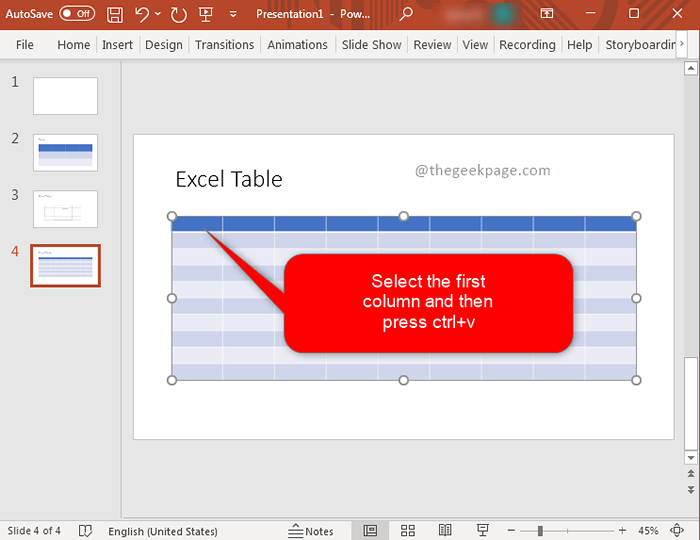 Catatan: Ini akan mengimport jadual lengkap di sini.
Catatan: Ini akan mengimport jadual lengkap di sini.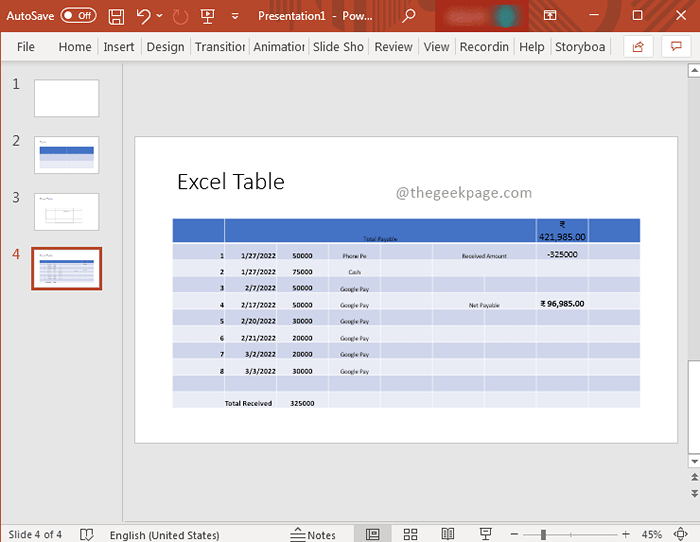
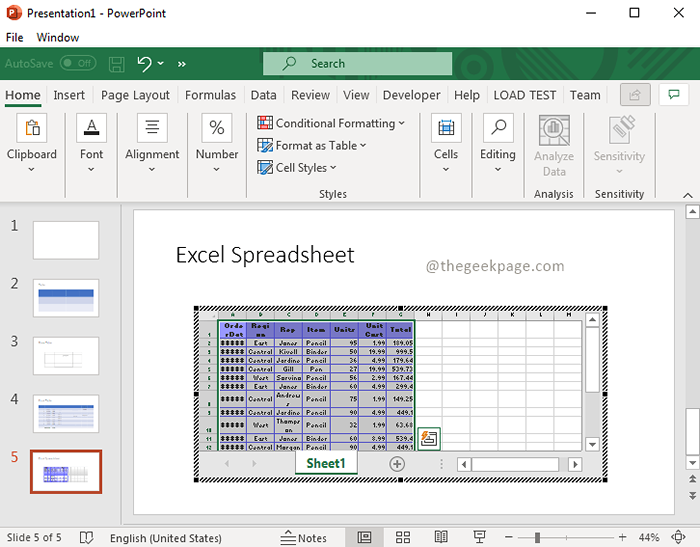 Langkah 4: Setelah kandungan diisi, klik di luar. Anda dapat melihat spreadsheet Excel dalam format jadual.
Langkah 4: Setelah kandungan diisi, klik di luar. Anda dapat melihat spreadsheet Excel dalam format jadual.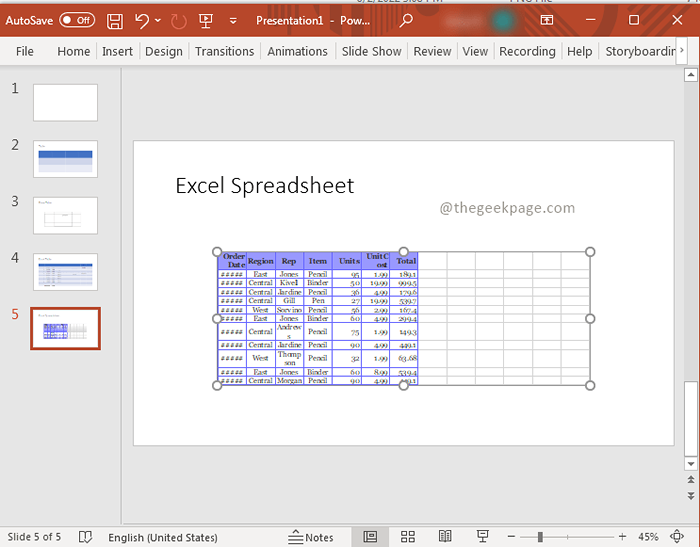 Itu sahaja!! Kaedah mana yang anda lebih suka menambahkan jadual ke persembahan PowerPoint? Lakukan komen dan beritahu kami. Semoga artikel itu bermaklumat dan berguna. Terima kasih kerana membaca!!.
Itu sahaja!! Kaedah mana yang anda lebih suka menambahkan jadual ke persembahan PowerPoint? Lakukan komen dan beritahu kami. Semoga artikel itu bermaklumat dan berguna. Terima kasih kerana membaca!!.
Isi kandungan
- Kaedah 1: Masukkan jadual dengan memilih baris dan lajur pada grid
- Kaedah 2: Masukkan jadual dengan memasukkan baris dan lajur secara manual
- Kaedah 4: Lukis jadual anda sendiri di slaid
- Kaedah 5: Masukkan jadual siap dari Excel
- Kaedah 6: Spreadsheet Excel sebagai Jadual
Kaedah 1: Masukkan jadual dengan memilih baris dan lajur pada grid
Langkah 1: Di gambar kecil PowerPoint, Klik kanan pada slaid utama dan pilih Slaid baru. Langkah 2: Pergi ke Masukkan dan klik pada Jadual.Langkah 3: Dari menu dropdown, pilih jumlah baris dan lajur yang diperlukan untuk jadual. Catatan: Semasa anda menatal tetikus di atas kotak, baris dan lajur akan dipilih. Tatal ke kanan untuk memilih bilangan lajur dan tatal ke bawah untuk memilih bilangan baris.Langkah 4: Klik pada pemilihan akhir baris dan lajur mempunyai meja di slaid.
Langkah 2: Pergi ke Masukkan dan klik pada Jadual.Langkah 3: Dari menu dropdown, pilih jumlah baris dan lajur yang diperlukan untuk jadual. Catatan: Semasa anda menatal tetikus di atas kotak, baris dan lajur akan dipilih. Tatal ke kanan untuk memilih bilangan lajur dan tatal ke bawah untuk memilih bilangan baris.Langkah 4: Klik pada pemilihan akhir baris dan lajur mempunyai meja di slaid.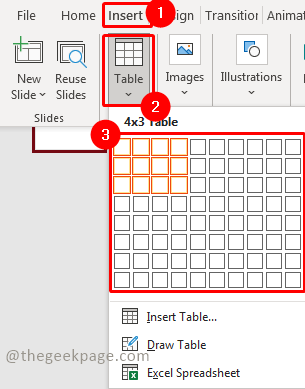 Langkah 5: Laraskan jadual agar sesuai dengan slaid anda.
Langkah 5: Laraskan jadual agar sesuai dengan slaid anda.
Kaedah 2: Masukkan jadual dengan memasukkan baris dan lajur secara manual
Langkah 1: Di gambar kecil PowerPoint, Klik kanan pada slaid utama dan pilih Slaid baru. Langkah 2: Pergi ke Masukkan dan klik pada Jadual.Langkah 3: Dari menu dropdown, pilih Masukkan jadual.
Langkah 2: Pergi ke Masukkan dan klik pada Jadual.Langkah 3: Dari menu dropdown, pilih Masukkan jadual. Langkah 4: Dalam kotak dialog, pilih bilangan baris dan lajur yang anda mahu ada di dalam meja anda dan klik okey.
Langkah 4: Dalam kotak dialog, pilih bilangan baris dan lajur yang anda mahu ada di dalam meja anda dan klik okey. Catatan: Perlu diingat bahawa baris tajuk teratas juga akan dikira.Langkah 5: Laraskan jadual agar sesuai dengan slaid anda.
Catatan: Perlu diingat bahawa baris tajuk teratas juga akan dikira.Langkah 5: Laraskan jadual agar sesuai dengan slaid anda. Kaedah 3: Masukkan jadual melalui ikon Jadual Langkah 1: Pada gambar kecil PowerPoint, Klik kanan pada slaid utama dan pilih Slaid baru.
Kaedah 3: Masukkan jadual melalui ikon Jadual Langkah 1: Pada gambar kecil PowerPoint, Klik kanan pada slaid utama dan pilih Slaid baru. Langkah 2: Dalam slaid baru, gerakkan tetikus dan klik pada Ikon Jadual di tengah slaid.
Langkah 2: Dalam slaid baru, gerakkan tetikus dan klik pada Ikon Jadual di tengah slaid.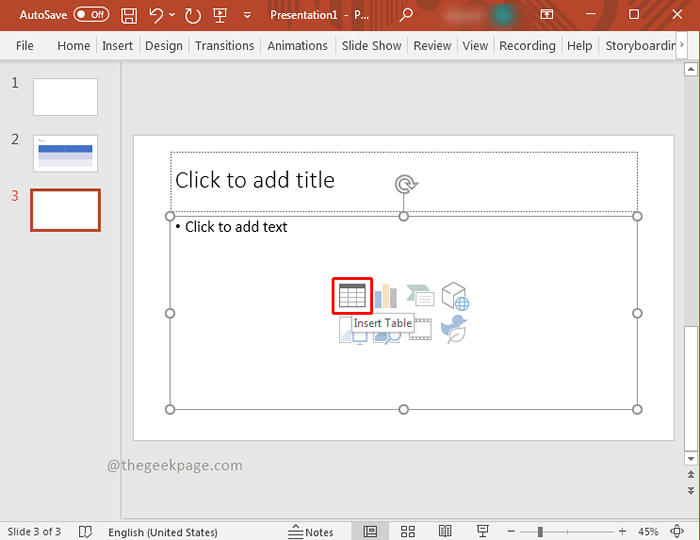 Langkah 3: Dalam kotak dialog, pilih bilangan baris dan lajur yang anda mahu ada di dalam meja anda dan klik okey.
Langkah 3: Dalam kotak dialog, pilih bilangan baris dan lajur yang anda mahu ada di dalam meja anda dan klik okey.
Kaedah 4: Lukis jadual anda sendiri di slaid
Langkah 1: Di gambar kecil PowerPoint, Klik kanan pada slaid utama dan pilih Slaid baru. Langkah 2: Pergi ke Masukkan dan klik pada Jadual.Langkah 3: Dari menu dropdown, pilih Lukis meja.
Langkah 2: Pergi ke Masukkan dan klik pada Jadual.Langkah 3: Dari menu dropdown, pilih Lukis meja.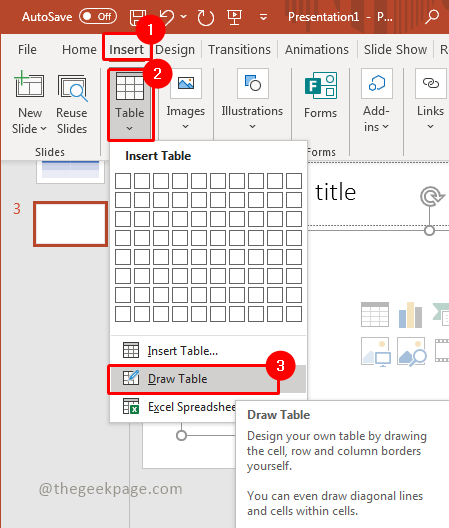 Catatan: Ciri ini membolehkan anda melukis meja seperti yang anda suka dengan bantuan tetikus anda.Langkah 4: Klik kiri butang tetikus dan seret tetikus semasa anda terus memegang klik.Langkah 5: Laraskan jadual mengikut saiz.Langkah 6: Klik kiri dan lukis garis di seberang meja.Catatan: Anda bebas melukis meja seperti yang anda suka dengan ciri ini
Catatan: Ciri ini membolehkan anda melukis meja seperti yang anda suka dengan bantuan tetikus anda.Langkah 4: Klik kiri butang tetikus dan seret tetikus semasa anda terus memegang klik.Langkah 5: Laraskan jadual mengikut saiz.Langkah 6: Klik kiri dan lukis garis di seberang meja.Catatan: Anda bebas melukis meja seperti yang anda suka dengan ciri ini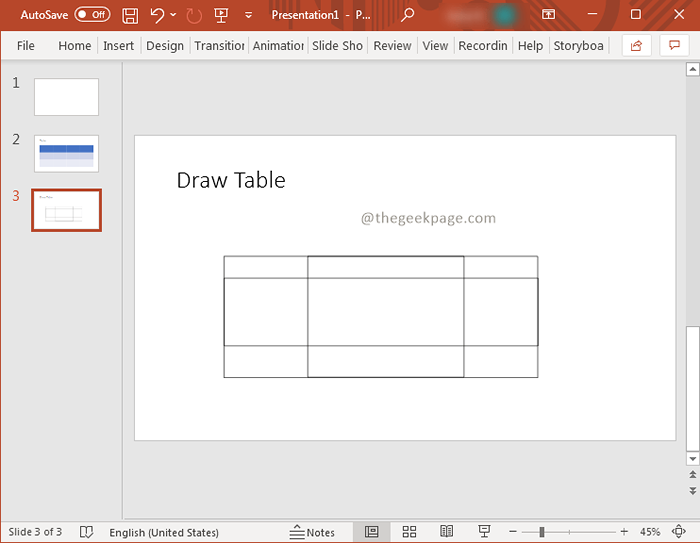
Kaedah 5: Masukkan jadual siap dari Excel
Langkah 1: Di gambar kecil PowerPoint, Klik kanan pada slaid utama dan pilih Slaid baru. Langkah 2: Sekarang pergi ke fail Excel di mana jadual sudah siap. Salinan data jadual.
Langkah 2: Sekarang pergi ke fail Excel di mana jadual sudah siap. Salinan data jadual.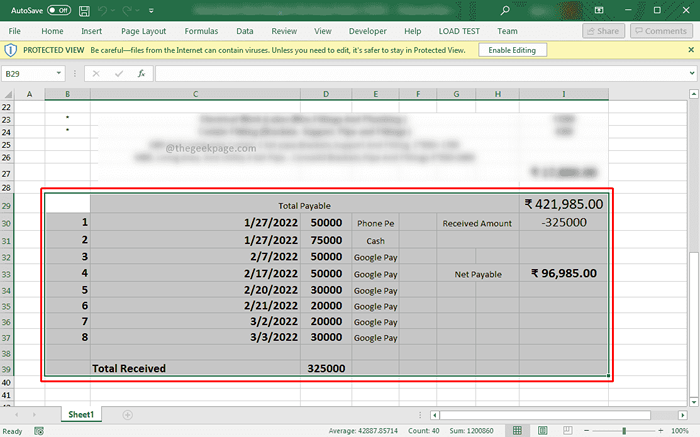 Catatan: Simpan bilangan baris dan lajur yang berguna. Seperti dalam contoh ini ialah 10 baris dan 9 lajur.Langkah 3: Sekarang kembali ke PowerPoint anda,Klik pada Masukkan, dan pilih Jadual. Dalam lungsur turun pilih Masukkan jadual.
Catatan: Simpan bilangan baris dan lajur yang berguna. Seperti dalam contoh ini ialah 10 baris dan 9 lajur.Langkah 3: Sekarang kembali ke PowerPoint anda,Klik pada Masukkan, dan pilih Jadual. Dalam lungsur turun pilih Masukkan jadual. Langkah 4: Dalam kotak dialog, pilih bilangan baris dan lajur yang terdapat dalam jadual fail Excel dan klik okey.
Langkah 4: Dalam kotak dialog, pilih bilangan baris dan lajur yang terdapat dalam jadual fail Excel dan klik okey.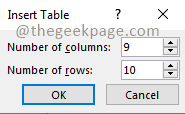 Langkah 5: Klik di sel pertama meja dan tekan Ctrl+V untuk menampal data.
Langkah 5: Klik di sel pertama meja dan tekan Ctrl+V untuk menampal data.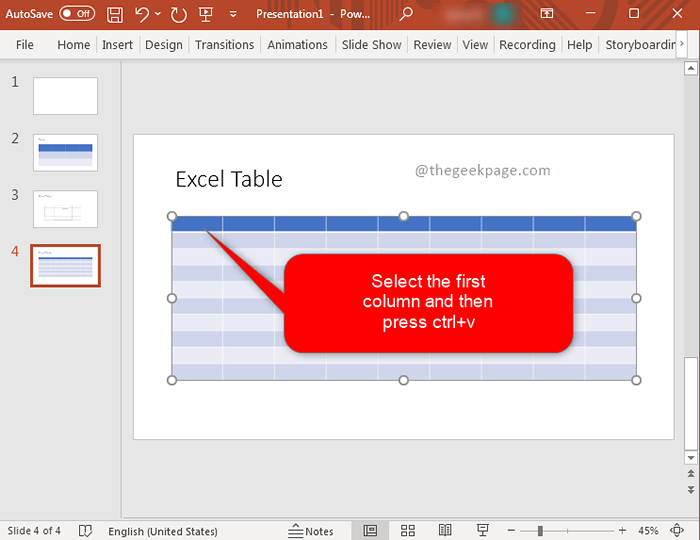 Catatan: Ini akan mengimport jadual lengkap di sini.
Catatan: Ini akan mengimport jadual lengkap di sini.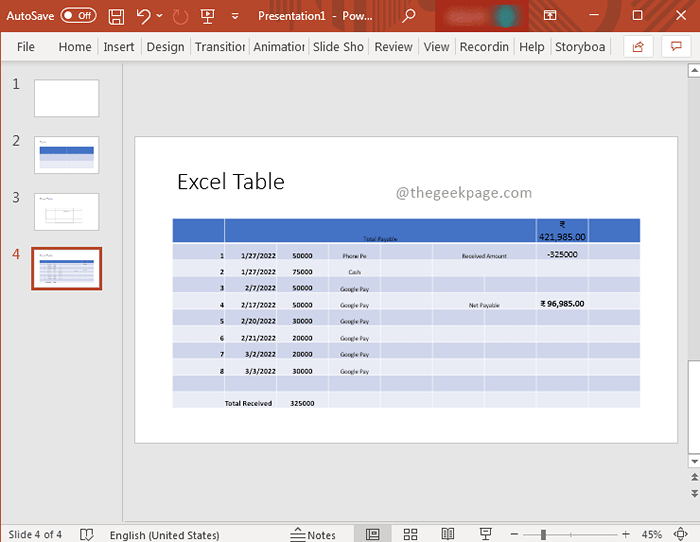
Kaedah 6: Spreadsheet Excel sebagai Jadual
Langkah 1: Klik kanan di gambar kecil PowerPoint dan klik Slaid baru pilihan dalam menu konteks.

Langkah 2: Pergi ke Masukkan dan pilih Jadual, dalam lungsur turun pilih Spreadsheet Excel.
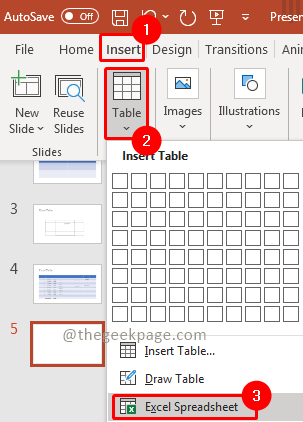
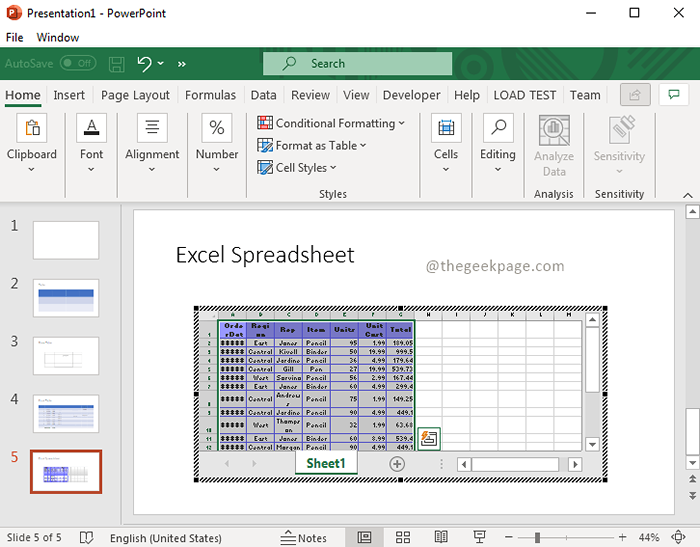 Langkah 4: Setelah kandungan diisi, klik di luar. Anda dapat melihat spreadsheet Excel dalam format jadual.
Langkah 4: Setelah kandungan diisi, klik di luar. Anda dapat melihat spreadsheet Excel dalam format jadual.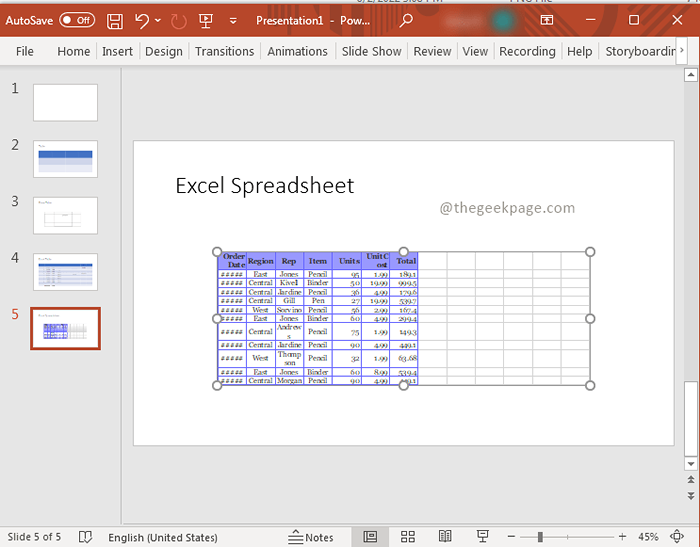 Itu sahaja!! Kaedah mana yang anda lebih suka menambahkan jadual ke persembahan PowerPoint? Lakukan komen dan beritahu kami. Semoga artikel itu bermaklumat dan berguna. Terima kasih kerana membaca!!.
Itu sahaja!! Kaedah mana yang anda lebih suka menambahkan jadual ke persembahan PowerPoint? Lakukan komen dan beritahu kami. Semoga artikel itu bermaklumat dan berguna. Terima kasih kerana membaca!!.
- « Tangkap tangkapan skrin halaman penuh di Chrome tanpa sebarang pelanjutan pada Windows PC
- Cara memaparkan atau menyembunyikan bar formula di MS Excel »

