Tangkap tangkapan skrin halaman penuh di Chrome tanpa sebarang pelanjutan pada Windows PC
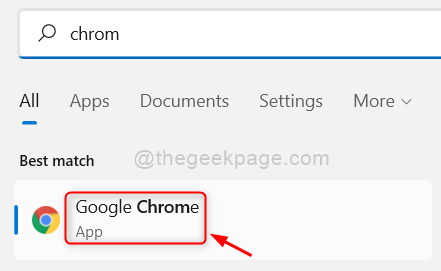
- 1764
- 381
- Clarence Tromp
Di mana -mana sistem Windows, terdapat pilihan untuk menangkap tangkapan skrin secara langsung dengan menekan Printscreen Kunci pada papan kekunci. Kadang -kadang, ia tidak berfungsi tetapi anda mungkin perlu menangkap tangkapan skrin untuk tujuan tertentu.
Sekiranya anda menggunakan penyemak imbas Google Chrome dan anda mengambil tangkapan skrin, biasanya pengguna memasang beberapa sambungan pihak ketiga untuk mengambil tangkapan skrin dengan mudah dengan hanya satu klik. Tetapi sambungan pihak ketiga boleh berbahaya bagi sistem dan juga penyemak imbas.
Sekarang, bagaimana jika kita mengatakan bahawa ada cara untuk menangkap tangkapan skrin di Google Chrome tanpa sebarang sambungan? Ya! Bukan sahaja kaedah ini membolehkan anda menangkap tangkapan skrin Google Chrome tetapi juga halaman penuh pada penyemak imbas Chrome.
Sekiranya anda tidak sabar untuk mencuba kaedah ini di Chrome anda, sila baca artikel ini untuk mengetahui lebih lanjut.
Cara menangkap tangkapan skrin halaman penuh di Chrome tanpa sebarang pelanjutan
Langkah 1: Pertama sekali, anda perlu melancarkan aplikasi Google Chrome pada sistem anda dengan menekan Tingkap kunci dan menaip Chrome.
Langkah 2: Kemudian, anda harus memilih Google Chrome aplikasi dari hasilnya dengan mengklik padanya seperti yang ditunjukkan di bawah.
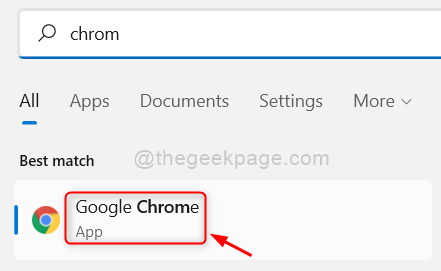
Langkah 3: Setelah Chrome dibuka, anda boleh mula melayari laman web yang anda mahukan.
Langkah 4: Semasa melayari jika anda ingin mengambil tangkapan skrin laman web anda di Chrome, maka klik kanan pada halaman web dan pilih Memeriksa dari menu konteks seperti yang ditunjukkan di bawah.
CATATAN: Terdapat juga pintasan papan kekunci untuk membuka pemeriksaan dan anda perlu menekan Ctrl + shift + i Kekunci bersama semasa anda berada di laman web.
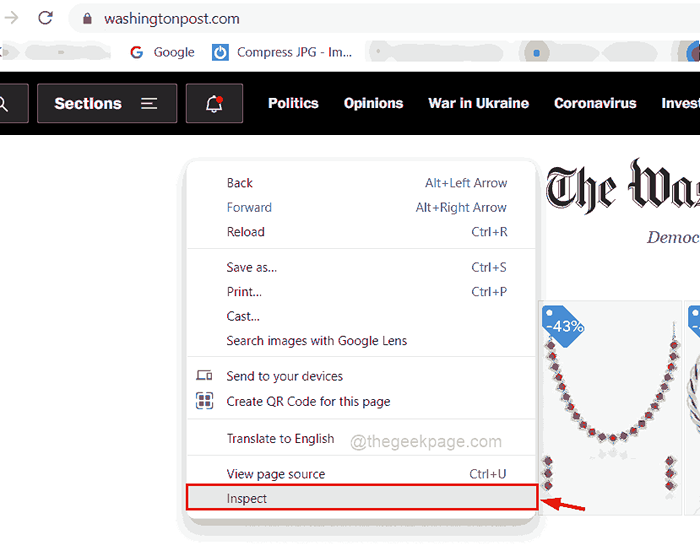
Langkah 5: Di tetingkap Periksa yang berada di sebelah kanan skrin, sila klik pada ikon kebab (tiga titik menegak).
Langkah 6: Seterusnya, klik Dok ke bawah ikon dari Sebelah dok pilihan seperti yang ditunjukkan di bawah.
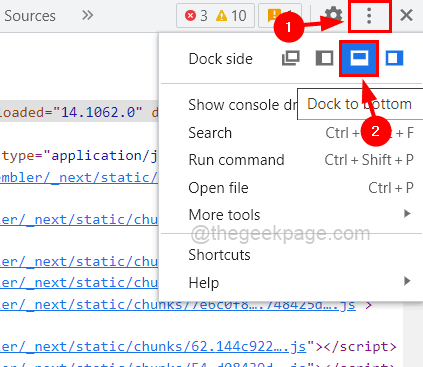
Langkah 7: Sebaik sahaja anda mengklik Dock ke Ikon Bawah, anda dapat melihat bahawa tetingkap Inspect bergerak ke bahagian bawah skrin krom.
Langkah 8: Sekarang klik pada Dimensi Menu dropdown dan pilih Responsif pilihan dari senarai seperti yang ditunjukkan di bawah.
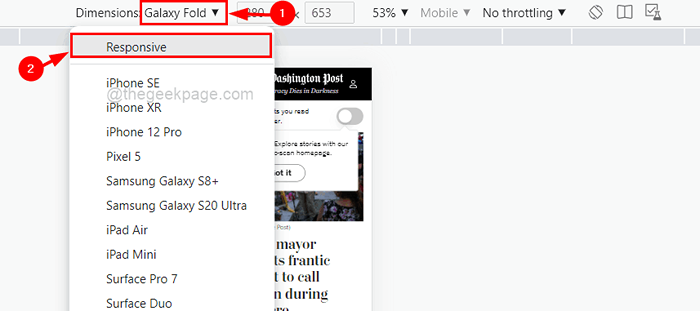
Langkah 9: Setelah memaparkan laman web sebagai responsif, meluaskan atau memendekkan susun atur laman web dengan menggerakkan slaid ke kanan atau kiri seperti yang ditunjukkan dalam gambar di bawah.
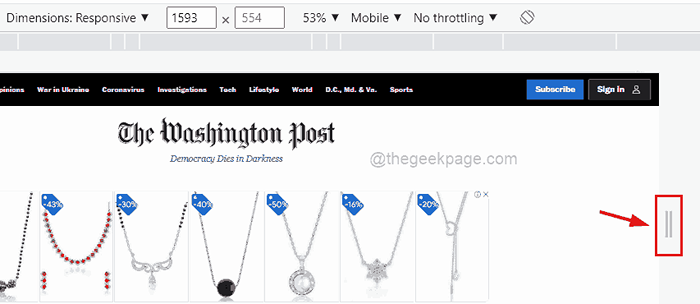
Langkah 10: Sekarang di hujung kanan anda harus klik Tunjukkan lebih banyak pilihan (3 titik menegak) dan kemudian pilih Tangkapan tangkapan skrin pilihan yang mengambil tangkapan skrin halaman web seperti yang ditunjukkan di bawah.
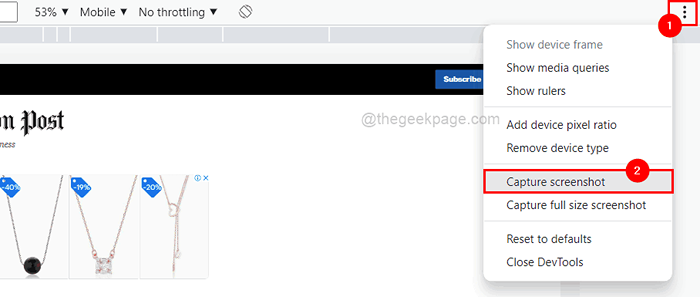
Langkah 11: Ini akan menangkap tangkapan skrin hanya yang dipaparkan pada skrin krom.
Langkah 12: Tetapi jika anda ingin menangkap laman web penuh, maka anda harus klik Tangkap tangkapan skrin saiz penuh Dari Tunjukkan senarai lebih banyak pilihan seperti yang ditunjukkan di bawah.
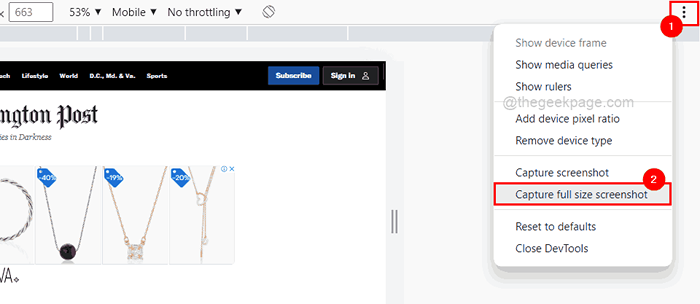
Langkah 13: Setelah selesai, anda boleh kembali melayari laman web dengan menutup tetingkap Inspect dengan mengklik Tutup butang di sudut kanan kanan atas seperti yang ditunjukkan dalam tangkapan skrin di bawah.
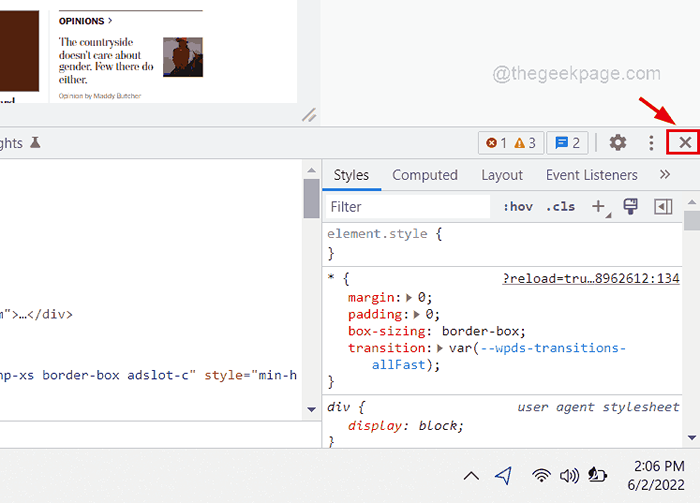
Sekarang tangkapan skrin yang ditangkap akan disimpan dalam folder muat turun yang boleh anda akses secara langsung dengan membuka halaman muat turun dengan menekan kekunci ctrl + j bersama.
Semoga artikel ini membantu.
Tolong beritahu kami dengan mengulas di bawah.
- « Cara Mengeluarkan / Lumpuhkan Penyulitan Bitlocker di Windows 11
- Cara memasukkan jadual dalam persembahan powerpoint »

