Cara memasukkan kotak semak dalam Microsoft Word

- 4608
- 1237
- Don Will
Microsoft Word adalah aplikasi serba boleh yang boleh anda gunakan untuk lebih daripada esei dan artikel. Bersama dengan membuat buku kecil dan membuat risalah, anda menyediakan borang atau senarai semak anda sendiri.
Satu perkara yang membentuk dan senarai semak mempunyai persamaan ialah kotak semak. Jika anda merancang untuk membuat salah satu daripada item ini, kami akan menunjukkan kepada anda cara memasukkan kotak semak dalam Word pada Windows, Mac, dan Web.
Isi kandungan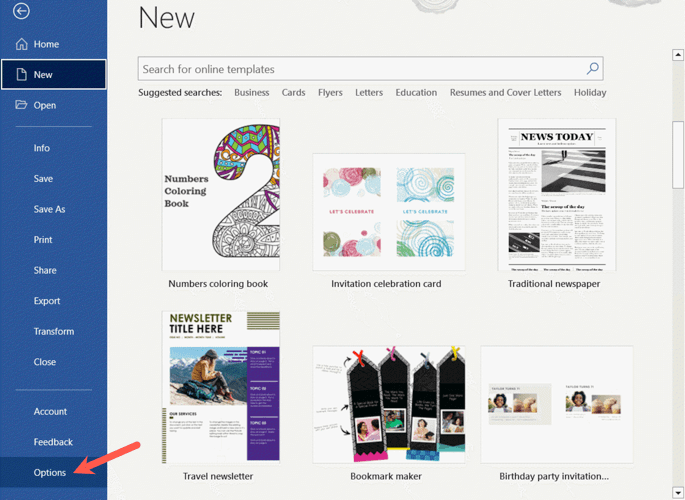
- Apabila tetingkap Word Options muncul, pilih Sesuaikan reben di sebelah kiri.
- Di sebelah kanan, pilih tab Utama dalam menyesuaikan menu drop-down reben.
- Periksa kotak untuk pemaju dalam senarai.
- Pilih OK untuk menyimpan perubahan anda.
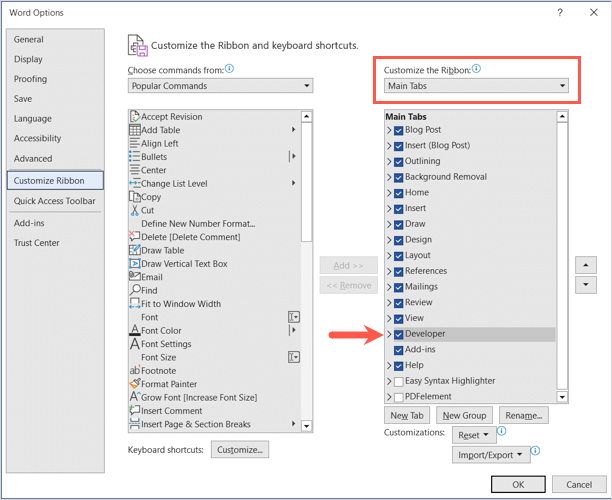
Tambah kotak semak
Sekarang anda mempunyai tab pemaju yang dapat dilihat, menuju ke sana.
- Pastikan kursor anda diletakkan di dalam dokumen anda di mana anda mahukan kotak pilihan.
- Pergi ke bahagian kawalan reben dan pilih kawalan kandungan kotak semak.
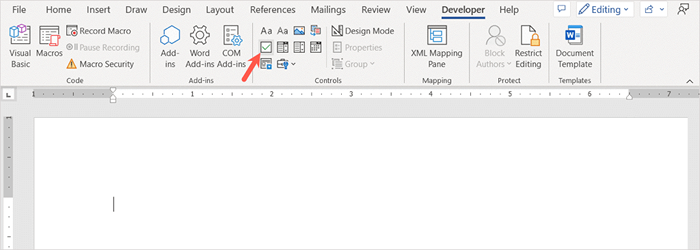
- Anda akan melihat kotak pilihan anda muncul di.
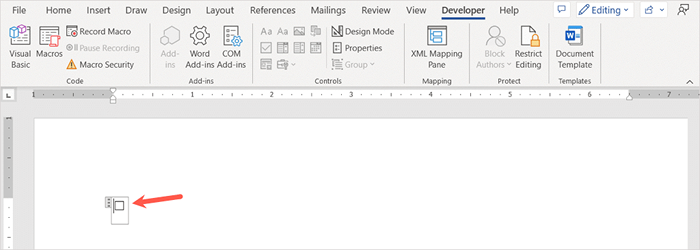
- Letakkan kursor anda di sebelah kanan kotak semak dan taipkan ruang atau gunakan kekunci tab anda. Ini memberikan lebih banyak jarak sebelum teks anda. Kemudian, tambahkan item kotak semak anda.
- Teruskan proses yang sama untuk menambahkan lebih banyak kotak semak untuk senarai semak atau borang yang dapat diisi.
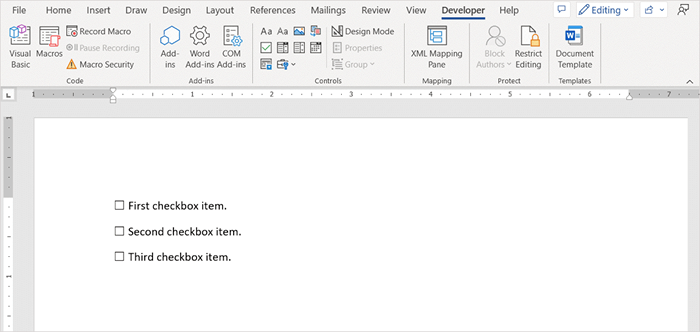
Sesuaikan kotak semak
Sebaik sahaja anda menambah kotak semak anda, anda boleh menyesuaikan sifatnya. Ini membolehkan anda mengunci kotak supaya tidak dapat diedit dan menukar simbol kotak semak.
- Pilih kotak semak, pergi ke tab pemaju, dan pilih sifat di bahagian kawalan reben.
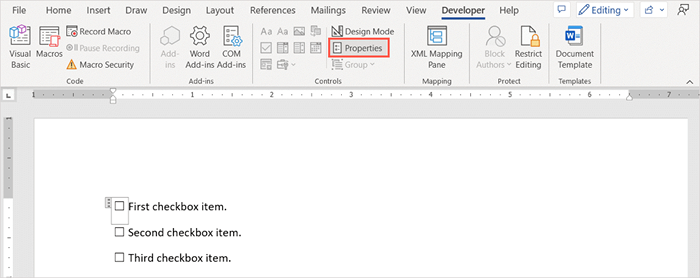
- Dalam tetingkap Properties Kawalan Kandungan, anda akan melihat semua item yang boleh anda sesuaikan.
- Gunakan kawasan umum untuk menambahkan tajuk atau tag ke kotak semak atau kawasan penguncian untuk mengelakkan kotak semak daripada diedit atau dipadam.
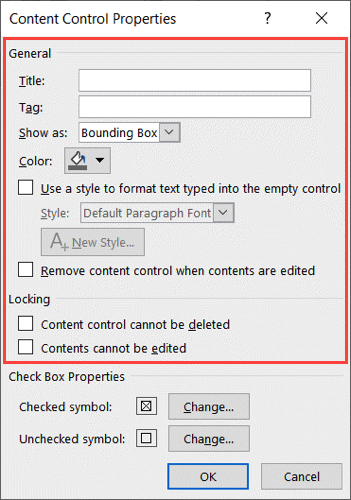
- Sekiranya anda ingin menukar simbol x yang digunakan untuk kotak yang diperiksa, pergi ke kawasan kotak semak di bahagian bawah. Pilih Tukar Seterusnya dengan simbol yang diperiksa dan pilih simbol yang ingin anda gunakan seperti tanda semak. Pilih OK dan anda akan melihat simbol baru muncul di tetingkap Properties. Anda juga boleh menukar simbol yang tidak terkawal jika anda suka.
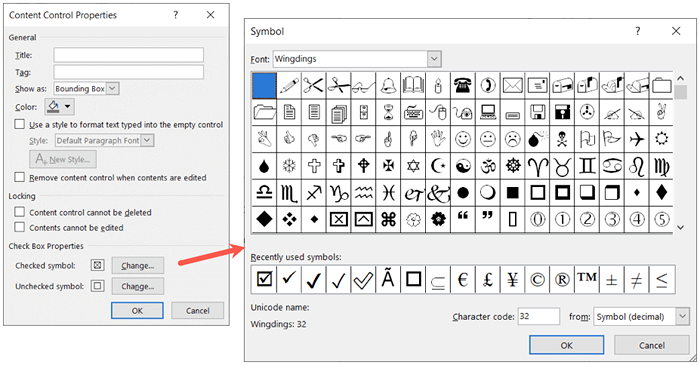
- Apabila anda selesai menyesuaikan sifat, pilih OK untuk menyimpan perubahan anda.
Periksa atau nyahtistikan kotak
Sekiranya anda ingin menggunakan kotak semak di Word di desktop anda, cukup klik kotak semak untuk menandakan atau menyahpasangnya.
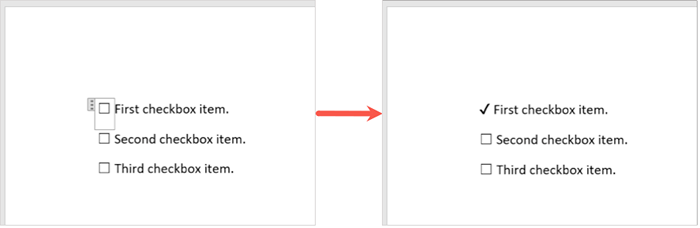
Masukkan kotak semak dalam perkataan pada mac
Semasa memasukkan kotak semak di Word pada Mac adalah serupa dengan Windows, terdapat beberapa perbezaan untuk menyesuaikan dan menandakan kotak semak.
Dayakan tab pemaju
Anda masih akan memulakan dengan cara yang sama dengan membolehkan tab pemaju menambah kawalan borang.
- Untuk memaparkan tab pemaju dalam perkataan di mac, pergi ke perkataan> keutamaan di bar menu.
- Pilih Ribbon & Toolbar.
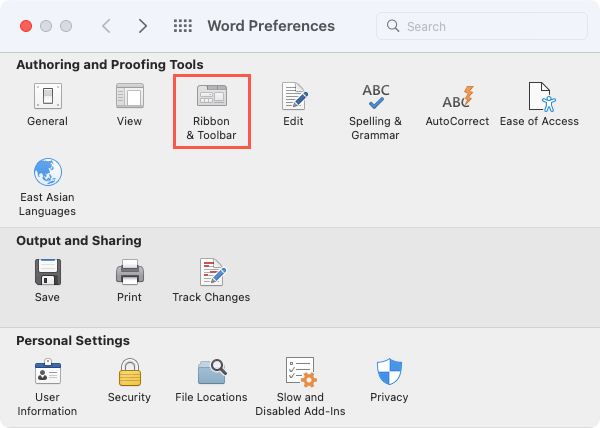
- Pilih tab Utama dalam menyesuaikan senarai drop-down reben.
- Periksa kotak untuk pemaju dalam senarai.
- Pilih Simpan.
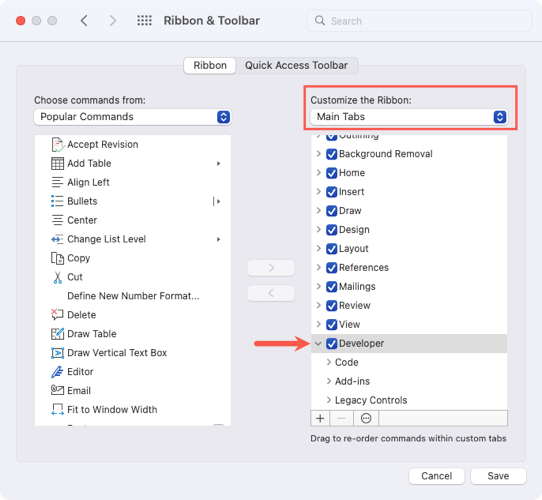
Tambah kotak semak
Untuk menambah kotak semak, letakkan kursor anda dalam dokumen di mana anda menginginkannya.
- Kepala ke tab pemaju dan pilih butang kotak semak di bahagian Kawalan Legacy dari reben.
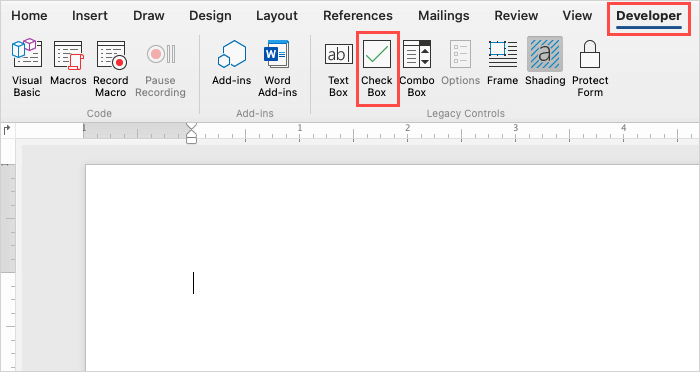
- Anda akan melihat kotak semak anda muncul dalam dokumen.
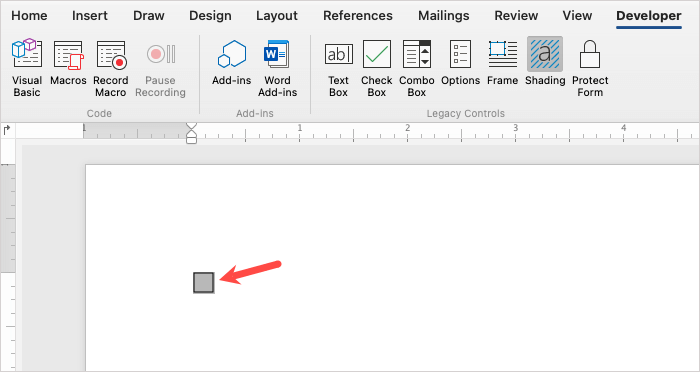
- Letakkan kursor anda di sebelah kanan kotak semak dan masukkan ruang atau gunakan kekunci tab anda untuk lebih banyak jarak antara kotak dan teks anda. Kemudian, taipkan item kotak semak anda.
- Teruskan proses yang sama untuk menambah lebih banyak kotak semak untuk senarai semak atau borang.
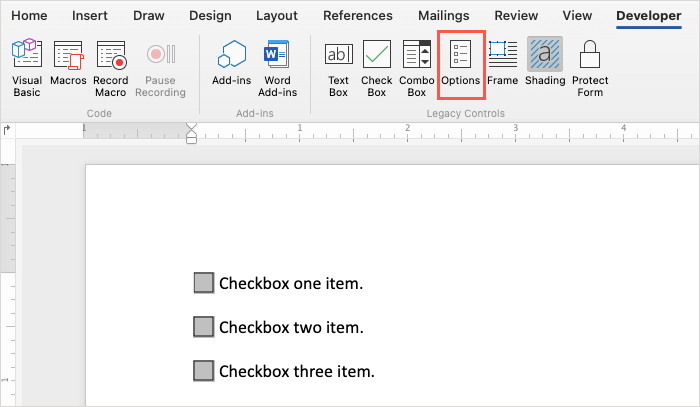
Sesuaikan kotak semak
Sebaik sahaja anda memasukkan kotak semak anda, anda boleh menyesuaikan beberapa sifatnya walaupun berbeza daripada pilihan pada Windows.
- Sama ada klik dua kali kotak semak atau pilih dan pilih pilihan di bahagian Kawalan Legacy dari reben pada tab pemaju.
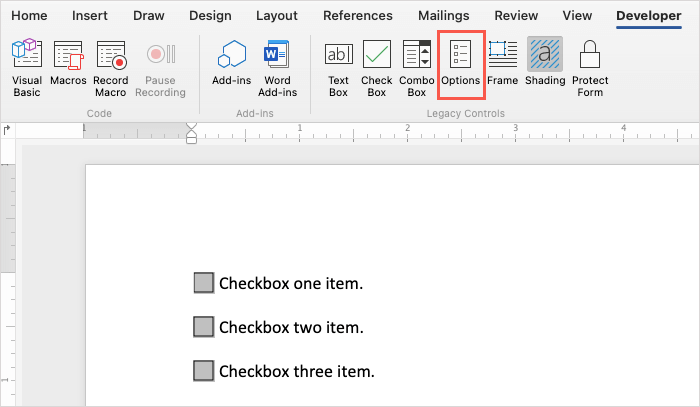
- Gunakan bahagian nilai lalai untuk menyemak atau nyahtamakan kotak dan bahagian saiz kotak semak untuk mengubah saiz kotak semak. Sekiranya anda ingin menjalankan makro pada kemasukan atau keluar, gunakan kotak drop-down untuk memilih makro untuk dijalankan. Akhirnya, anda boleh menyesuaikan tetapan medan jika anda suka.
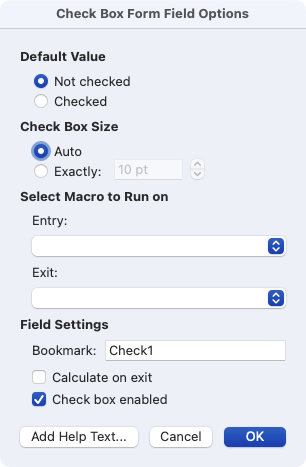
- Pilih OK untuk menyimpan perubahan anda.
Periksa atau nyahtistikan kotak
Sekiranya anda merancang untuk menggunakan kotak semak di Word pada Mac anda dan bukannya mencetak, anda mempunyai dua cara untuk menandakan kotak pilihan.
Kaedah Satu: Klik dua kali kotak semak atau pilih dan pilih pilihan dalam reben. Pilih diperiksa di bawah nilai lalai dan pilih ok.
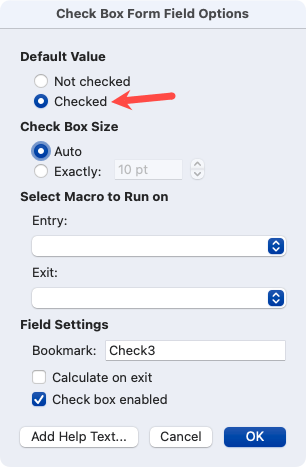
Kaedah Dua: Pilih Borang Pelindung pada tab Pemaju. Kemudian, klik kotak untuk menandakannya sebagai diperiksa. Apabila anda selesai, anda boleh memilih Borang Perlindungan sekali lagi untuk melumpuhkannya.
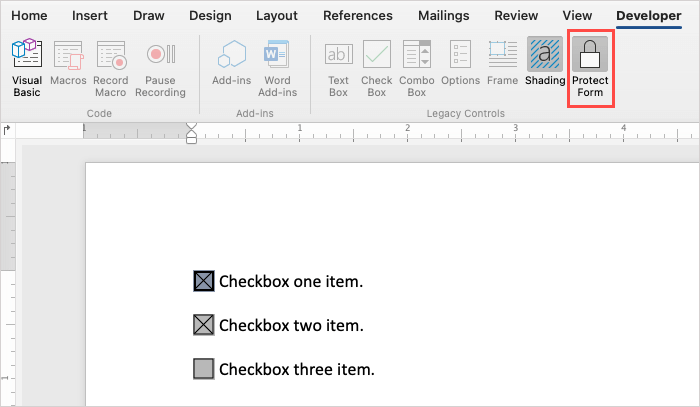
Masukkan kotak semak di Word di Web
Microsoft Word di web berfungsi sedikit berbeza daripada rakan desktopnya. Anda tidak akan melihat kawalan borang untuk menambah kotak pilihan. Sebaliknya, anda boleh menggunakan ciri senarai peluru.
Kerana batasan ini, anda tidak dapat memeriksa secara digital kotak yang anda masukkan. Ini menjadikan Word untuk web pilihan yang lebih baik untuk kepingan bercetak sehingga anda dapat menandakan kotak semak dengan pen atau pensil.
- Lawati Word di Web dan Log masuk dengan akaun Microsoft anda. Buka dokumen atau buat yang baru.
- Letakkan kursor anda dalam dokumen di mana anda mahukan kotak pilihan.
- Pergi ke tab Rumah dan pilih anak panah drop-down peluru.
- Pilih persegi putih yang dibayangi dengan betul di Perpustakaan Bullet.
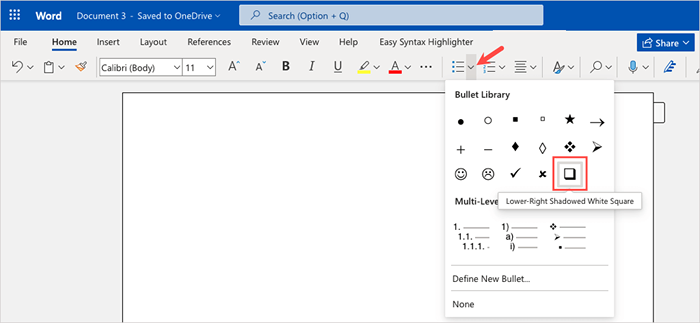
- Apabila kotak muncul, taipkan item pertama anda di sebelahnya.
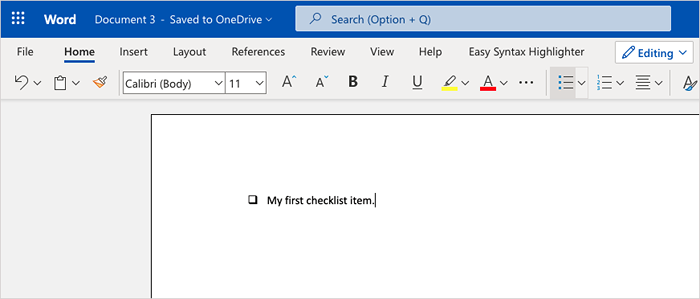
- Untuk membuat senarai semak dengan cara ini, tekan Enter atau kembali setelah menambah item senarai pertama anda.
- Anda akan melihat kotak lain muncul di bawah siap untuk item kedua anda. Seperti yang anda lihat, gaya peluru berfungsi sama seperti gaya lain untuk senarai peluru di Word.
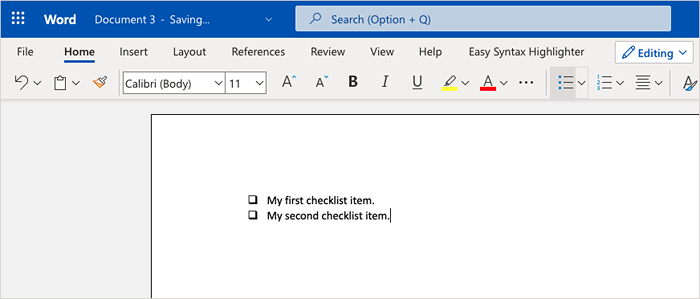
- Untuk mencetak borang atau senarai semak anda, pilih Fail> Cetak dan ikuti arahan untuk memuat turun fail anda. Kemudian, cetak dokumen dari komputer anda seperti biasa.
Sekarang anda tahu cara memasukkan kotak semak di Word, lihat petua dan cara yang berguna untuk melakukan perkara lain dalam Microsoft Word.
- « Mkv vs mp4 format fail video mana yang lebih baik?
- Papan kekunci Chromebook tidak berfungsi? 10 pembetulan untuk dicuba »

