Papan kekunci Chromebook tidak berfungsi? 10 pembetulan untuk dicuba
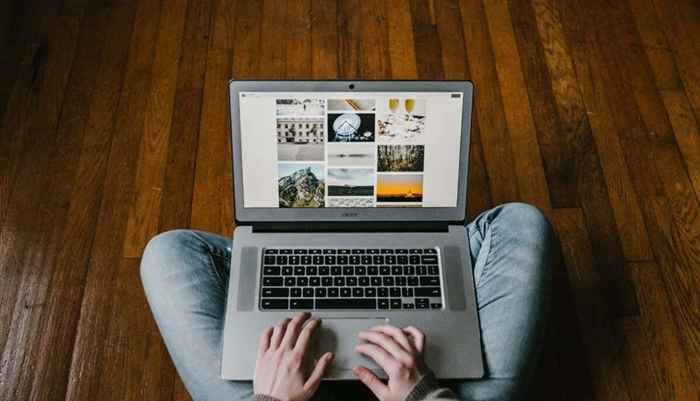
- 4550
- 656
- Clay Weber
Papan kekunci Chromebook anda mungkin gagal mendaftarkan input papan kekunci jika ia kotor atau rosak air. Masalah dengan sistem operasi Chromebook anda juga boleh menyebabkan kegagalan papan kekunci sesekali.
Artikel ini merangkumi pembetulan yang berbeza yang dapat membantu mendapatkan papan kekunci Chromebook anda berfungsi dengan betul lagi. Beberapa penyelesaian penyelesaian masalah dalam tutorial ini memerlukan papan kekunci luaran. Oleh itu, sambungkan papan kekunci luaran ke Chromebook anda jika anda mempunyai satu. Itu akan membantu anda menjalankan penyelesaian penyelesaian masalah yang mungkin memerlukan pintasan papan kekunci atau keypress.
Isi kandungan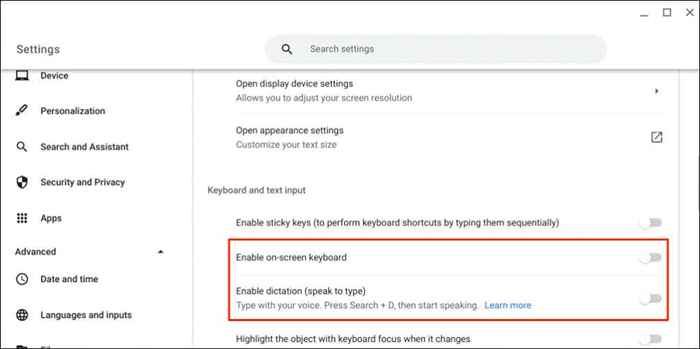
- Pilih ikon papan kekunci di sudut kanan bawah skrin Chromebook anda untuk melancarkan papan kekunci pada skrin.
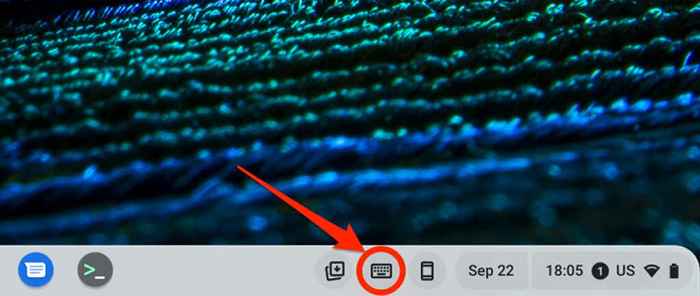
1. Reboot Chromebook anda
Mematikan Chromebook anda dan kembali dapat menyelesaikan masalah dengan papan kekunci.
- Pilih masa di sudut kanan bawah skrin untuk membuka dulang status ChromeOS.
- Pilih ikon kuasa, dan tunggu 10-30 saat untuk Chromebook anda ditutup.
- Tekan butang Kuasa untuk menghidupkan Chromebook anda dan periksa sama ada papan kekunci atau kekunci yang terjejas sekarang berfungsi.
Jika anda menggunakan papan kekunci luaran, tekan butang Power + Refresh secara serentak untuk reboot Chromebook anda. Sebagai alternatif, tahan kekunci Ctrl + Shift + Q + Q (tekan kekunci Q dua kali).
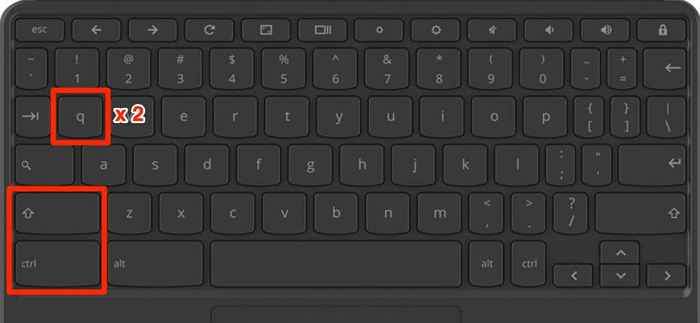
2. Gunakan akaun lain
Masalah dengan akaun pengguna Chromebook anda boleh menyebabkan masalah papan kekunci. Menggunakan Chromebook anda dalam mod tetamu dapat membantu menentukan sama ada akaun anda bertanggungjawab untuk kerosakan papan kekunci.
- Reboot Chromebook anda dan pilih Semak imbas sebagai tetamu di sudut bawah skrin log masuk.
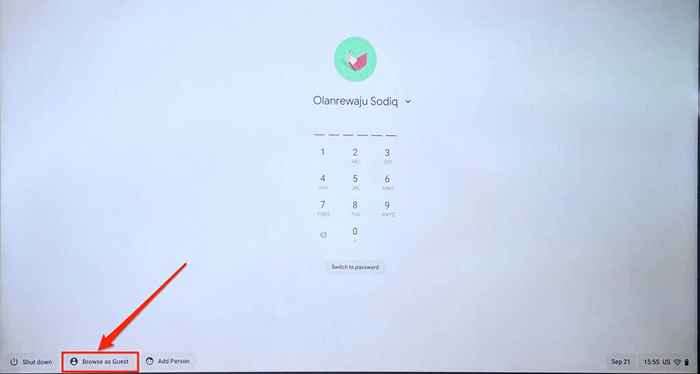
Nota: Anda mungkin tidak menemui pilihan "Semak imbas sebagai tetamu" di Chromebook kerja atau sekolah anda. Sekiranya anda tidak dapat beralih ke akaun lain, laporkan kerosakan papan kekunci ke pentadbir peranti anda.
- Keluar dari mod tetamu dan cuba pembetulan di bawah jika papan kekunci anda masih tidak berfungsi. Buka dulang status dan pilih tetamu keluar.
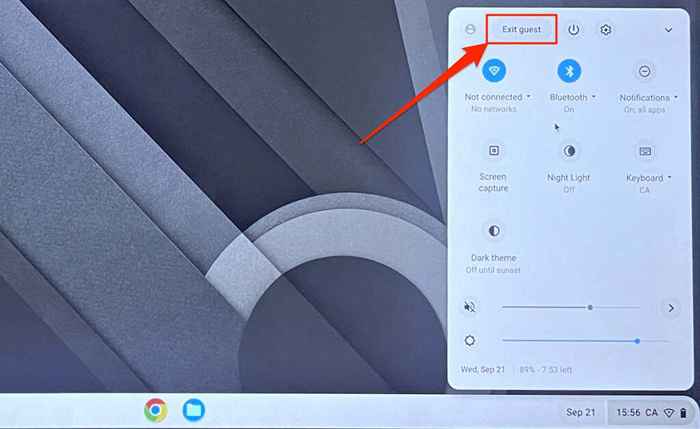
Sekiranya papan kekunci anda berfungsi dalam mod tetamu, padamkan akaun pengguna yang mempamerkan masalah dan buat yang baru. Log masuk dari Chromebook anda, pilih ikon Arrow di bawah akaun, dan pilih Keluarkan Akaun.
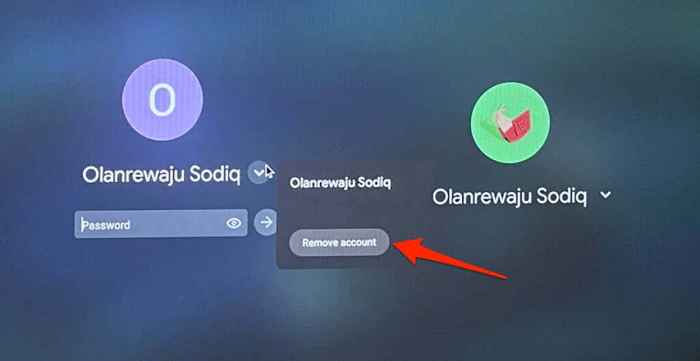
3. Kemas kini Chromebook anda
Kadang -kadang, bug perisian dalam sistem operasi Chromebook anda juga boleh menyebabkan gangguan papan kekunci. Kemas kini dan reboot Chromebook anda, dan periksa sama ada ia mendapat keyboard berfungsi lagi.
- Sambungkan Chromebook anda ke rangkaian Wi-Fi dan buka aplikasi Tetapan.
- Pilih mengenai Chromeos di bar sisi.
- Pilih semak kemas kini.
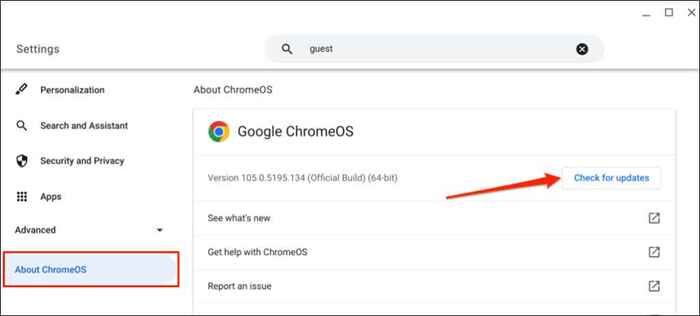
4. Dayakan Auto-Repeat
Semasa menaip, Chromebook anda harus memasukkan watak beberapa kali apabila anda memegang kunci yang sepadan. Hidupkan ciri "Dayakan Auto-Repeat" jika Chromebook anda tidak mengulangi watak.
- Buka Tetapan, pilih peranti di bar sisi, dan pilih papan kekunci.
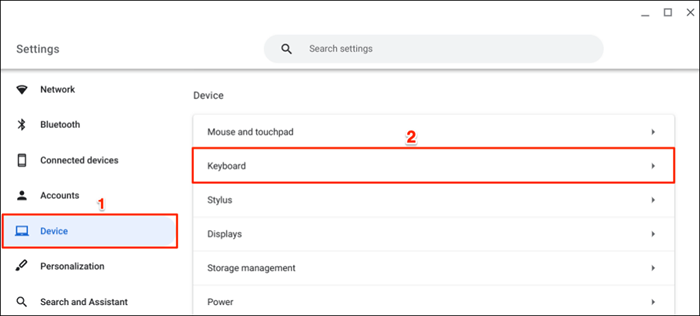
- Hidupkan Aktifkan Auto-Repeat dan tetapkan "Kelewatan Sebelum Ulang" dan "Kadar Ulang" pada Keutamaan Anda.
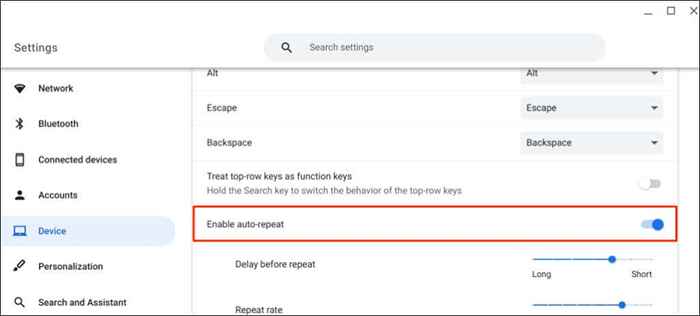
5. Lumpuhkan kunci fungsi
Kekunci atas papan kekunci anda (kecerahan, kelantangan, tangkapan skrin, dll.) tidak akan melakukan tindakan unik mereka jika Chromeos memperlakukan mereka sebagai kunci fungsi.
- Pergi ke Tetapan> Peranti> Papan Kekunci.
- Togol Rawat Kekunci Teratas Sebagai Kekunci Fungsi.
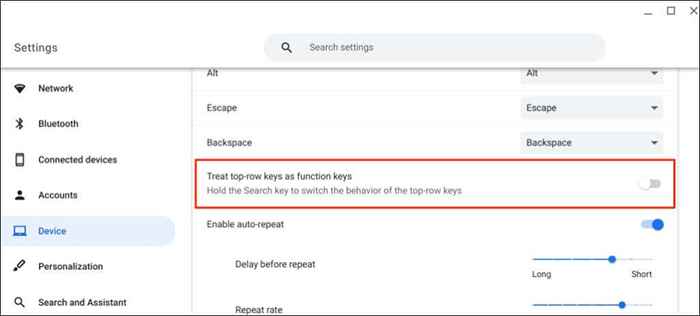
6. Tukar kaedah input papan kekunci
Chromebook anda mungkin memaparkan watak yang berbeza dari apa yang ada di papan kekunci jika anda menggunakan susun atur/bahasa papan kekunci yang salah. Sekiranya Chromebook anda jenis huruf yang salah, tukar kaedah input dalam menu tetapan papan kekunci dan cuba lagi.
- Buka dulang status Chromebook anda, pilih papan kekunci, dan pilih kaedah input yang sesuai dengan bahasa atau wilayah anda.
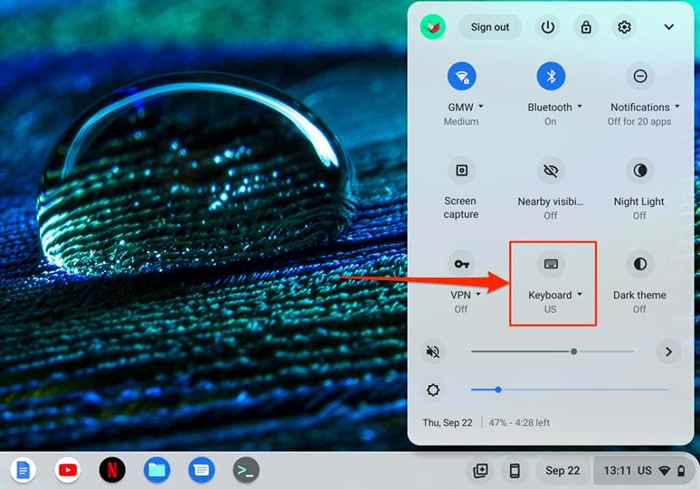
- Sekiranya anda tidak menemui input pilihan anda dalam dulang status, pergi ke Tetapan> Peranti dan pilih Tukar Tetapan Input.
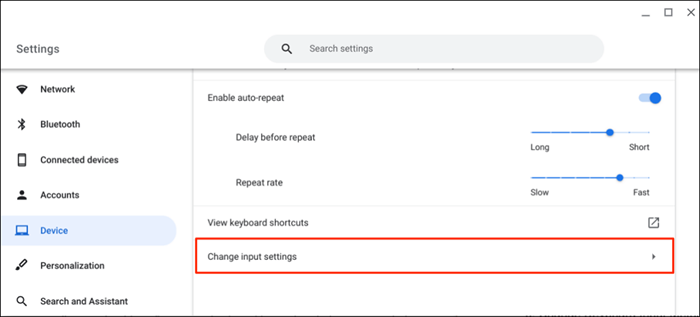
- Pilih Tambah Kaedah Input, pilih bahasa input pilihan anda, dan pilih Tambah.
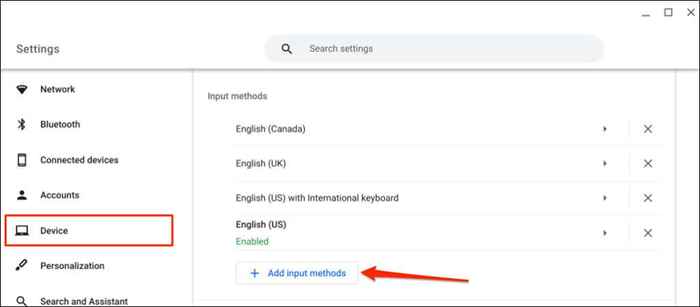
7. Semak fungsi kunci khas
Sekiranya kunci ESC, backspace, ctrl, carian, atau alt tidak berfungsi, pastikan kunci diberikan fungsi yang betul.
Pergi ke Tetapan> Peranti> Papan Kekunci dan semak fungsi kunci khas.
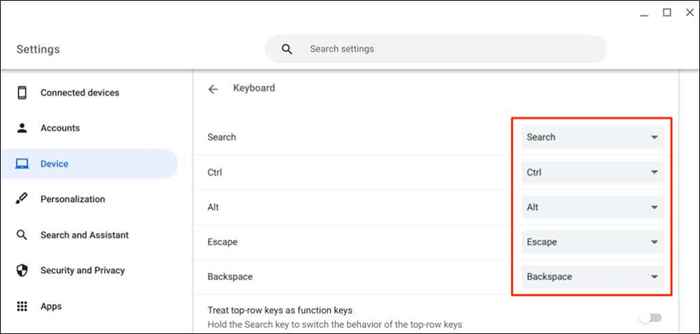
8. Betulkan kekunci yang tersekat atau macet
Beberapa kunci boleh terjebak jika kotoran, serpihan, cecair, dan zarah kecil lain masuk ke papan kekunci. Zarah -zarah ini boleh menyebabkan peranti anda mengulangi input papan kekunci apabila anda menekan kekunci sekali. Kadang -kadang, Chromebook anda tidak akan mengesan input dari kekunci yang tersekat.

Tutup Chromebook anda, putar muka papan kekunci ke bawah, dan perlahan -lahan tepuk belakang papan kekunci. Selepas itu, jalankan jari anda melintasi papan kekunci untuk melepaskan kekunci yang tersekat/macet.
Anda juga boleh membersihkan papan kekunci anda dengan udara termampat. Matikan Chromebook anda, tahan pada sudut 75 darjah, dan gunakan dimampatkan untuk menyemburkan papan kekunci atau kekunci yang terjejas. Putar Chromebook dan Respray papan kekunci pada sudut yang berbeza.
Sekiranya anda menumpahkan air di papan kekunci, rujuk tutorial kami mengenai menetapkan papan kekunci yang rosak air. Anda akan belajar bagaimana untuk mendapatkan cecair dari papan kekunci anda dan dapatkannya berfungsi dengan sempurna lagi.
9. Tetapkan semula perkakasan Chromebook anda

Melaksanakan tetapan semula perkakasan (atau "Reset Pengawal Terbenam (EC)) dapat menyelesaikan masalah dengan papan kekunci dan pad sentuh Chromebook anda.
Google mengatakan menetapkan semula perkakasan Chromebook anda mungkin memadamkan beberapa fail dalam folder "Muat Turun". Walau bagaimanapun, ia tidak menentukan fail yang tepat yang mungkin terjejas.
Nota: Cabut Plag Peranti dan Aksesori Luaran (Mouse, Monitor, USB Drive, dll.) dari Chromebook anda sebelum menetapkan semula perkakasannya.
Tetapkan semula perkakasan komputer riba Chromebook
- Keluarkan Chromebook anda dan tunggu 10-30 saat sehingga ia ditutup.
- Tekan dan tahan butang Refresh + Power selama 10 saat.
- Lepaskan kekunci Refresh terlebih dahulu dan lepaskan butang kuasa apabila Chromebook anda bermula.
Tetapkan semula perkakasan Chromebook 2-in-1

Sekiranya Chromebook 2-in-1 anda berfungsi sebagai tablet, lepaskan papan kekunci dan ikuti langkah-langkah di bawah untuk menetapkan semula perkakasannya.
- Tekan kekunci kelantangan dan kuasa selama sekurang -kurangnya 10 saat.
- Lepaskan kedua -dua butang semasa but Chromebook anda naik.
Reset Hard Chromebook dengan bateri yang boleh ditanggalkan
Anda boleh menetapkan semula beberapa Chromebook dengan mengeluarkan dan memasukkan semula bateri mereka. Sekiranya bateri Chromebook anda boleh dilepaskan, tutupnya, dan keluarkan bateri. Sambung semula bateri dan hidupkan Chromebook anda.
Cara lain untuk menetapkan semula perkakasan Chromebook anda
Beberapa model Chromebook dari Samsung, Acer, Asus, dan Lenovo mempunyai butang tetapan semula perkakasan khas. Anda biasanya akan menemui butang yang tersembunyi di dalam lubang di bahagian bawah model Chromebook tersebut.
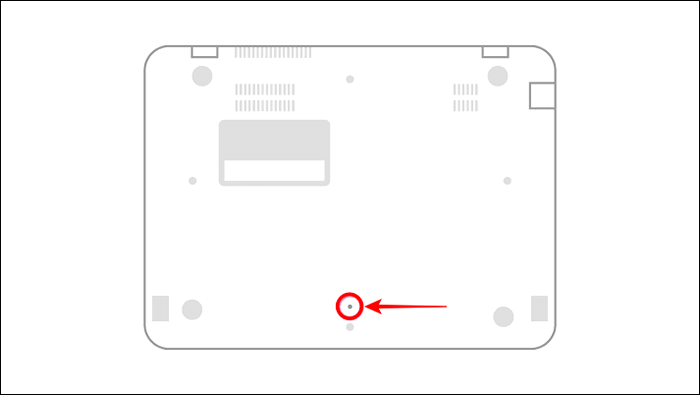
Hubungi pengeluar Chromebook anda atau rujuk manual arahannya untuk mendapatkan bantuan mencari butang reset perkakasan.
- Matikan Chromebook anda dan cabut semua peranti luaran atau aksesori, termasuk penyesuai kuasa.
- Masukkan klip kertas plastik di lubang untuk mencapai butang tetapan semula.
- Pegang klip kertas dan sambung semula pengecas Chromebook anda ke port ACnya.
- Kuasa pada Chromebook anda, keluarkan klip kertas dan periksa sama ada tetapan semula keras membetulkan keyboard.
10. Kilang menetapkan semula Chromebook anda
Pulihkan Chromebook anda ke lalai kilang jika masalah papan kekunci tetap berterusan. Reset kilang akan menyahpasang dan memadam segala. Kami mengesyorkan membuat sandaran fail anda ke Google Drive atau peranti storan luaran sebelum menetapkan semula Chromebook anda.
Tetapkan semula Chromebook dari menu Tetapan
- Pergi ke Tetapan> Tetapkan semula Tetapan.
- Pilih Tetapkan semula dalam baris "PowerWash".
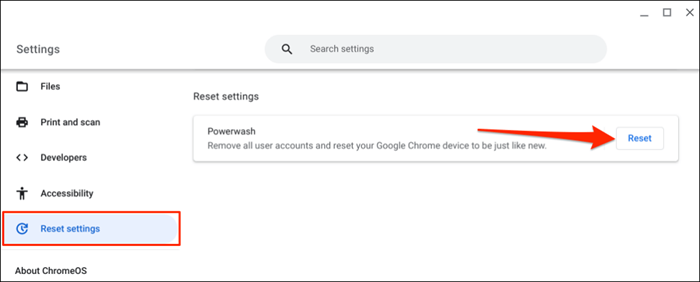
Tetapkan semula Chromebook Menggunakan Pintasan Papan Kekunci
Oleh kerana papan kekunci terbina dalam Chromebook anda tidak berfungsi, anda memerlukan papan kekunci luaran untuk melakukan tetapan semula kilang. Pasang papan kekunci USB ke Chromebook anda dan ikuti langkah -langkah di bawah.
- Buka dulang status Chromebook dan pilih Log Masuk.
- Tekan dan tahan kekunci Ctrl + Alt + Shift + R.
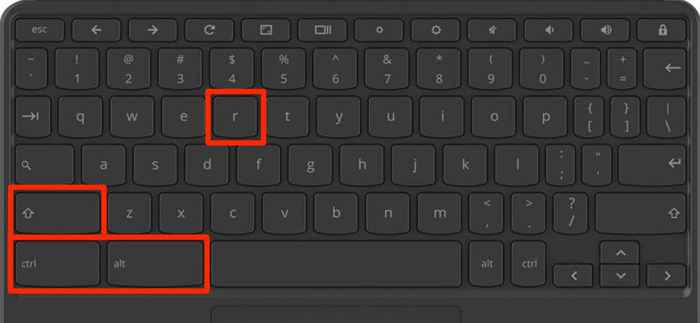
- Pilih mulakan semula.
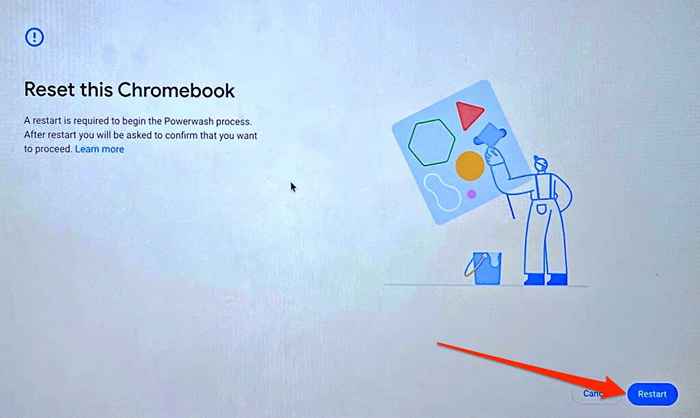
- Pilih PowerWash pada skrin seterusnya, pilih Teruskan, dan ikuti arahan di skrin untuk meneruskan.
Gunakan papan kekunci di skrin
Papan kekunci anda mungkin rosak jika masalah ini berterusan setelah mencuba perbaikan ini. Hubungi pengeluar Chromebook anda atau lawati juruteknik komputer berdekatan untuk menyemak peranti anda untuk kerosakan perkakasan.
- « Cara memasukkan kotak semak dalam Microsoft Word
- Cara Mengaktifkan Bin Kitar Semula di Chromebook Anda »

