Cara memasukkan lembaran Excel ke Microsoft Word
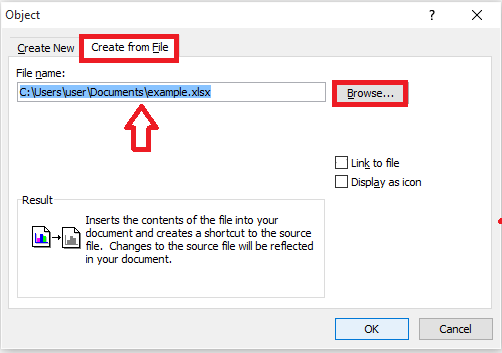
- 4029
- 303
- Don Will
Microsoft Office selalu berkuasa dan kemas kini baru yang dibuat kepadanya dalam versi 2016 yang lebih baru telah membuktikan ia lebih berguna, baik dari segi ciri dan penambahbaikan. Kita semua gunakan Microsoft word Untuk menaip teks, masukkan imej, lukis jadual dan buat hampir setiap dokumen yang kami lalui. Serupa dengan kes dengan Excel. Mana -mana akaun atau pengiraan yang perlu dilakukan, membawa penggunaan penggunaan Microsoft Excel dalam fikiran. Apabila kedua -duanya, bersama -sama dengan PowerPoint dan bahan -bahan Microsoft Office yang lain telah membuat pendirian mereka, mesti ada jalan untuk pautan mereka juga.Ini diperlukan kerana orang yang berbeza mempunyai tahap keselesaan yang berbeza -beza ketika bekerja dengan semua ini. Di sini kami akan menunjukkan kepada anda cara memasukkan lembaran Excel dalam Word.
Anda pasti mempunyai pengalaman sebelumnya Salin menampal keseluruhan lembaran excel ke kata.Tetapi ini tidak semestinya bermaksud bahawa, apabila anda membuat perubahan dalam excel, perkara yang sama harus mencerminkan secara automatik dalam perkataan setiap kali. Juga salinan dan tampal adalah sedikit tugas yang melelahkan.Di sini, kami membentangkan anda dengan kaedah yang menghubungkan perkataan ke lembaran excel. Apabila anda berbuat demikian, keseluruhan fail Excel disatukan ke dalam dokumen Word. Juga, mulai sekarang, apa -apa perubahan yang dilakukan dalam Excel, akan diubah suai juga, tanpa sebarang gangguan pengguna.
Untuk mencapai keperluan ini, ikuti langkah -langkah yang disediakan di bawah dalam perintah mereka.
Langkah untuk memasukkan excel ke lembaran perkataan dengan perubahan automatik
LANGKAH 1
- Buka Dokumen Word dengan mencarinya dari bar carian yang disediakan di bahagian bawah kiri desktop anda. Ia akan dipasang sebagai sebahagian daripada pakej Microsoft Office. Dalam dokumen ini kita akan memasukkan keseluruhan lembaran excel.
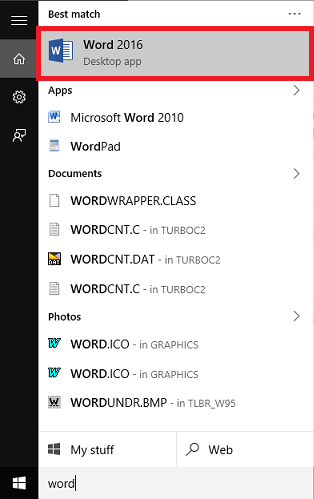
Langkah 2
- Pada menu yang muncul di bahagian atas, pilih pilihan Masukkan.
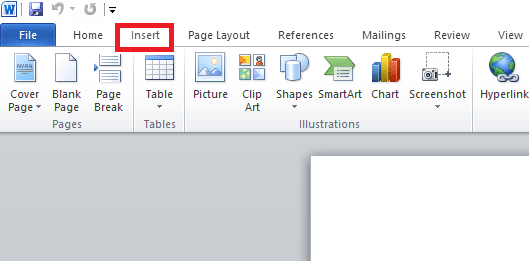
Langkah 3
- Anda akan menemui pelbagai pilihan di bahagian bawahnya. Tatal ke kanan untuk mencari pilihan Objek. Klik pada anak panah di sebelahnya dan pilih pilihan Objek dari menu drop down.
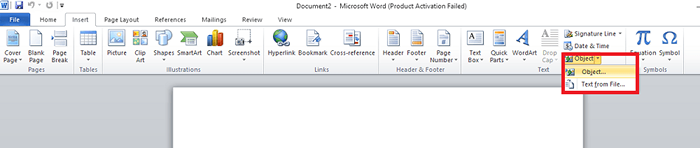
Langkah 4
- Di tetingkap baru yang muncul, anda akan menemui dua pilihan - buat baru dan buat dari fail. Pilih pilihan Buat dari fail. Sekarang semak untuk lembaran Excel yang perlu dimasukkan ke dalam dokumen Word. Ini boleh dilakukan dengan memilih Semak imbas Pilihan di sebelah kotak teks yang disediakan di bawah.
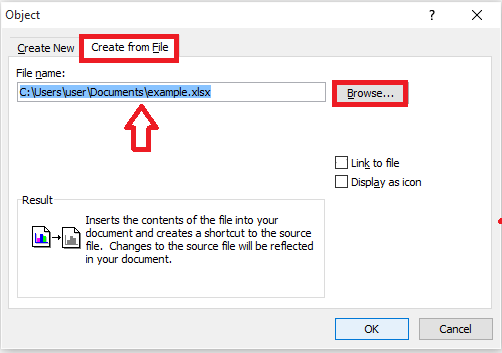
Saya telah memilih Contoh.XLSX lembaran dari dokumen saya.
Langkah 5
- Sekarang, sebaik sahaja anda memilih fail, anda perlu menghubungkannya dengan dokumen Word. Untuk berbuat demikian, klik pada pilihan Pautan ke fail. Sekarang, tekan okey butang.
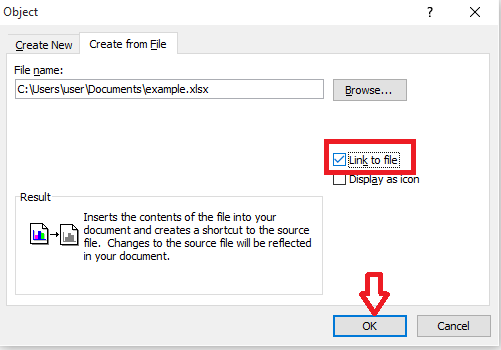
Itu sahaja. Sekarang, seluruh lembaran muncul dalam dokumen Word anda seperti yang ditunjukkan dalam tangkapan skrin di bawah. Anda tidak menyalin mana -mana bahagian dan juga, perubahan dalam fail excel juga akan dilakukan secara automatik.
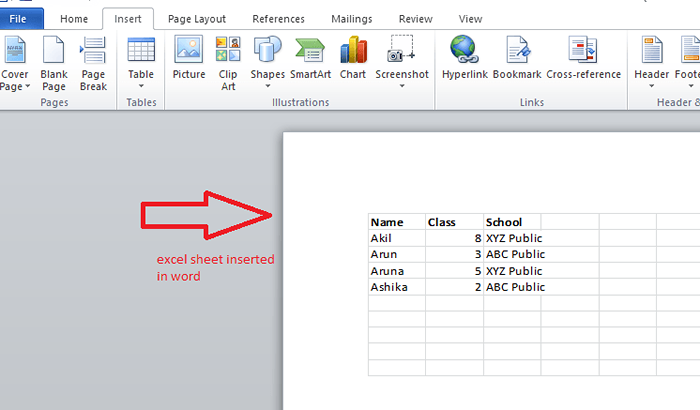
Tangkapan skrin ini menggambarkan Contoh.XLSX lembaran dilayari dalam langkah 4 yang telah dimasukkan ke dalam dokumen perkataan.
Cubalah.Harap anda dapati artikel ini berguna.
- « Cara mengaitkan keizinan fail atau menyulitkan fail di Windows 10
- 22 Alternatif Terbaik ke Microsoft Active Directory »

