Cara mengaitkan keizinan fail atau menyulitkan fail di Windows 10
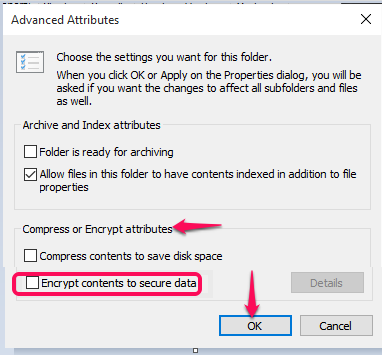
- 1232
- 57
- Wendell Shields
Sekiranya anda memiliki PC anda sendiri, cukup wajar untuk mempunyai pelbagai fail peribadi dan folder di dalamnya. Kami mengunci PC kami secara keseluruhan, tetapi kami tidak menyesal meminjamkannya kepada rakan -rakan kami ketika mereka memintanya. Semuanya selagi mereka menggunakannya untuk melayari web atau menonton filem yang baik -baik saja dengan anda. Sekiranya anda takut akan data peribadi anda yang terdedah, maka beritahu saya, ada juga cara untuk mengunci fail dan folder tertentu. Sekiranya anda mencari web, terdapat pelbagai aplikasi pihak ketiga untuk mengunci folder di luar sana yang mungkin membantu anda. Tetapi kebanyakan mereka menggunakan sambungan internet yang mungkin tidak tersedia pada setiap masa.
Bagaimana, bolehkah anda menghalang data peribadi anda daripada dilihat oleh orang lain? Itu adalah helah tertentu yang boleh diterokai jika anda adalah pengguna Windows 10. Di sini, saya memberikan anda dua kaedah yang berbeza untuk memenuhi keperluan kami.
Kaedah 1: Menyulitkan fail pada sistem anda.
Penyulitan adalah proses di mana data normal dipindahkan ke bentuk yang tidak mudah dibaca oleh orang lain. Ini biasanya dilakukan adalah kes kata laluan untuk mengelakkan mencuri mereka. Di Windows, enkripsi fail dilakukan dengan mengaitkan kunci penyulitan dengan mereka. Tetapi fail -fail ini dapat dibuka dengan mudah dan dihantar dengan menggunakan kata laluan anda di mana mereka akan disahsulit. Mengunci fail dengan kaedah ini hanya tersedia untuk pengguna Windows Pro. Mari kita lihat bagaimana ia dilakukan.
LANGKAH 1
Klik kanan pada folder yang anda ingin mengunci dan pilih pilihan Sifat dari menu.
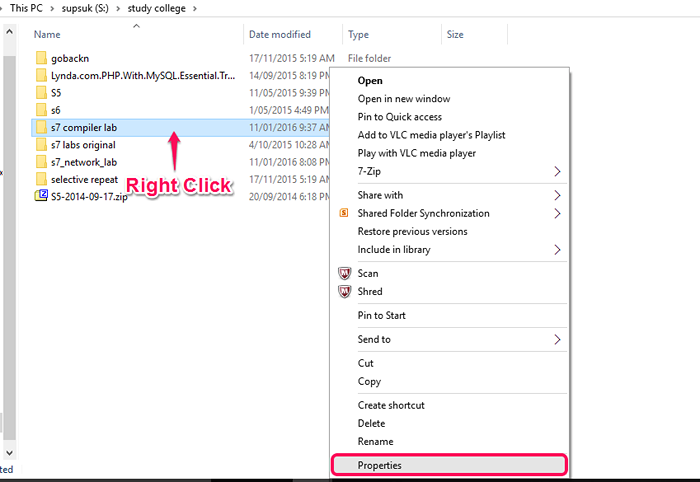
Saya mahu menjamin folder bernama S7 Compiler Lab. Jadi saya memilihnya.
Langkah 2
Di tingkap yang muncul, pilih pilihan Lanjutan seperti yang ditunjukkan dalam tangkapan skrin di bawah.
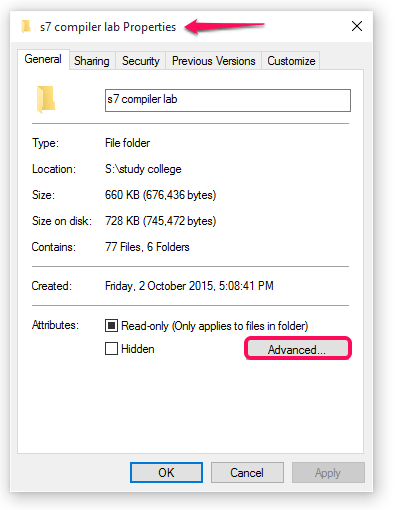
Langkah 3
Sekali lagi tingkap muncul. Di sini, anda akan mendapat pilihan yang mengatakan, Menyulitkan kandungan untuk mendapatkan data di bawah kompres dan menyulitkan atribut. Periksa kotak ke kiri dan klik okey butang.
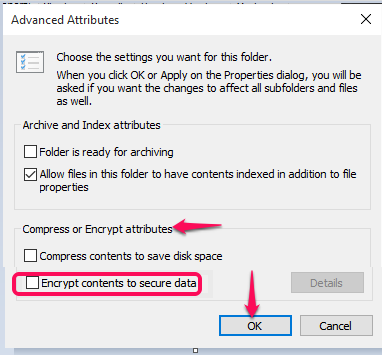
Langkah 4
Untuk menambah lebih banyak pengguna untuk menambah untuk melihat fail, anda perlu mengklik Perincian butang di tetingkap semasa. Ini membuka tetingkap Akses Pengguna di mana anda boleh menambah pengguna baru dengan mengklik Tambah butang seperti yang ditunjukkan di bawah.
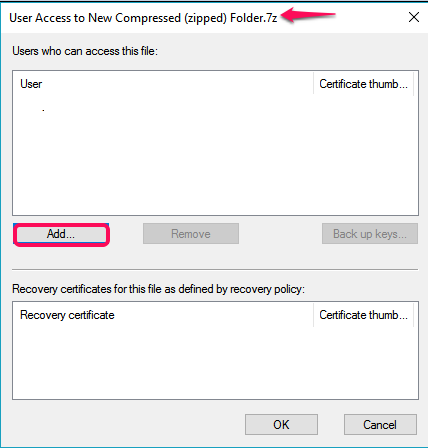
Kaedah 2: Membuat Pengguna Baru dan Mengaitkan Kebenaran Fail.
Buat hanya akaun pengguna untuk orang yang ingin mempunyai PC anda. Berikutan itu, anda boleh memilih fail dan folder yang anda tidak mahu mereka melihat dan akhirnya, menafikan kebenaran untuk mengaksesnya.
LANGKAH 1
Untuk membuat akaun pengguna baru, buka Panel kawalan dan pilih akaun pengguna pilihan dari tetingkapnya.
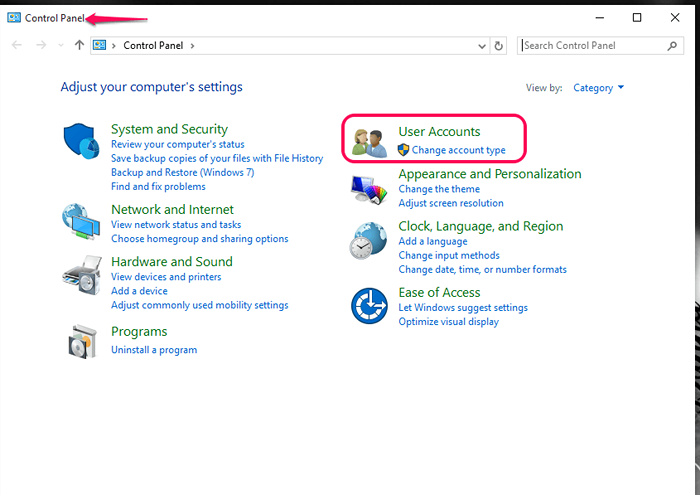
Langkah 2
Di tetingkap seterusnya, ke arah anak tetingkap yang betul sekali lagi anda akan menemui akaun pengguna pilihan. Mengklik pada ia akan membuka tetingkap yang ditunjukkan di bawah. Pilih pilihan Menguruskan akaun lain dari sini.
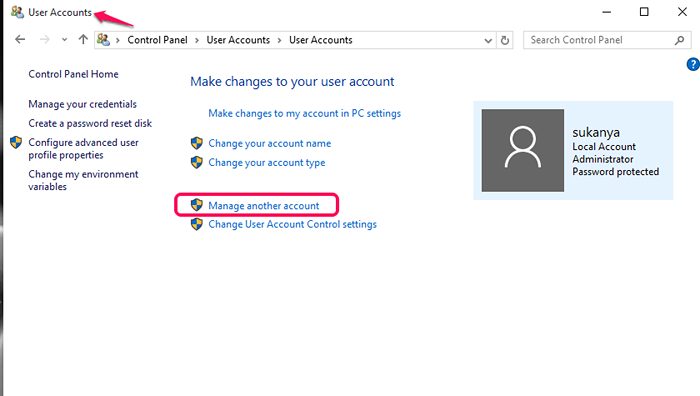
Langkah 3
Di tetingkap seterusnya, anda akan mendapat pilihan Tambahkan pengguna baru dalam tetapan PC. Klik padanya.
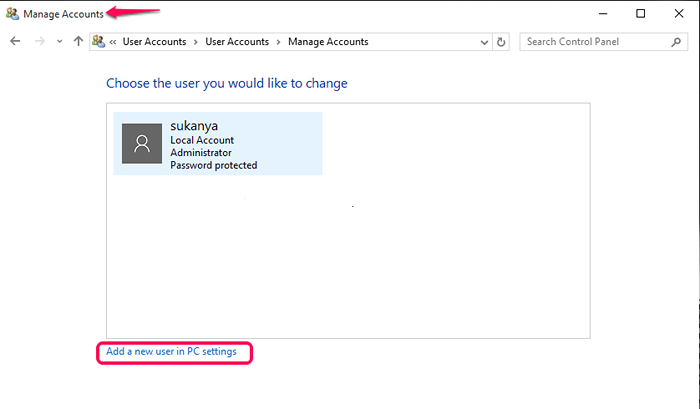
Langkah 4
Sebaik sahaja ia dibuka dalam tetapan, pilih pilihan Tambahkan orang lain ke PC dan menyelesaikan proses membuat akaun baru.
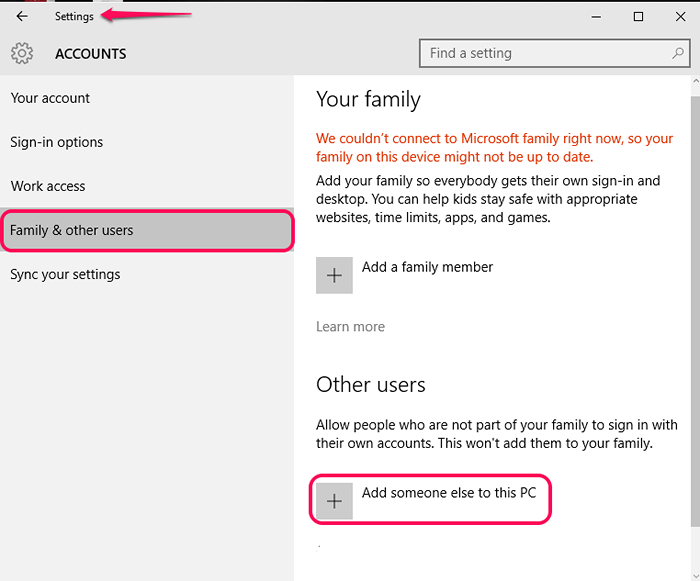
Langkah 5
Sekarang, bawa semua data untuk dilindungi dalam satu folder, klik kanan pada folder dan pilih Sifat.
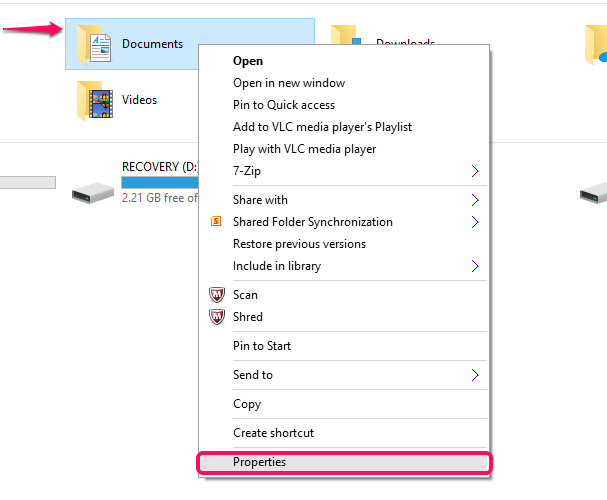
Saya telah memilih folder dokumen saya di mana semua data dibawa masuk.
Langkah 6
Di tingkap yang muncul, pilih Keselamatan tab, di mana anda akan mendapat pilihan Edit.
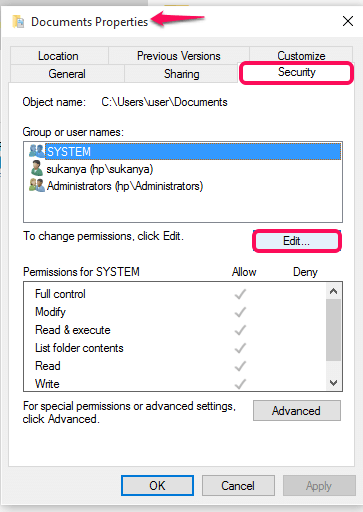
Langkah 7
Di tetingkap yang muncul, anda akan menemui pilihan tambah. Klik padanya untuk menambah akaun pengguna yang telah anda buat sekarang. Klik pada pilihan Periksa nama Tekan butang ok. Nama pengguna anda dalam format laluan yang betul akan dipaparkan di skrin. Sekarang, tekan Butang OK.
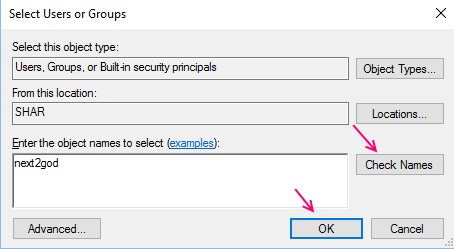
Langkah 8
Sekarang, biarkan semua kebenaran fail semasa memilih pengguna ini dari senarai.
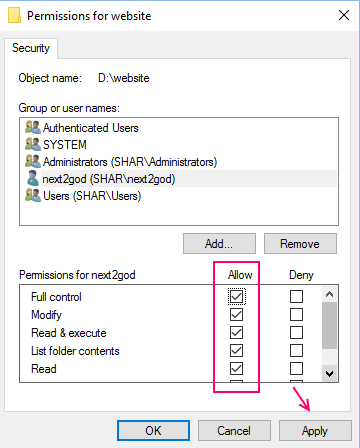
Akhirnya, tolak keizinan untuk berehat semua pengguna (semua pengguna lain) dan tekan Memohon butang. Itu sahaja.
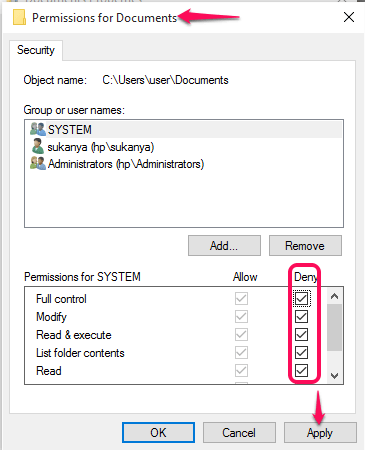
Itu sahaja. Sekarang anda tidak perlu takut keselamatan data peribadi anda. Harap anda dapati artikel ini berguna!
- « Lumpuhkan skrin kunci secara kekal di Windows 11/10/8
- Cara memasukkan lembaran Excel ke Microsoft Word »

