Cara menyembunyikan slaid di Microsoft PowerPoint
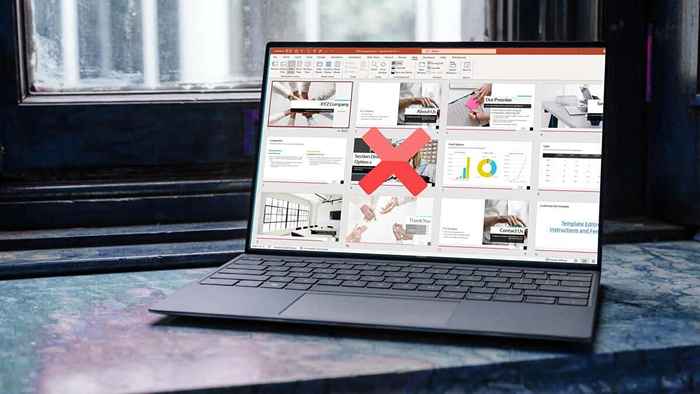
- 5041
- 1410
- Ronnie Hermann
Kadang -kadang, tidak setiap slaid yang anda buat membuat jalan ke produk akhir anda. Kami akan menunjukkan kepada anda bagaimana untuk menyembunyikan dan menyegarkan slaid semasa membuat atau menyampaikan persembahan Microsoft PowerPoint.
Sembunyikan atau hantarkan slaid ketika membuat persembahan
Anda boleh menyembunyikan slaid sama ada pandangan sorter normal atau slaid di powerpoint.
Isi kandungan- Pergi ke tab View dan pilih Sorter Normal atau Slide.
- Pilih slaid yang ingin anda sembunyikan. Dalam pandangan biasa, anda boleh melakukan ini menggunakan gambar kecil slaid di sebelah kiri.
- Kemudian, pilih butang Slide Slide pada tab Slide Show (anda juga boleh klik kanan slaid yang anda mahu slaid dan pilih Slide Hide dari menu pop timbul).
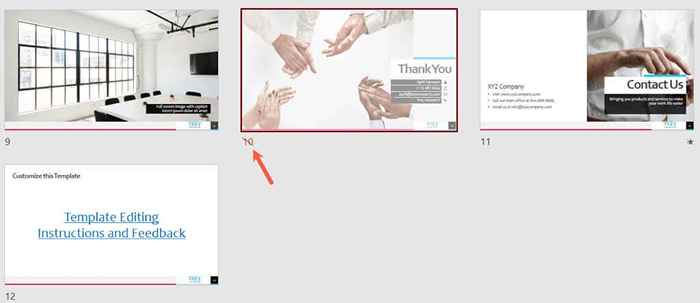
Anda juga boleh menyembunyikan beberapa slaid sekaligus jika anda suka. Pilih slaid dengan memegang kekunci Ctrl semasa anda mengklik setiap satu. Kemudian, pilih Slide Slide pada tab Tayangan Slaid (atau klik kanan mana-mana fail yang dipilih dan pilih Slide Hide dari menu pop timbul).
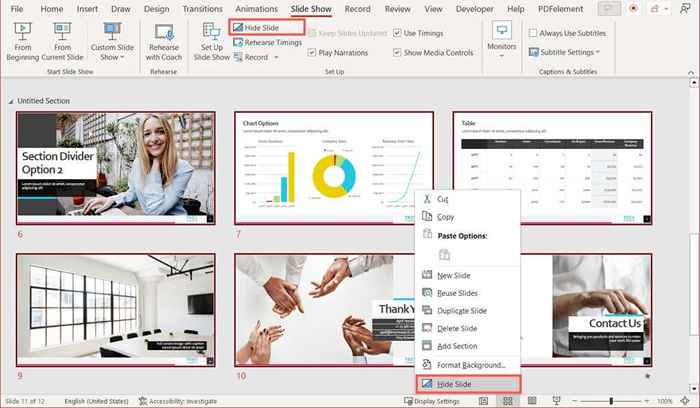
Setiap slaid yang anda sembunyikan mempunyai garis melalui nombor slaid untuk menunjukkan bahawa ia tersembunyi.
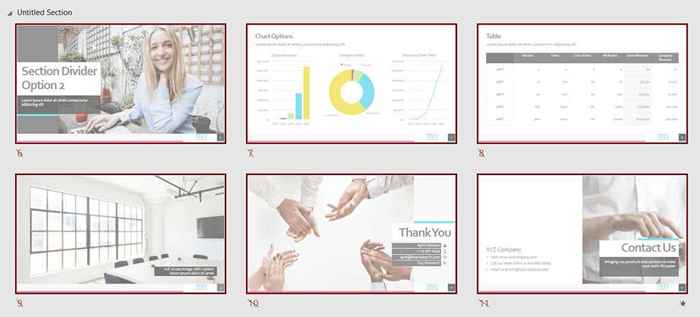
Anda boleh menyegarkan slaid sambil membuat persembahan anda dengan membalikkan proses.
Dalam pandangan penyusun normal atau slaid, pilih satu atau lebih slaid dan pilih slaid UNTide pada tab Slide Show (atau klik kanan slaid dan pilih slaid yang tidak disengajakan dari menu pop timbul).
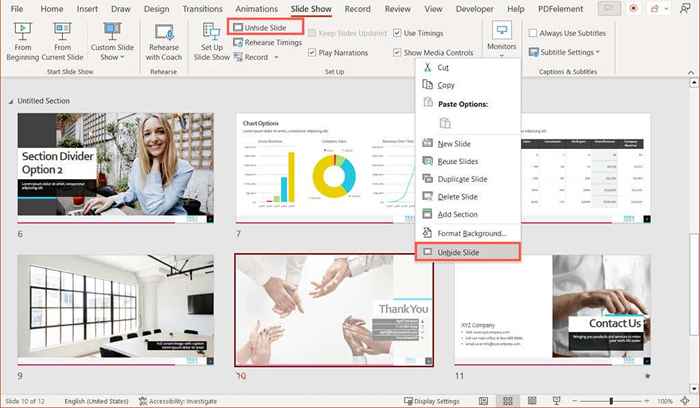
Slaid yang tidak disengajakan semasa persembahan PowerPoint
Walaupun anda tidak dapat menyembunyikan slaid semasa persembahan anda, anda boleh melepaskan slaid tersembunyi semasa menyampaikan. Anda boleh melakukan ini sama ada dalam persembahan slaid atau paparan penyampai.
- Dalam kedua-dua paparan, pilih ikon lihat semua slaid di bar alat di sebelah kiri bawah atau klik kanan slaid semasa dan pilih lihat semua slaid.
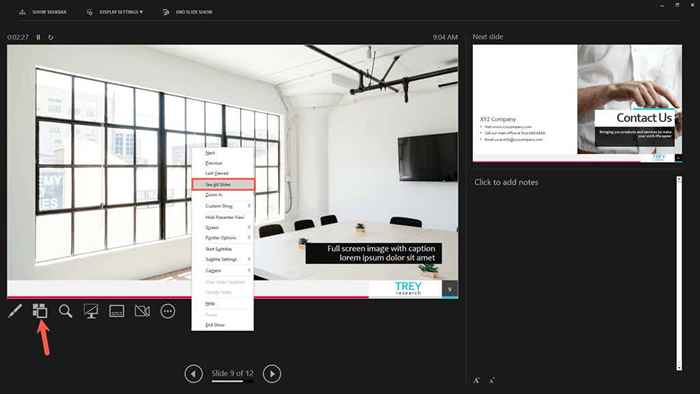
- Pilih slaid tersembunyi untuk memaparkannya di skrin.
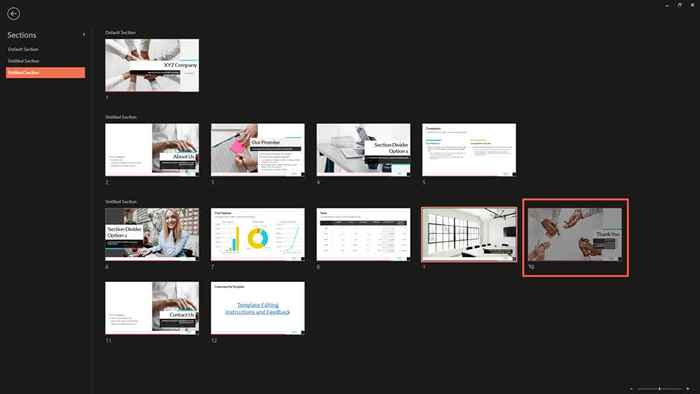
- Pertunjukan slaid anda kemudian dipilih dengan slaid yang dipilih sekarang tidak disengajakan.
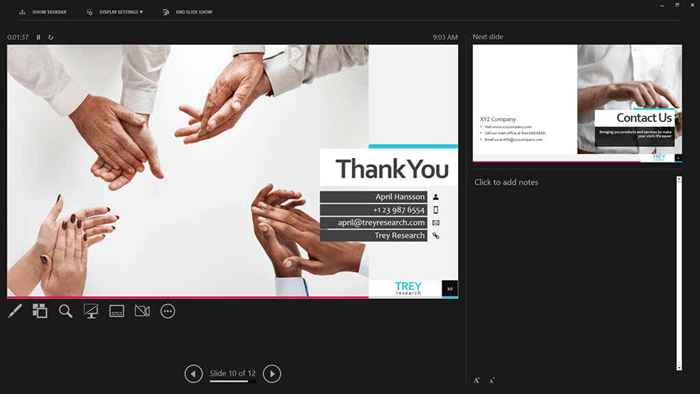
Sebagai alternatif, anda boleh menggunakan pintasan papan kekunci untuk memaparkan slaid tersembunyi. Tekan H ketika slaid sebelum tersembunyi berada di skrin. Anda harus melihat slaid tersembunyi muncul dan dapat meneruskan persembahan PowerPoint anda.
Sekarang anda tahu bagaimana untuk menyembunyikan dan menyegarkan slaid di Microsoft PowerPoint melihat petua ini untuk meningkatkan persembahan anda.
- « Cara menyahpasang VirtualBox sepenuhnya di Windows
- Cara Memperbaiki Ralat Sesuatu yang Salah di Windows »

