Cara Memperbaiki Ralat Sesuatu yang Salah di Windows

- 4397
- 113
- Ronnie Hermann
Adakah anda mendapat ralat "sesuatu yang salah" semasa cuba mengakses aplikasi Spotify pada PC Windows anda? Jika ya, kemungkinan aplikasi anda rosak atau konfigurasi PC anda mempunyai masalah. Kami akan menunjukkan kepada anda bagaimana untuk menyelesaikan masalah tersebut untuk mendapatkan Spotify bekerja lagi.
Selalunya, gangguan aplikasi kecil menyebabkan Spotify memaparkan ralat di atas. Sebab -sebab lain termasuk VPN yang tidak serasi, masalah fail cache, dan masalah konfigurasi rangkaian.
Isi kandungan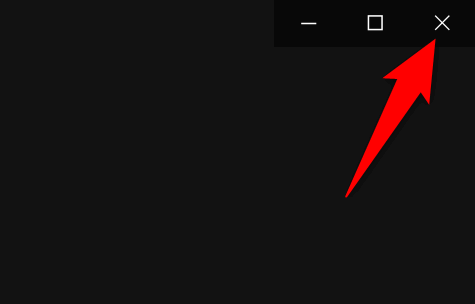
Kemudian, anda boleh melancarkan semula aplikasi dengan membuka menu Mula, mencari Spotify, dan memilih aplikasi dalam hasil carian.
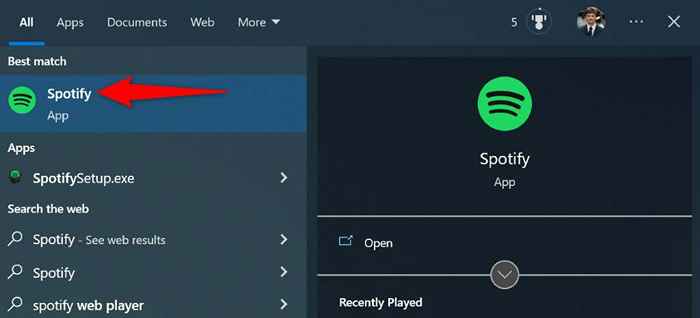
Cuba main trek muzik di aplikasinya.
Periksa status pelayan Spotify
Pelayan Spotify mungkin mengalami gangguan, menyebabkan aplikasinya memaparkan mesej ralat. Dalam kes ini, anda tidak boleh berbuat apa -apa tetapi tunggu syarikat itu membawa pelayannya kembali.
Anda boleh mengesahkan status pelayan Spotify dengan menuju ke akaun Status Spotify di Twitter. Syarikat memberi amaran kepada pengguna apabila satu atau lebih ciri platform mengalami masalah.
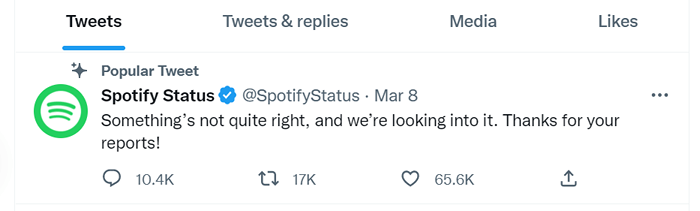
Sekiranya anda melihat tweet yang menyebut isu, itu mungkin mengapa anda tidak boleh menggunakan aplikasi Spotify di PC anda. Dalam kes ini, tunggu sebentar, dan masalah anda mungkin akan diperbaiki.
Matikan VPN anda
Sebab yang mungkin Spotify tidak dapat menyambung ke pelayan streaming ialah anda menggunakan perkhidmatan VPN. Perkhidmatan seperti itu menghantar data anda melalui pelayan tengah, menyebabkan masalah dengan aplikasi yang dibolehkan Internet tertentu.
Dalam kes ini, matikan perkhidmatan VPN anda dan lihat apakah itu membetulkan masalah. Anda boleh melumpuhkan perkhidmatan di kebanyakan aplikasi VPN dengan memilih togol di skrin utama aplikasi.
Sekiranya itu menyelesaikan masalah ini, berbincanglah dengan penyedia VPN anda dan dapatkan bantuan mereka untuk menyelesaikan masalah anda.
Kemas kini aplikasi Spotify anda
Seperti semua aplikasi lain, Spotify mengalami pelbagai pepijat aplikasi, mengakibatkan pelbagai mesej ralat. "Sesuatu yang salah" anda mungkin dihasilkan dari versi aplikasi Spotify yang sudah lapuk.
Sekiranya ini berlaku, kemas kini aplikasi anda ke versi terkini, dan isu anda akan diperbaiki. Cepat, mudah, dan bebas untuk mengemas kini Spotify di PC anda.
- Lancarkan Spotify di komputer anda.
- Pilih tiga titik di sudut kiri atas dan pilih Fail> Bantuan> Mengenai Spotify.
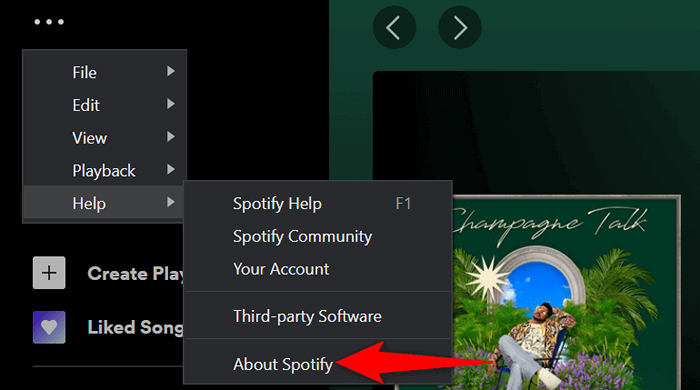
- Pilih klik di sini untuk memuat turun jika kemas kini aplikasi tersedia.
Log keluar dan kembali ke akaun anda di Spotify
Kesalahan "Something Woning Salah" Spotify boleh muncul jika akaun anda tidak diselaraskan dengan betul dengan pelayan syarikat. Dalam kes ini, anda boleh log keluar dan kembali ke akaun anda untuk menyelesaikan masalah yang berkaitan dengan akaun.
Anda perlu menyimpan nama pengguna Spotify anda (atau alamat e -mel) dan kata laluan berguna untuk log masuk ke akaun anda.
- Buka Spotify di PC anda.
- Pilih nama anda di bahagian atas dan pilih log keluar.
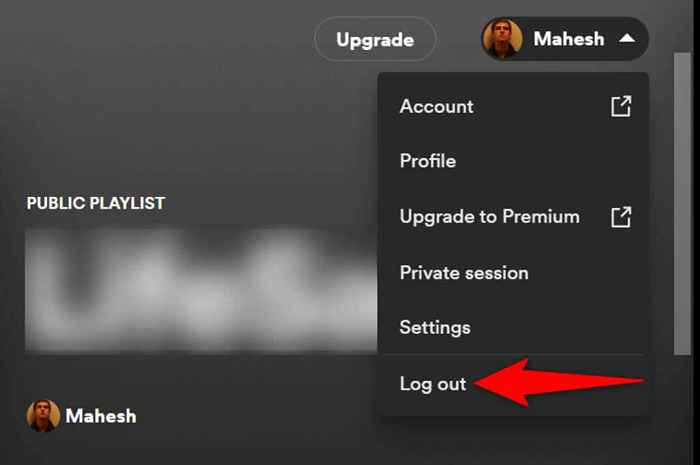
- Log masuk dengan memasukkan nama pengguna anda (atau e -mel) dan kata laluan dan memilih log masuk.
Gunakan sesi peribadi di Spotify
Spotify membolehkan anda membuat sesi peribadi, jadi rakan anda tidak tahu apa yang anda dengar. Apabila anda menghadapi masalah menggunakan aplikasinya dalam mod biasa, ia bernilai bertukar pada pilihan sesi persendirian untuk menyelesaikan masalah.
- Buka Spotify di komputer anda.
- Pilih nama anda di bahagian atas dan pilih sesi peribadi.
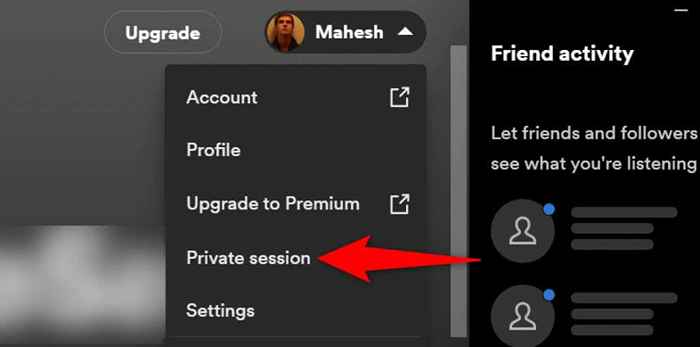
- Anda akan melihat butang sesi peribadi di bahagian atas, menunjukkan ciri itu diaktifkan.
- Anda kini boleh memainkan muzik kegemaran anda dalam aplikasinya.
- Kemudian, anda boleh mematikan sesi peribadi anda dengan memilih nama anda di bahagian atas dan memilih sesi persendirian.
Keluarkan data cache Spotify
Spotify cache data anda untuk memberi anda pengalaman aplikasi yang dipertingkatkan. Kadang -kadang, fail cache ini menjadi korup, menjadikan aplikasi tidak stabil. Mesej ralat anda mungkin disebabkan oleh fail yang korup.
Nasib baik, anda boleh membetulkannya dengan membersihkan semua fail cache anda. Ini tidak menjejaskan senarai main anda yang disimpan atau data lain dalam akaun Spotify anda.
- Tutup aplikasi Spotify di PC anda.
- Buka dijalankan dengan menekan Windows + R pada masa yang sama.
- Taipkan yang berikut dalam Run dan Tekan Enter: %AppData %
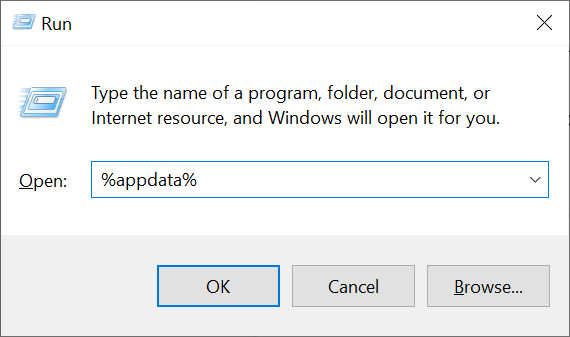
- Akses folder Spotify.
- Pilih semua fail dengan menekan Ctrl + a.
- Klik kanan fail dalam senarai dan pilih padam.
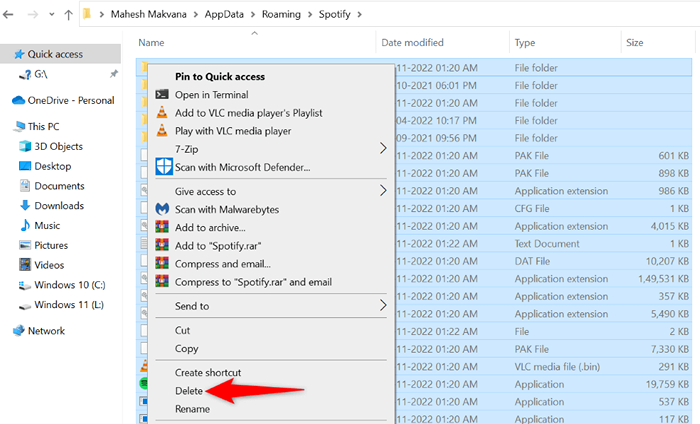
- Buka Spotify dan cuba bermain muzik anda.
Siram cache DNS anda untuk memperbaiki ralat Spotify
Cache DNS anda membantu penyemak imbas dan aplikasi anda dengan cepat menterjemahkan nama domain ke alamat IP. Sekiranya cache ini menjadi korup, itu mungkin mengapa Spotify menghadapi masalah memuat kandungan muzik anda.
Anda boleh membetulkannya dengan membuang cache DNS anda pada PC Windows anda. Ini tidak menjejaskan sejarah penyemak imbas anda, data aplikasi, atau fail lain di komputer anda.
- Buka menu Mula, cari command prompt, dan pilih alat dalam hasil carian.
- Taipkan perkara berikut dalam CMD dan tekan Enter: IPConfig /Flushdns
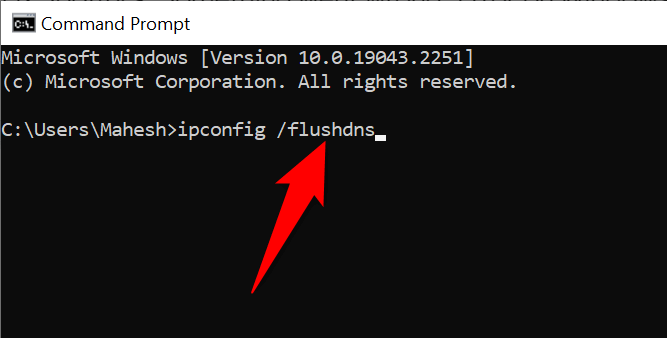
- Tutup tetingkap Prompt Command.
- Lancarkan Spotify dan lihat apakah muzik anda dimainkan.
Nyahpasang dan pasang semula aplikasi Spotify
Sekiranya Spotify terus memaparkan ralat "sesuatu yang salah", fail teras aplikasi mungkin telah korup. Dalam kes ini, anda tidak boleh membetulkan fail yang salah sendiri; Anda mesti menyahpasang dan memasang semula aplikasi untuk membawa fail kerja.
Apabila anda memasang semula Spotify, anda tidak kehilangan data akaun anda, seperti senarai main anda yang disimpan. Walau bagaimanapun, anda perlu menyimpan log masuk akaun anda untuk memasukkannya apabila aplikasi itu bertanya.
- Buka tetapan Windows dengan menekan Windows + i.
- Pilih aplikasi dalam tetapan.
- Pilih Spotify dalam senarai dan pilih Uninstall.
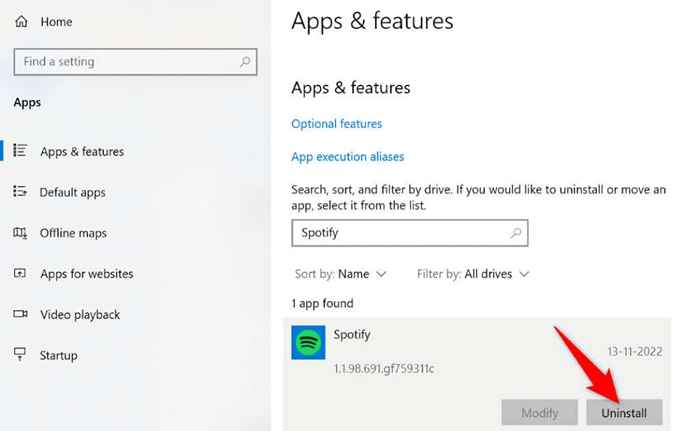
- Pilih Uninstall dengan arahan.
- Pergi ke tapak Spotify, muat turun aplikasi dan jalankan pemasang untuk memasang semula aplikasinya.
Tetapkan semula tetapan rangkaian anda pada Windows
Salah satu sebab untuk kesilapan "Something Gone Salah" Spotify adalah tetapan rangkaian PC anda yang salah. Tetapan sedemikian menghalang penyemak imbas dan aplikasi anda daripada mewujudkan sambungan internet dengan betul, menyebabkan pelbagai kesilapan aplikasi.
Anda boleh membetulkannya dengan menetapkan semula semua tetapan rangkaian anda ke lalai. Melakukannya memadamkan tetapan tersuai anda dan membawa mereka ke nilai kilang.
- Tekan Windows + saya untuk membuka aplikasi Tetapan Windows.
- Pilih Rangkaian & Internet dalam Tetapan.
- Pilih status di sebelah kiri dan pilih tetapan semula rangkaian di sebelah kanan.
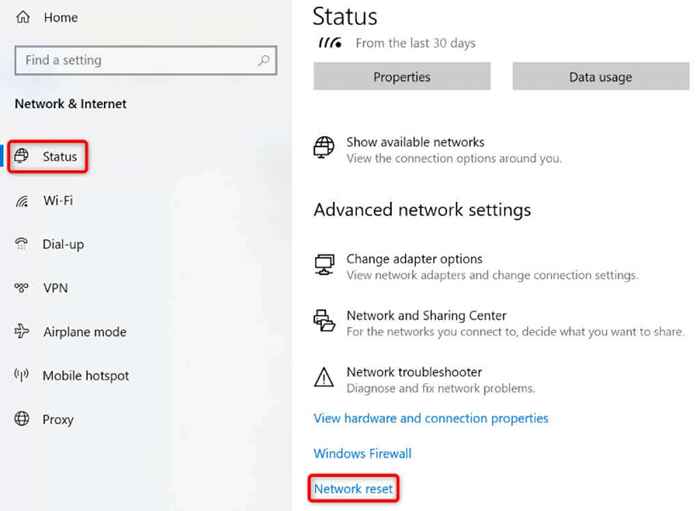
- Pilih butang Reset Now.
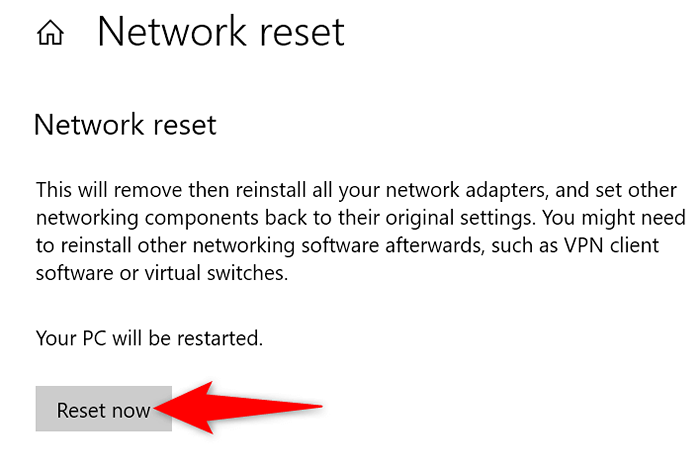
- Pilih Ya dengan arahan.
- Windows akan menetapkan semula tetapan anda dan memulakan semula PC.
- Sambungkan ke rangkaian Wi-Fi pilihan anda apabila PC anda menghidupkan.
- Lancarkan Spotify dan lihat apakah ralat anda berterusan.
Gunakan versi web Spotify
Sekiranya semuanya gagal, gunakan pemain web Spotify untuk mendapatkan akses ke semua trek muzik kegemaran anda. Syarikat menawarkan versi berasaskan web yang serupa dengan aplikasi desktop dalam banyak istilah. Anda boleh menggunakan aplikasi web ini untuk log masuk ke akaun anda, mengakses senarai main anda, bermain muzik kegemaran anda, dan lakukan lebih lanjut.
Versi Web adalah cara terbaik untuk mengakses muzik anda apabila aplikasi desktop anda tidak berfungsi.
Mengeluarkan kesilapan aplikasi Spotify pada Windows
Kesalahan aplikasi Spotify tidak terlalu luar biasa. Anda boleh masuk ke salah satu daripada mereka pada bila -bila masa. Sekiranya anda mengalami ralat "sesuatu yang salah", panduan di atas memberitahu anda bagaimana untuk menyelesaikan masalah dan meneruskan main balik muzik anda.
Sebaik sahaja anda mengikuti kaedah tersebut, aplikasi anda akan berfungsi seperti yang sepatutnya, membolehkan anda terus mendengar muzik dan podcast anda.
- « Cara menyembunyikan slaid di Microsoft PowerPoint
- 5 Cara Terbaik Untuk Memperbaiki gagal memuat turun fail, kandungan fail berbeza ralat dalam minecraft »

