Cara Menjana Kekunci SSH di Windows 11
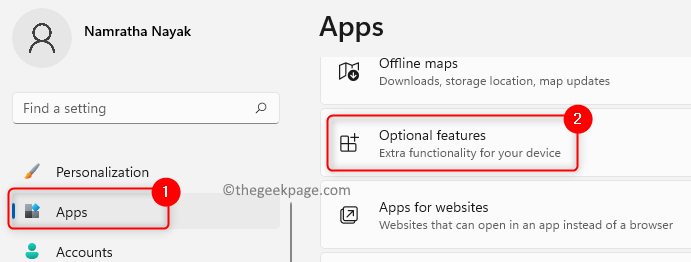
- 4371
- 481
- Dave Kreiger V
An Kunci SSH digunakan untuk pengesahan antara klien dan pelayan yang berkomunikasi menggunakan Protokol Rangkaian SSH (Secure Shell). Ia membolehkan saluran yang selamat dan selamat di atas rangkaian yang tidak selamat untuk komunikasi antara sistem. Sambungan selamat ini boleh digunakan untuk mendapatkan akses jauh ke mesin di hujung yang lain. Di sini kita akan memperincikan langkah -langkah untuk menjana kekunci SSH ini pada Windows 11 PC.
Langkah 1 - Pasang ciri pelanggan OpenSsh
Pada mulanya, anda perlu menyemak sama ada ciri klien OpenSSH dipasang pada PC anda atau tidak. Sekiranya sudah ada maka anda boleh meneruskan dengan menjana kunci yang lain, anda perlu memasangnya.
1. Tekan Tingkap dan saya kekunci secara serentak untuk membuka tingkap Tetapan halaman.
2. Pilih Aplikasi tab di panel kiri.
3. Klik pada Ciri -ciri pilihan di sebelah kanan.
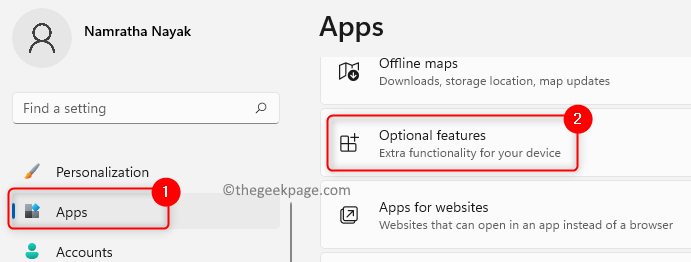
4. Di kotak carian di bawah Ciri -ciri yang dipasang Jenis Pelanggan OpenSSH untuk memeriksa sama ada ia sudah dipasang.
5. Sekiranya anda melihat ciri yang ada maka teruskan Langkah 2.

6. Sekiranya ciri tidak dipasang, klik pada Lihat ciri butang yang dikaitkan dengan Tambahkan ciri pilihan.
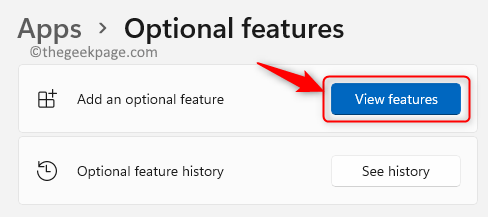
7. Carian untuk Pelanggan OpenSSH dalam senarai.
8. Periksa Kotak yang dikaitkan dengannya dan klik Seterusnya.
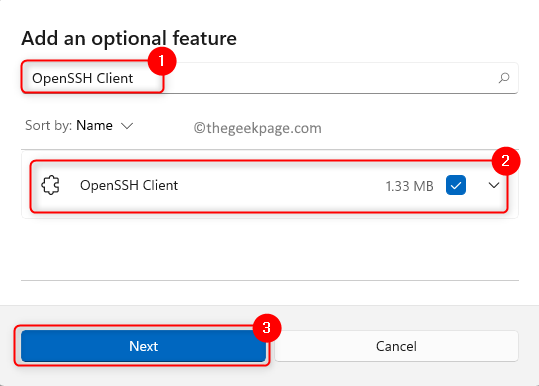
9. Klik pada Pasang butang.

10. Sebaik sahaja ia dipasang, mula semula PC anda dan bergerak ke langkah 2 untuk menjana kunci SSH.
Langkah 2 - Buat kekunci SSH
1. Memukul Tingkap kunci dan jenis cmd di kotak carian.
2. Klik kanan pada Arahan prompt dan pilih Jalankan sebagai pentadbir.
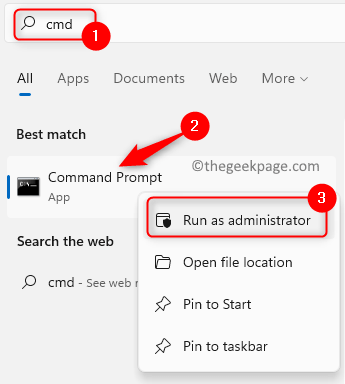
3. Jika diminta oleh Kawalan Akses Pengguna, Klik pada Ya.
4. Jalankan arahan di bawah
SSH-Keygen
5. Semasa melaksanakan arahan di atas, ia akan bertanya Masukkan fail untuk menyimpan kunci dengan lokasi lalai yang disebutkan.
Catatan: Lokasi lalai untuk menyimpan kunci adalah C: \ users \\.SSH \ id_rsa
6. Sekarang jika anda memukul Masukkan Kunci SSH akan disimpan di lokasi lalai di atas. Lain jika anda mahu anda boleh menukar lokasi dengan menaip jalan baru.
7. Seterusnya ia memberi pilihan untuk membuat a kata laluan (frasa laluan) untuk kekunci SSH yang dibuat.
8. Tekan Masukkan kunci jika anda ingin meneruskan tanpa membuat frasa laluan.
9. Sekiranya anda ingin mengamankan kunci maka taipkan kata laluan dan sahkan dengan mengulanginya. Ingat kata laluan ini kerana ini diperlukan semasa menggunakan kekunci SSH setiap kali.
10. Sekarang kunci akan dibuat dan anda melihat cap jari kunci dan nilai hash sha256. Juga, anda akan melihat algoritma RSA yang telah digunakan.
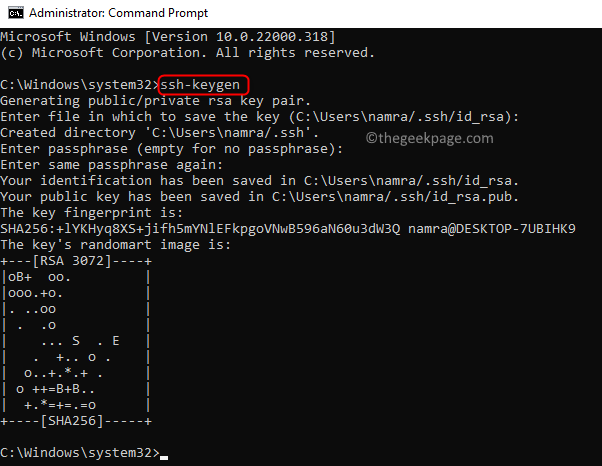
11. Anda kini boleh menggunakan kunci anda di jalan yang disebutkan di bawah
C: \ user \\.SSH.
Ia akan hadir di id_rsa.pub fail.

Itu sahaja!
Kami harap anda sekarang dapat menjana pasangan kunci SSH untuk komunikasi antara dua entiti melalui rangkaian.
- « Cara Memperbaiki Folder System32 terus muncul pada permulaan di Windows 11
- Betulkan masalah dengan Windows menghalang skrin snipping dari membuka masalah alat snipping »

