Betulkan masalah dengan Windows menghalang skrin snipping dari membuka masalah alat snipping
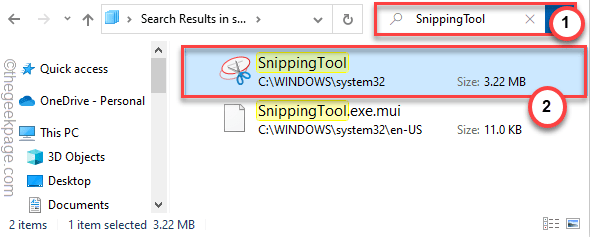
- 2548
- 445
- Clarence Tromp
Alat Snipping Skrin adalah alat tangkapan skrin yang sangat baik untuk mengambil tangkapan skrin cepat skrin anda. Di Windows 11, Microsoft telah jauh lebih jauh untuk memperbaikinya dengan ciri -ciri yang lebih berguna. Tetapi, sesetengah pengguna telah mengadu tentang melihat mesej ralat ini 'Masalah dengan Windows menghalang skrin snipping dari pembukaan.'Semasa cuba mengakses alat snipping skrin pada peranti mereka. Sekiranya anda adalah salah satu pengguna yang terjejas, ikuti perbaikan ini atau gunakan kaedah alternatif untuk menyelesaikan masalah ini.
Isi kandungan
- Betulkan 1 - Buka aplikasi terus secara langsung
- Betulkan 2 - Tetapkan semula dan tetapkan tarikh
- Betulkan 2 - Reset/ pembaikan alat snipping
- Betulkan 3 - Nyahpasang dan pasang semula alat snipping
- Betulkan 4 - Pastikan kemas kini Windows dipasang
Betulkan 1 - Buka aplikasi terus secara langsung
Anda mesti mengakses aplikasinya secara langsung dari C: Drive.
1. Pada mulanya, tekan Kekunci windows+e Kekunci bersama.
2. Kemudian, pergi dengan cara ini -
C: \ Windows \ System32
3. Dalam folder System32, taipkan "Snippingtool"Di kotak carian di sudut kiri atas.
4. Kemudian, klik dua kali pada "Snippingtool"Aplikasi dalam hasil carian untuk membukanya.
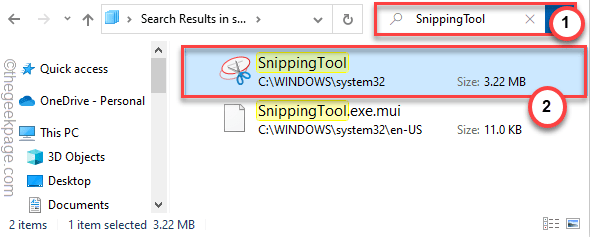
Ini akan membuka aplikasi alat snipping pada sistem anda.
[CATATAN -
Sekiranya anda baru -baru ini menaik taraf sistem anda dari versi Windows yang lebih lama, anda juga boleh mencuba langkah -langkah ini.
1. Buka Penjelajah Fail.
2. Kemudian, pergi dengan cara ini -
C: \ windows.tua\
3. Di sini, navigasi dengan cara ini -
Windows \ System32
4. Di sini, cari "Alat snipping"Aplikasi dan mengaksesnya. Yang ini harus berfungsi kerana ini adalah alat dari versi Windows sebelumnya.
]
Betulkan 2 - Tetapkan semula dan tetapkan tarikh
Sebilangan pengguna telah menetapkan isu ini dengan cepat dengan mengubah tetapan tarikh pada tarikh sebelumnya dan kemudian ke data terkini mengenai sistem mereka.
1. Pada mulanya, tekan Kekunci windows+i Kekunci bersama.
2. Kemudian, ketik pada "Masa & Bahasa"Di sebelah kiri.
3. Selepas itu, klik pada "Masa tarikh"Tetapan untuk mengaksesnya.
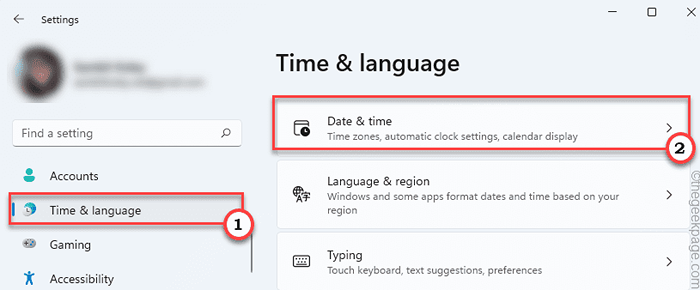
4. Sekarang, di sebelah kanan, bertukar-tukar "Tetapkan masa secara automatik"Tetapan untuk"Mati".
5. Selepas itu, klik pada "Ubah" di dalam "Tetapkan tarikh dan masa secara manual"Tetapan.
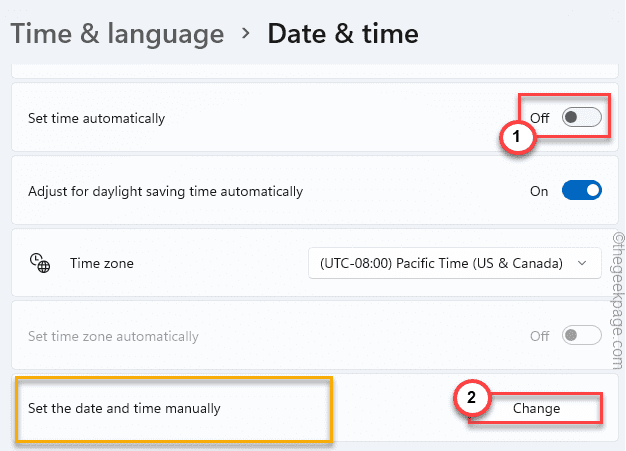
6. Sekarang, ubah tarikh hingga bulan sebelumnya (seperti 28 Oktober).
7. Kemudian, ketik "Ubah"Untuk menetapkan tarikh baru ini.
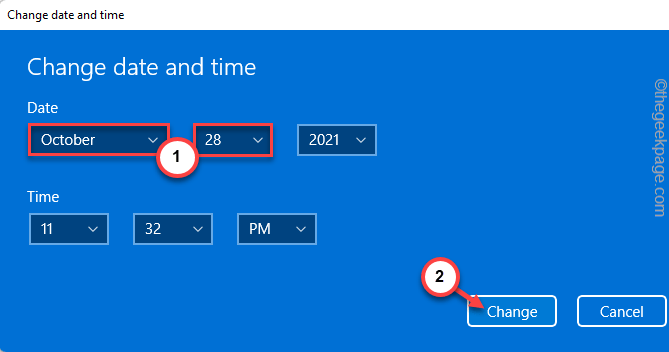
8. Sekali lagi, ketik "Ubah"Untuk mengubah tetapan.
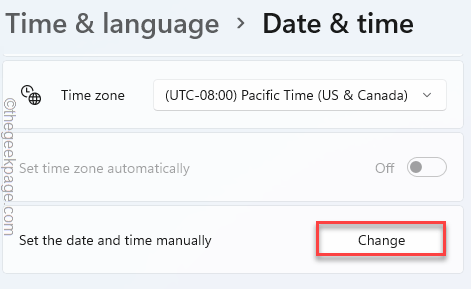
Sekarang, buka alat snipping dan cuba mengambil tangkapan skrin.
9. Sekarang, tetapkan tarikh ke tarikh hari ini pada tetapan anda.
10. Selepas itu, ketik "Ubah".
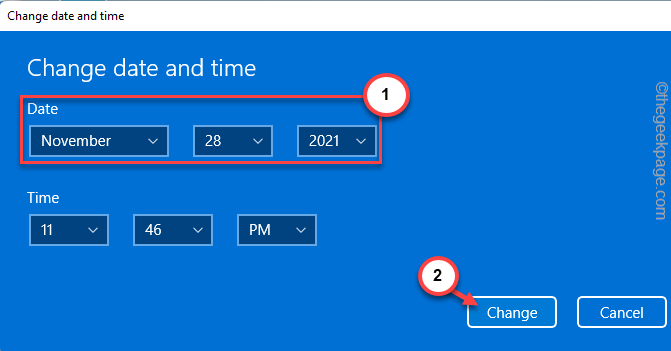
Setelah melakukan ini, periksa alat snipping pada sistem anda. Periksa sama ada ini berfungsi.
Betulkan 2 - Reset/ pembaikan alat snipping
Membaiki atau menetapkan semula alat snipping harus menyelesaikan masalah ini.
1. Pada mulanya, tekan Kekunci windows+i Kekunci bersama.
2. Kemudian, ketik pada "Aplikasi"Di sebelah kiri.
3. Di sebelah kanan, ketik pada "Apl & Ciri".
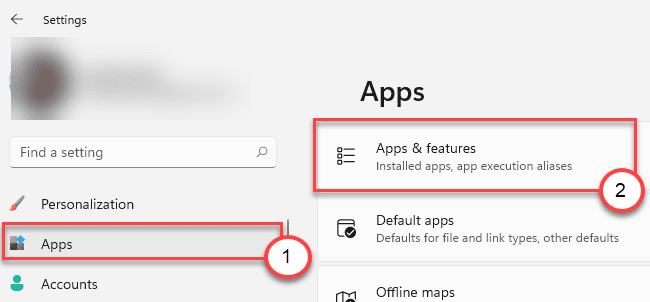
4. Kemudian, taipkan "Alat snipping"Dalam kotak carian.
5. Sekarang, ketik menu tiga titik di sebelahnya Alat snipping aplikasi dan klik pada "Pilihan lanjutan"Untuk mengaksesnya.
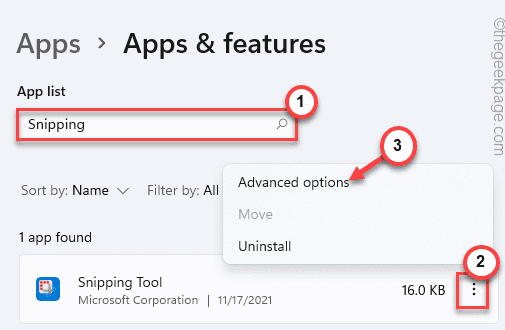
6. Terdapat dua pilihan. Pada mulanya, cuba membaiki alat snipping.
Pembaikan
Tetapkan semula
7. Sekarang, ketik "Pembaikan"Untuk membaiki permohonan.
Setelah membaiki alat, cuba gunakannya dan ambil tangkapan skrin cepat.
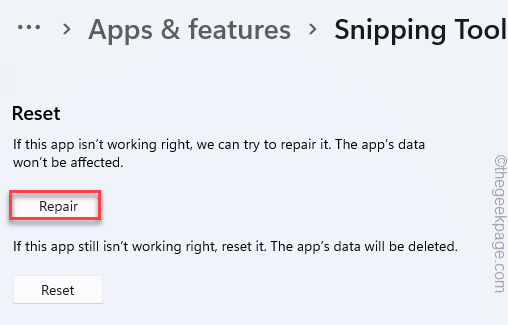
8. Sekiranya alat itu tidak berfungsi, ketik pada "Tetapkan semula"Pilihan.
9. Anda akan melihat petikan telah muncul di skrin anda. Ketik "Tetapkan semula"Untuk mengesahkan prosesnya.
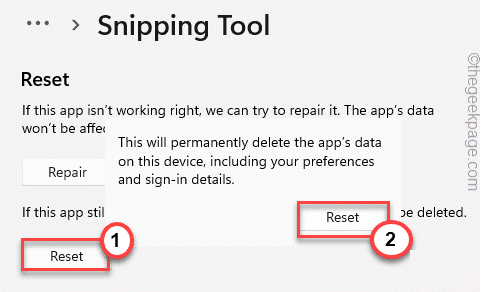
Setelah menetapkan semula aplikasi ke tetapan lalai, tutup tetapan. Sekarang, dengan cepat mengambil tangkapan skrin menggunakan alat snipping. Anda tidak akan melihat mesej ralat lebih jauh.
Betulkan 3 - Nyahpasang dan pasang semula alat snipping
Sekiranya menetapkan semula atau membaiki alat snipping tidak berfungsi, anda hanya perlu menyahpasang dan memasangnya semula pada sistem anda.
1. Pada mulanya, tekan Kekunci Windows+x Kekunci bersama.
2. Kemudian, ketik pada "Apl & Ciri".
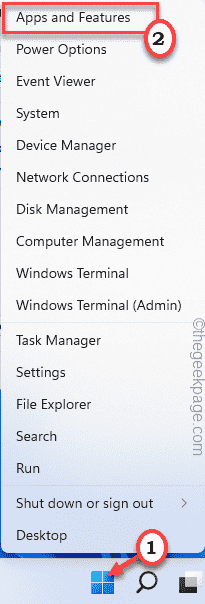
3. Selepas itu, taipkan "Alat snipping"Dalam kotak carian.
4. Kemudian, ketik pada menu tiga titik 'alat snipping' dan ketik "Nyahpasang"Untuk mengaksesnya.
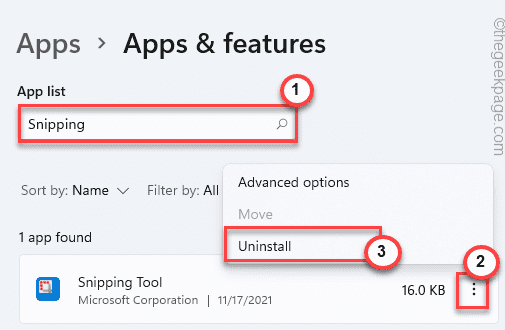
5. Selanjutnya, ketik "Nyahpasang"Untuk menyahpasang alat snipping dari sistem anda.
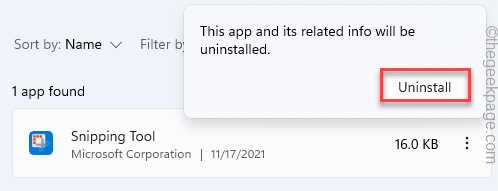
Setelah menyahpasang aplikasinya, tutup tetapan.
1. Sekarang, buka kedai Microsoft.
2. Selepas itu, taipkan "snipping"Dalam kotak carian.
3. Seterusnya, ketik "Snip & lakaran"Untuk mengaksesnya.
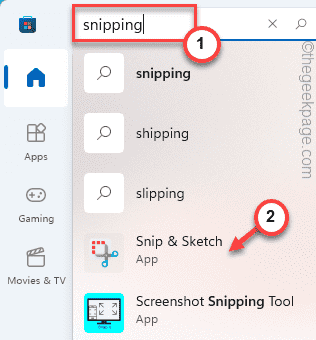
4. Kemudian, ketik "Pasang"Untuk memasang aplikasi snip & lakaran pada sistem anda.
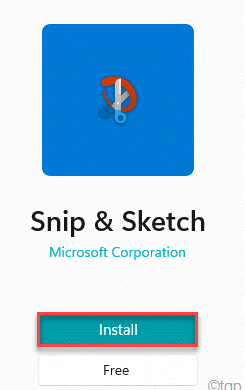
Selepas itu, tutup tetapan.
Betulkan 4 - Pastikan kemas kini Windows dipasang
Windows terus melepaskan kemas kini biasa untuk mesin Windows untuk menghapuskan gangguan ini.
1. Pada mulanya, buka tetapan.
2. Kemudian, ketik pada "Kemas kini Windows".
3. Selepas itu, klik pada "Menyemak kemas kini"Untuk memeriksa kemas kini baru.
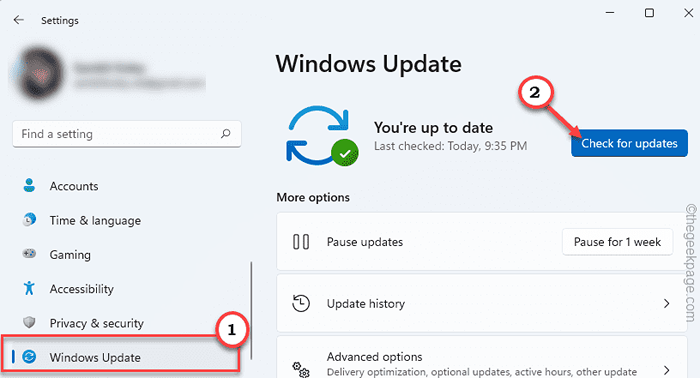
Benarkan Windows memuat turun dan memasang kemas kini terkini.
4. Seterusnya, ketik "Pasang". Tunggu Windows memasang kemas kini pada sistem anda.
5. Akhirnya, klik pada "Mulakan semula sekarang".
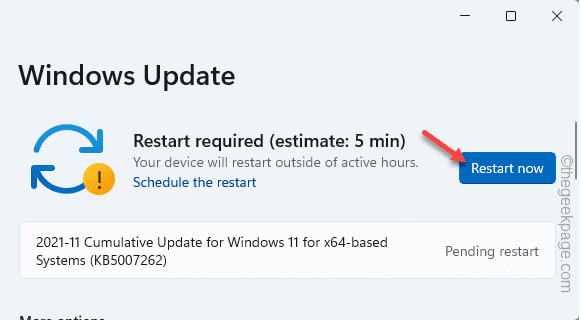
Setelah memulakan semula sistem, cuba ambil tangkapan skrin cepat.
- « Cara Menjana Kekunci SSH di Windows 11
- Betulkan pertempuran.Pelancar Bersih Tidak Membuka Isu di Windows 11/10 »

