Cara mendapatkan kebenaran akses penuh ke C Drive pada Windows 11
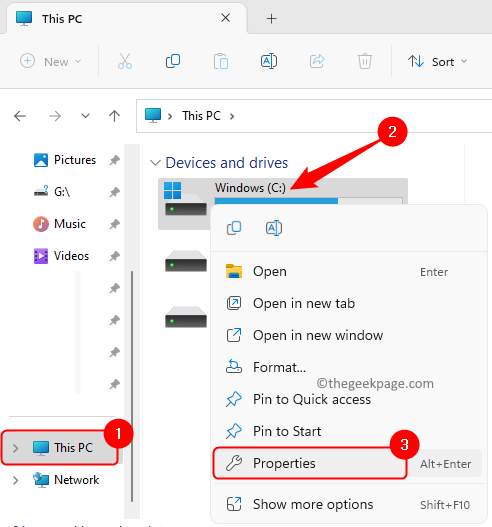
- 1641
- 189
- Clarence Powlowski
Untuk membuat perubahan pada fail sistem atau folder di bawah pemacu root c seperti menggantikan atau memadam atau menamakan semula, anda perlu memiliki pemilikan pemacu. Dilihat bahawa dari Windows 7 dan seterusnya, TrustedInstaller memiliki fail dan folder sistem. Malah ahli kumpulan pentadbir tidak dibenarkan membuat pengubahsuaian atau mengubah kebenaran kecuali mereka mempunyai pemilikan. Sekiranya anda ingin mendapatkan kebenaran akses penuh ke fail dan folder dalam pemacu C, maka anda perlu mengambil pemilikan, pengauditan, dan kawalan akses yang berkesan untuk pemacu.
Sekiranya anda ingin membuat pengubahsuaian pada pemacu C anda dan tidak mempunyai keizinan penuh untuk berbuat demikian, maka baca siaran ini. Di sini, kami telah terperinci kaedah untuk mendapatkan kebenaran akses penuh ke C Drive pada PC Windows anda.
Langkah -langkah untuk mendapatkan kebenaran akses penuh ke C Drive
Langkah 1. Buka anda Penjelajah Fail (Windows + E).
Di panel kiri, klik pada PC ini.
Langkah 2. Sekarang, klik kanan pada pemacu C anda (di sini Windows (c :)) dan pilih Sifat.
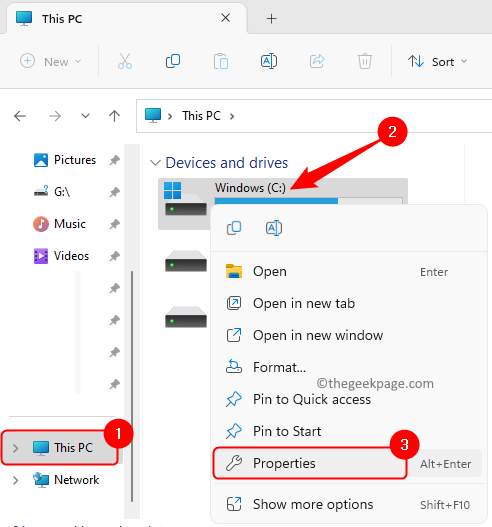
Langkah 3. Di dalam Sifat tetingkap, pergi ke Keselamatan tab.
Klik pada Lanjutan butang di bahagian bawah tetingkap.
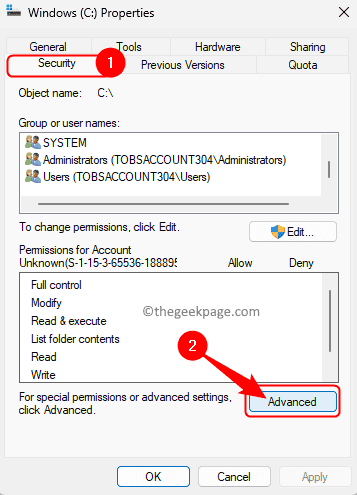
Langkah 4. Di dalam Tetapan Keselamatan Lanjutan tetingkap, klik pada Ubah pautan di sebelah Pemilik TrustedInstaller.
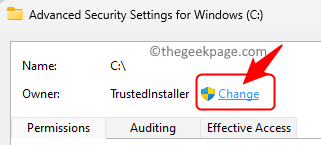
Langkah 5. Klik pada Lanjutan butang di Pilih pengguna atau kumpulan tetingkap.
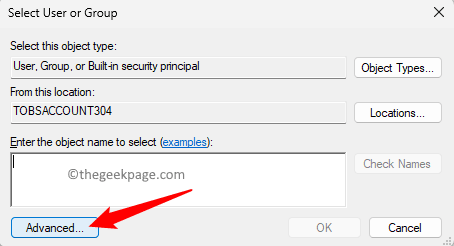
Di tetingkap yang dibuka, klik pada Cari sekarang.
Tatal dan pilih akaun pengguna anda dari hasil carian yang disenaraikan di bawah.
Catatan: Sekiranya anda memilih Pengguna maka semua pengguna PC anda akan mendapat akses dan jika anda memilih Semua orang Kemudian setiap pengguna dan amanah akan mendapat kebenaran akses penuh.
Kemudian, klik pada okey.
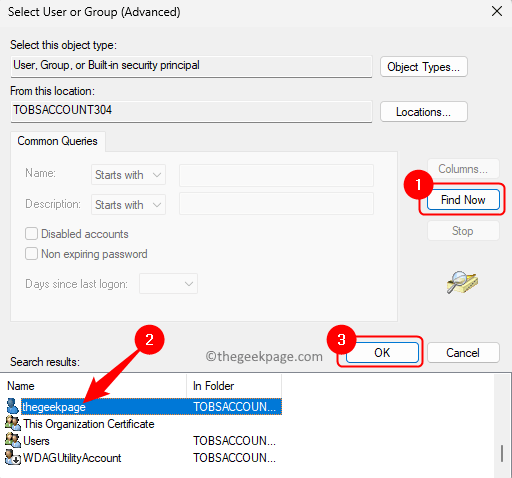
Langkah 6. Anda akan melihat akaun pengguna anda di dalam kotak di bawah Masukkan nama objek untuk dipilih.
Klik pada okey.
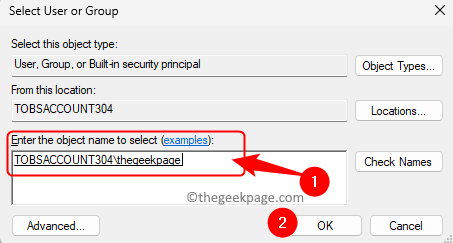
Langkah 7. Kembali ke Tetapan Keselamatan Lanjutan tetingkap, anda akan melihat bahawa Pemilik telah berubah menjadi akaun pengguna anda.
Periksa kotak di sebelah Ganti pemilik pada sub-kontainer dan objek di bawah pemilik.
Juga, periksa pilihannya Gantikan semua penyertaan kebenaran objek kanak -kanak dengan entri kebenaran yang diwarisi dari objek ini.
Langkah 8. Klik pada Memohon.
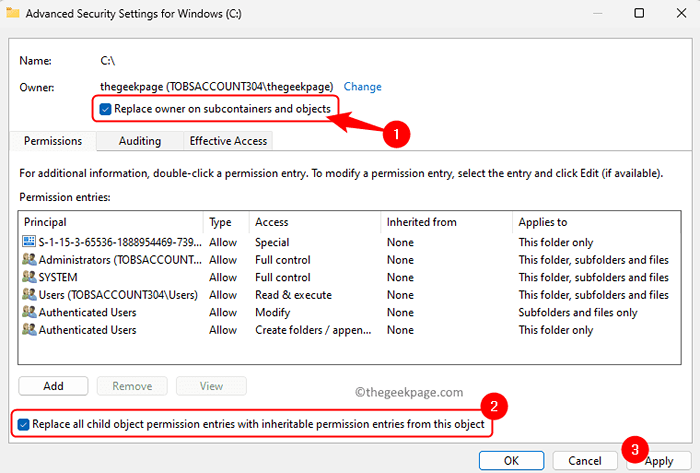
Kemudian, klik pada Ya dalam dialog Keselamatan Windows.
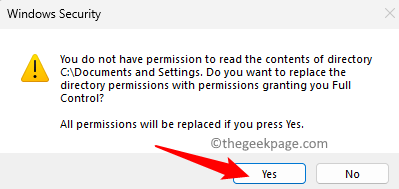
Catatan: Sekiranya anda melihat sebarang petunjuk yang menunjukkan Ralat memohon keselamatan Memandangkan beberapa fail sistem tidak akan mendapat akses, kemudian klik Teruskan.
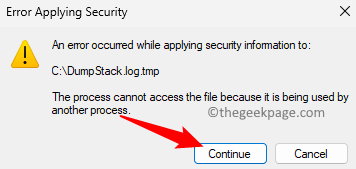
Tunggu beberapa waktu sehingga proses ini selesai.
Di antara proses ini jika anda melihat sebarang petunjuk mengatakan bahawa keizinan akan diganti, kemudian klik Ya.
Langkah 9. Klik pada okey Setelah pemilikan objek telah dipindahkan kepada pengguna.
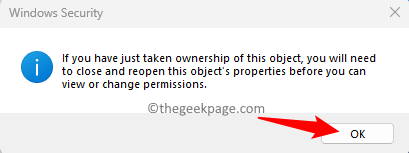
Anda akan melihat akaun pengguna anda di Kebenaran penyertaan dengan Kawalan penuh akses.
Klik pada okey Untuk menutup tetingkap Tetapan Keselamatan Lanjutan.
Langkah 10. Sekarang anda akan berada di Keselamatan tab C Properties Drive tetingkap.
Klik pada Lanjutan butang untuk membuka Tetapan Keselamatan Lanjutan tetingkap.
Langkah 11. Pergi ke Pengauditan tab.
Kemudian, klik pada Teruskan Untuk melihat sifat pengauditan objek.
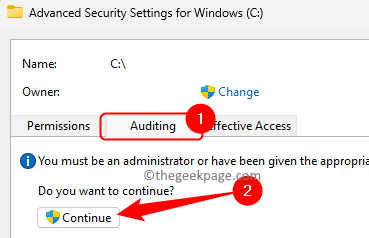
Langkah 12. Sekarang, klik pada Tambah butang di bahagian bawah.
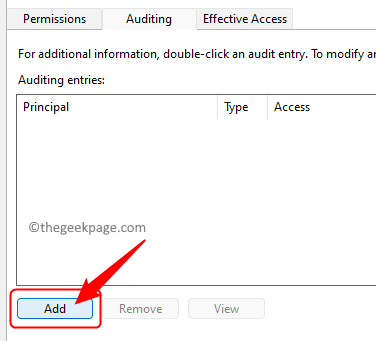
Langkah 13. Di dalam Entri pengauditan tetingkap, klik pada Pilih prinsipal Pautan di sebelah Pengetua.
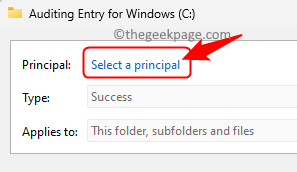
Langkah 14. Di sini, anda mesti memasukkan nama pengguna anda di dalam kotak di bawah Masukkan nama objek untuk dipilih.
Klik pada Periksa nama butang.
Kemudian, klik pada okey Sebaik sahaja anda melihat nama akaun pengguna anda.
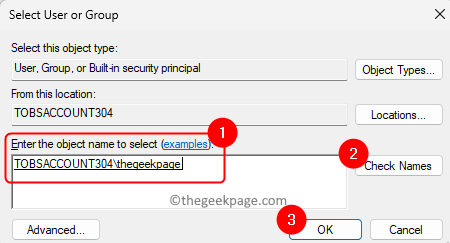
Catatan: Anda boleh mengikuti Langkah 5 di atas jika anda tidak pasti nama akaun pengguna anda.
Pastikan anda menambah akaun pengguna yang sama yang anda tambahkan dalam keizinan di atas.
Langkah 15. Kembali ke Entri pengauditan tetingkap, periksa kotak di sebelah Kawalan penuh di bawah Keizinan asas.
Kemudian, klik pada okey.
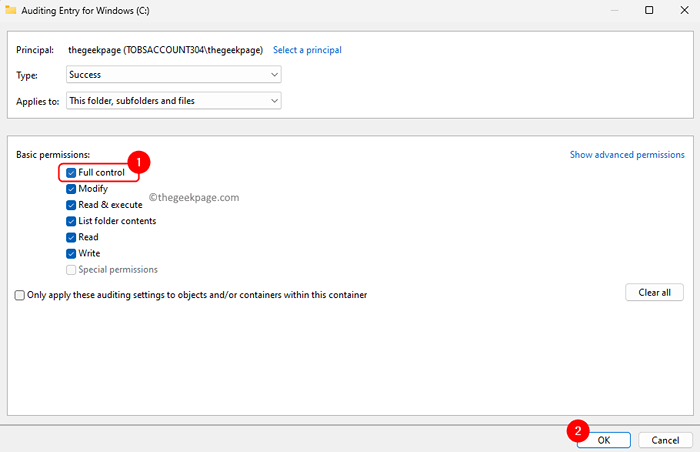
Langkah 16. Klik pada Memohon di dalam Tetapan Keselamatan Lanjutan tetingkap.
Sekiranya anda melihat sebarang petunjuk yang menunjukkan Ralat memohon keselamatan, kemudian klik pada Teruskan.
Sebaik sahaja proses ini selesai, anda akan melihat akaun pengguna anda dalam entri pengauditan.
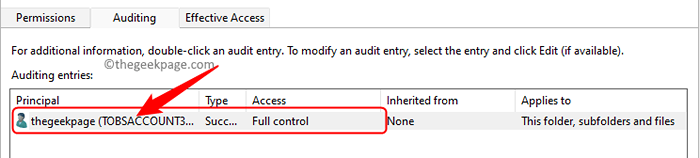
Langkah 17. Pilih Akses yang berkesan tab.
Klik pada Pilih pengguna Pautan di sebelah Pengguna/kumpulan.
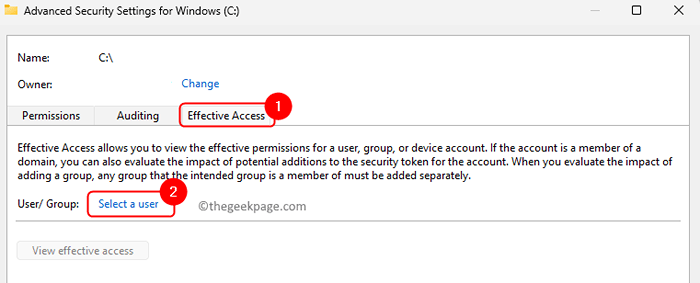
Langkah 18. Ikuti proses yang sama seperti yang ditunjukkan dalam Langkah 14 Untuk menambah akaun pengguna anda.
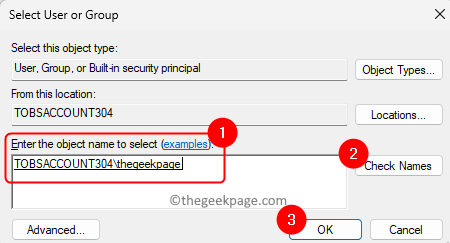
Langkah 19. Setelah akaun pengguna ditambah, klik pada Lihat akses yang berkesan butang.
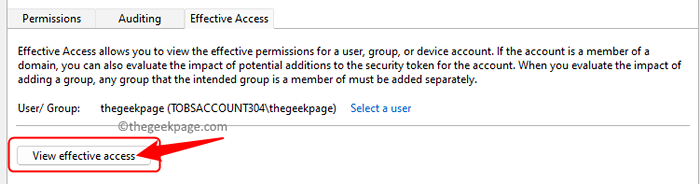
Ia akan menyenaraikan semua kebenaran yang tersedia untuk akaun pengguna yang telah anda pilih.
Klik pada okey.
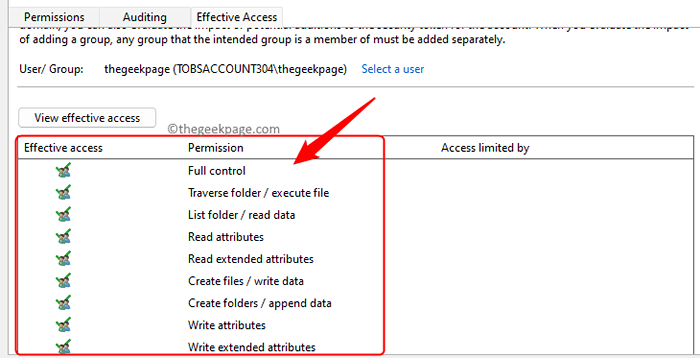
Langkah 20. Kembali ke C Properties Drive tetingkap dan pilih Keselamatan tab.
Di sini, klik pada Edit butang untuk menukar kebenaran.
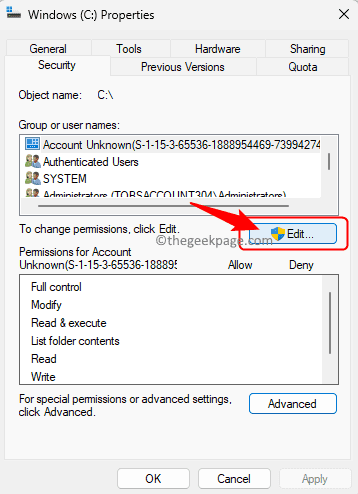
Di dalam Keizinan tetingkap, klik pada Tambah.
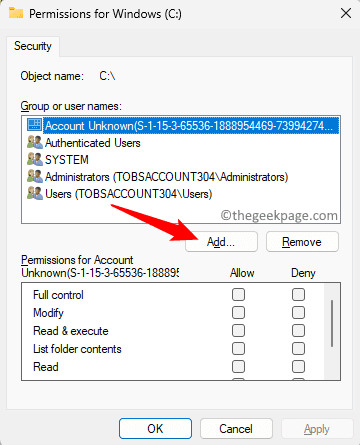
Masukkan akaun pengguna yang sama seperti yang disebutkan dalam Langkah 14 atau Langkah 5 atas.
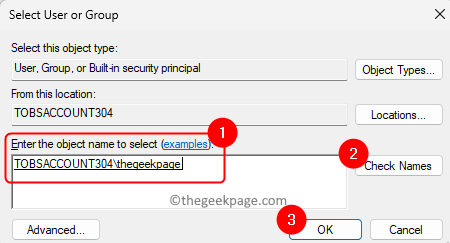
Anda akan melihat bahawa akaun pengguna telah ditambah dan mempunyai akses penuh.
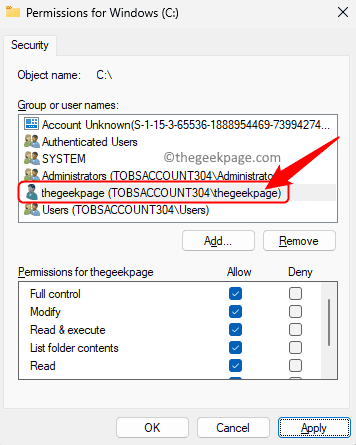
Klik pada okey untuk menutup semua tingkap satu demi satu.
Menggunakan kaedah ini, anda akan mempunyai kebenaran akses penuh ke pemacu C untuk akaun pengguna anda atau mana -mana akaun pengguna sasaran lain. Anda boleh mengesahkannya dengan pergi C: \ Windows \ System32 dan cuba memadam sebarang fail sistem dari sini.
Adakah anda mendapati artikel ini cukup bermaklumat dalam mendapatkan keizinan akses penuh ke pemacu C pada PC Windows anda? Tolong beritahu kami pendapat dan pendapat anda mengenai bahagian komen di bawah.
- « Tidak dapat menyambung ke rangkaian stim di Windows 11
- Cara Memperbaiki IPhone Tidak Menyimpan Kenalan Isu [Selesai] »

