Tidak dapat menyambung ke rangkaian stim di Windows 11
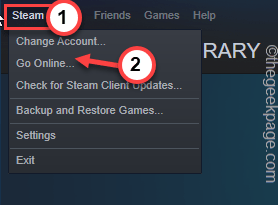
- 4880
- 1057
- Noah Torp
Apabila pelanggan Steam di komputer anda tidak dapat menyambung ke pelayan Steam, "Tidak dapat menyambung ke networ wapMesej k "muncul di halaman pelanggan. Ini boleh menjadi masalah pelayan atau masalah dengan rangkaian anda juga. Apapun alasannya, anda mesti menyelesaikannya dan pergi dalam talian untuk menikmati permainan sepenuhnya.
Penyelesaian -
1. Perkara pertama dan terpenting yang harus anda cuba ialah mengetuk "Cuba semula sambungan"Pilihan untuk mencuba semula Steam. Biasanya, jika beberapa pepijat atau gangguan telah menyebabkan masalah ini, ini boleh memperbaikinya.
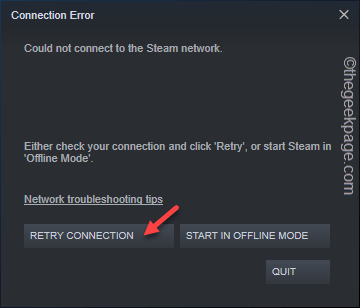
2. Hanya mula semula PC anda dari mana anda berada. Reboot sistem mudah dapat membantu anda menyelesaikan masalah.
Isi kandungan
- Betulkan 1 - Tutup dan lancarkan stim
- Betulkan 2 - Tambahkan TCP ke Klien Steam
- Betulkan 3 - Matikan firewall
- Betulkan 4 - Periksa status pelayan Steam
- Betulkan 5 - Teruskan dalam mod luar talian
- Betulkan 6 - Bersihkan pelanggan Steam
- Betulkan 7 - Tukar Tetapan Penyesuai Rangkaian
- Betulkan 8 - Siram tetapan DNS
- Betulkan 9 - Gunakan Penyelesaian Masalah Internet
- Betulkan 10 - Tetapkan semula rangkaian
Betulkan 1 - Tutup dan lancarkan stim
Sekiranya anda tidak dapat mencapai stim sama sekali, kami mencadangkan anda memaksa wap dan melancarkannya semula.
1. Tutup stim.
2. Kemudian, klik pada tanda anak panah pada bar tugas dan ketuk kanan "Wap"Ikon, dan ketik"Keluar".
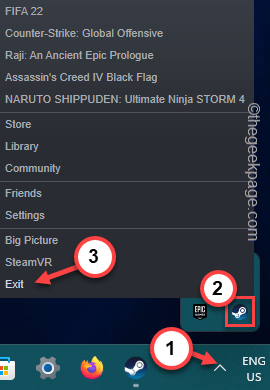
Dengan cara ini, anda boleh menutup stim sepenuhnya. Tunggu beberapa saat kerana Windows menamatkan semua proses wap berjalan.
Kemudian, double-taP Steam untuk membuka klien Steam di komputer anda. Tunggu untuk memuatkan. Sekarang, uji jika ini berfungsi.
Betulkan 2 - Tambahkan TCP ke Klien Steam
Tambahkan TCP ke pintasan aplikasi Steam.
1. Pada mulanya, anda perlu membuka Pengurus Tugas.
2. Tap kanan Ikon Windows dan ketuk "Pengurus Tugas"Untuk membukanya.
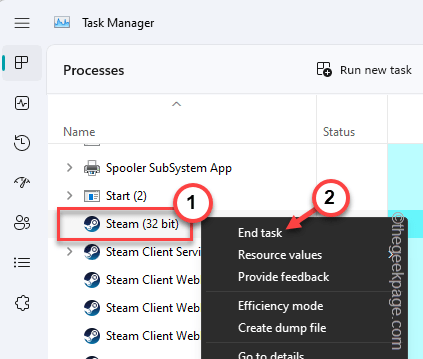
3. Kemudian, cari proses stim. Hanya, Tap kanan proses stim di sana dan ketuk "Tugas akhir"Untuk menamatkannya.
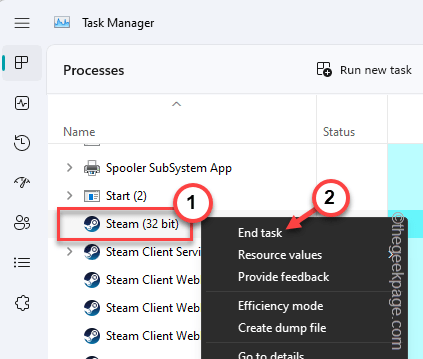
3. Cara ini, bunuh Semua stim memproses satu persatu. Pastikan tidak ada satu proses stim yang sedang berjalan.
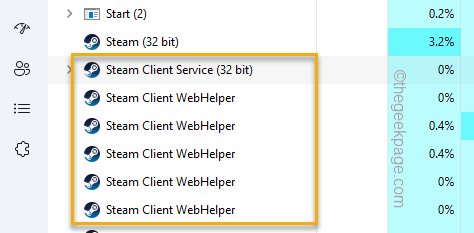
Selepas ini, Pengurus Tugas Tutup.
4. Sekarang, kembali ke anda Desktop Dan cari "Wap"Pintasan.
5. Kemudian, ketuk kanan ikon dan ketuk "Sifat".
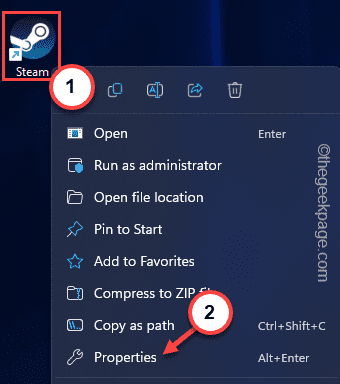
6. Pergi ke "Pintasan"Tab.
7. Selepas itu, pergi ke penghujung "Sasaran:" kotak. Di sana, letakkan ruang dan tulis ini
-TCP
8. Kemudian, klik "Memohon"Untuk menerapkan perubahan.
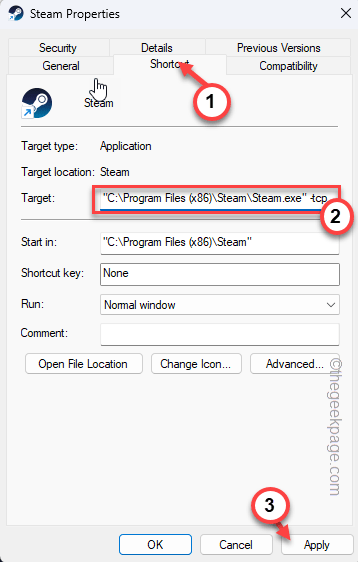
8. Mesej amaran mungkin muncul di skrin anda. Jadi, ketik "Teruskan".
9. Akhirnya, klik "okey"Untuk menyelamatkan perubahan.
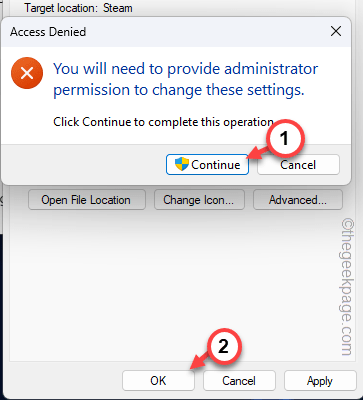
Selepas ini, melancarkan Steam dan Cek.
Betulkan 3 - Matikan firewall
Firewall di sistem anda boleh menyekat sambungan masuk atau keluar ke pelanggan Steam.
1. Pada mulanya, tekan Menang Kunci dan juga R Kekunci bersama.
2. Kemudian, tulis ini di dalam kotak dan memukul Masukkan.
Firewall.cpl
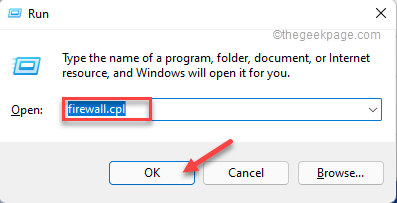
3. Ini akan membawa anda halaman firewall di panel kawalan.
4. Di sana, di anak panah kiri, ketuk "Hidupkan atau mematikan Firewall Windows Defender"Ciri untuk mengaksesnya.
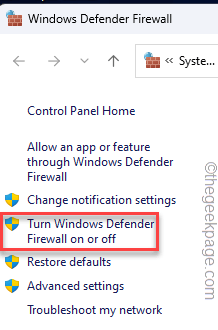
5. Sekarang, di sini anda boleh mencari Tetapan rangkaian peribadi dan Tetapan Rangkaian Awam.
6. Seterusnya, pilih "Matikan Windows Defender Firewall (tidak disyorkan)"Untuk kedua -dua jenis rangkaian. Sekiranya anda tahu jenis rangkaian yang anda gunakan, anda juga boleh mengubahnya secara khusus.
7. Akhirnya, ketik "okey".
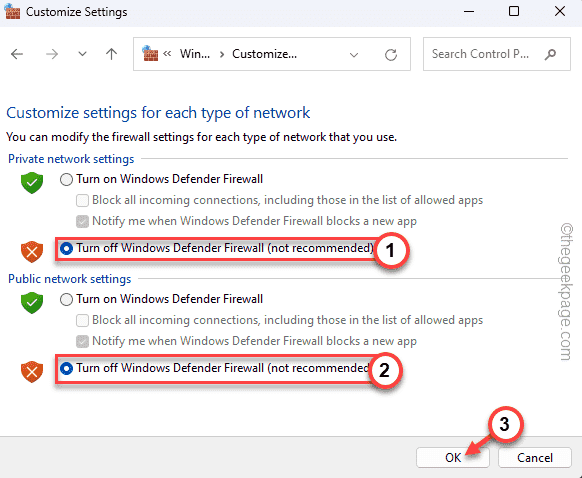
Seterusnya, cuba mencapai stim juga. Periksa jika ini membantu.
Betulkan 4 - Periksa status pelayan Steam
Pertama, uji, sama ada pelayan stim, naik atau mengambil rehat penyelenggaraan. Anda boleh dengan mudah melakukannya dari SteamStat. Ia bukan sahaja menunjukkan status semasa klien Steam, bersama dengan keadaan komuniti stim, dota 2, tf2, csgo, dll.
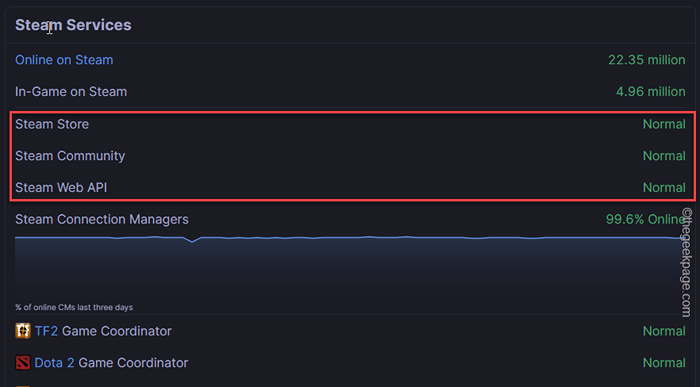
Betulkan 5 - Teruskan dalam mod luar talian
Sekiranya anda tidak boleh pergi ke dalam talian, anda boleh terus menggunakan STEAM dalam mod luar talian.
1. Lancarkan Steam, jika anda sudah menutupnya.
2. Tunggu Pakej Updater Steam untuk melengkapkan semak kemas kini pakej dan kemudian, jika anda melihat pilihan ini, ketik "Mulakan dalam mod luar talian"Untuk memulakannya dalam mod luar talian.
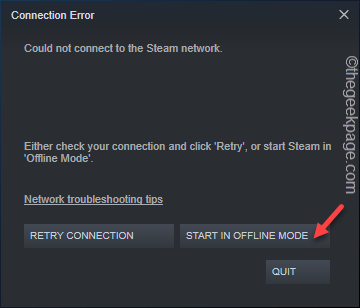
Sekarang, stim harus bermula dalam mod luar talian. Dalam mod ini, anda tidak dapat mengakses ciri -ciri dalam talian Steam serta tidak dapat bermain dalam talian dalam talian.
3. Apabila Steam dilancarkan dalam mod luar talian, ketik "Wap"Di bar menu dan ketik"Pergi ke dalam talian".
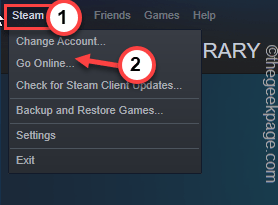
4. Apabila anda melihat arahan, ketik "Tinggalkan mod luar talian"Untuk meninggalkan mod stim luar talian.
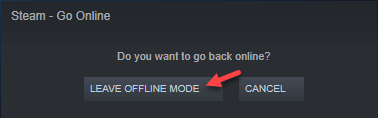
Sekarang, tutup klien Steam dan sambung semula ke rangkaian.
Kemudian, mulakan semula stim dan periksa sama ada anda boleh pergi dalam talian atau tidak.
Betulkan 6 - Bersihkan pelanggan Steam
Anda boleh memaksa stim pembaikan kerana ia sentiasa melakukan pemeriksaan integriti sebelum dilancarkan. Oleh itu, ikuti langkah -langkah ini untuk membaikinya.
1. Pergi ke Desktop.
2. Sekarang, ketuk kanan "Wap"Pelanggan dan Ketuk"Buka lokasi fail"Untuk terus mencapai direktori pemasangan stim.
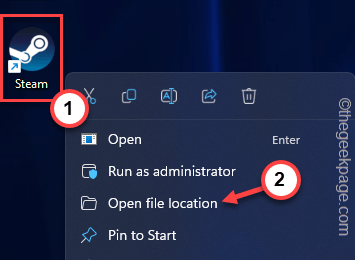
3. Sebaik sahaja anda mencapai itu, Padam Folder ini dari sana.
SteamApps UserData Skins Steam.Fail SSFN EXE
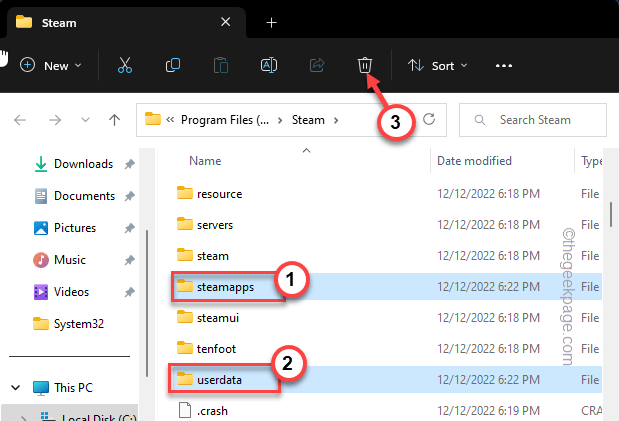
4. Selepas ini, pergi ke anda Desktop dan pelancaran Wap sekali lagi. Apabila anda berbuat demikian, stim akan secara automatik membetulkan pakej dan ujian stim.
Periksa sama ada ini menyelesaikan masalah anda.
Betulkan 7 - Tukar Tetapan Penyesuai Rangkaian
Tukar tetapan penyesuai rangkaian dan selesaikannya.
1. Buka kotak lari dengan menekan Menang Kunci dan juga R Kekunci bersama.
2. Kemudian, Jenis ini di dalam kotak dan memukul Masukkan.
NCPA.cpl
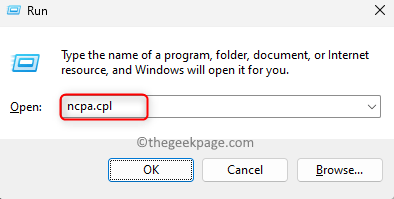
3. Apabila anda mencapai senarai peranti rangkaian, cari peranti rangkaian yang anda gunakan sekarang.
4. Kemudian, ketat kanan rangkaian penyesuai dan ketuk "Sifat".
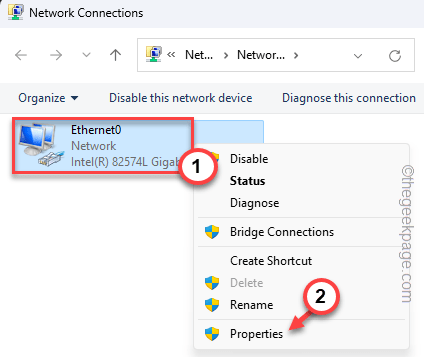
4. Kemudian, pilih "Versi Protokol Internet 4 (IPv4)"Hartanah untuk mengaksesnya.
5. Seterusnya, ketik "Sifat"Untuk membuka itu.
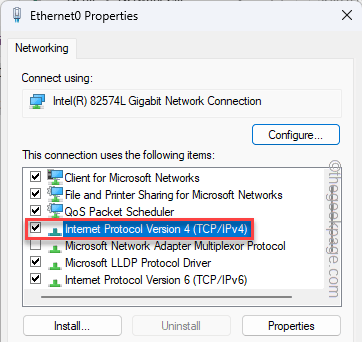
6. Sekarang, jangan ubah tetapan IP.
7. Jadi, pilih "Gunakan alamat pelayan DNS berikut:" kotak.
8. Kemudian, tetapkan pelayan DNS dengan cara ini -
Pelayan DNS yang lebih disukai -1.1.1.1 pelayan DNS alternatif -1.0.0.1
9. Akhirnya, ketik "okey"Untuk menyelamatkannya.
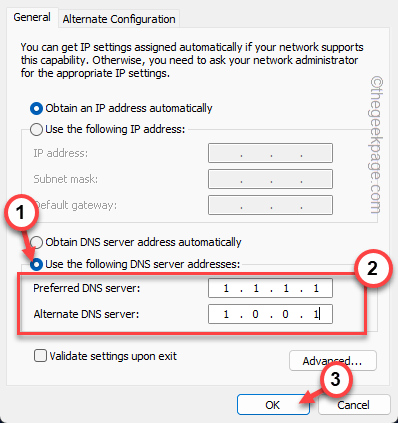
Sekarang, tutup semua tingkap yang telah anda buka dan uji. Periksa sama ada ini menyelesaikan masalah rangkaian yang anda hadapi.
Betulkan 8 - Siram tetapan DNS
Membersihkan cache DNS dapat menyelesaikan keadaan ini.
1. Pada mulanya, tekan Menang Kunci dan menulis "cmd"Dalam kotak carian yang tinggi.
2. Kemudian, ketuk kanan "Arahan prompt"Dalam hasil carian dan kemudian, ketik"Jalankan sebagai pentadbir"Untuk membuka terminal sebagai pentadbir.
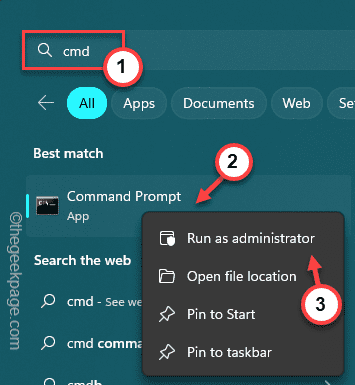
3. Di halaman terminal, tulis turun semua kod ini satu demi satu dan memukul Masukkan untuk menjalankan arahan.
IPConfig/Release IPConfig/semua ipconfig/flushdns ipconfig/pembaharuan netsh int ip set dns netsh winsock reset
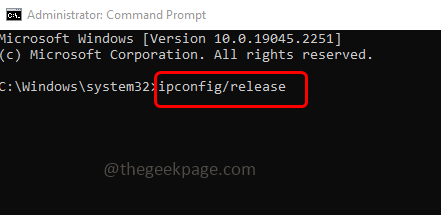
Selepas itu, tutup tetingkap arahan arahan. Anda mesti memulakan semula sistem selepas ini.
Kemudian, cuba sambung semula stim sekali lagi.
Betulkan 9 - Gunakan Penyelesaian Masalah Internet
Sekiranya anda masih tidak dapat menyelesaikan masalah sambungan internet di Steam, anda boleh menjalankan penyelesaian masalah Internet dan mengujinya.
1. Anda boleh mencapai tetapan secara langsung menggunakan Menang Kunci+i Kekunci bersama.
2. Kemudian, ketik "Sistem"Di anak panah kiri.
3. Selepas itu, klik "Menyelesaikan masalah"Untuk membukanya.
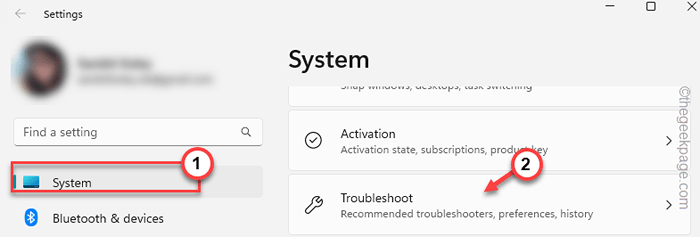
4. Kemudian, ketik "Penyelesai masalah lain"Untuk mencari senarai lengkap masalah masalah.
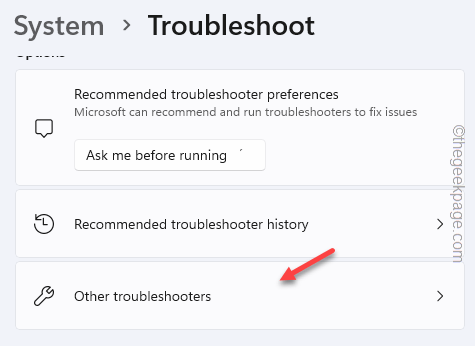
5. Seterusnya, cari Sambungan internet Penyelesaian masalah.
6. Di sana, ketik "Jalankan"Untuk menjalankannya.
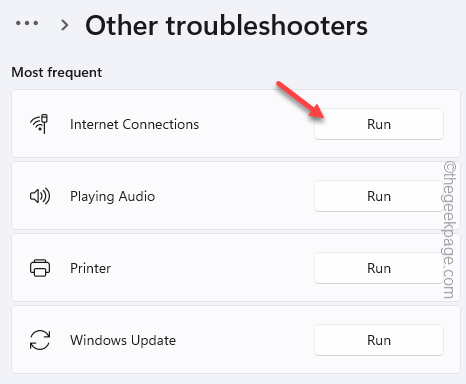
Ikuti langkah -langkah pada masalah masalah dan selesaikan isu rangkaian.
Betulkan 10 - Tetapkan semula rangkaian
Menetapkan semula rangkaian datang pada akhir tali ketika tidak ada yang lain berfungsi.
1. Tulis "Tetapan semula rangkaian"Dalam kotak carian.
2. Kemudian, ketik "Tetapan semula rangkaian"Dalam hasil carian untuk membukanya.
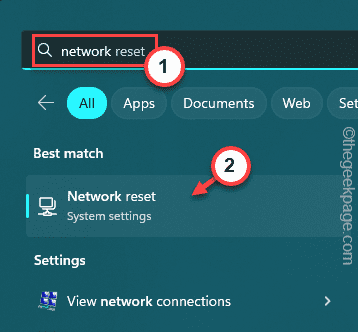
3. Ini akan membawa anda ke Tetapan semula rangkaian halaman dalam tetapan.
4. Sebaik sahaja anda berada di sana, ketik "Tetapkan semula sekarang"Untuk menetapkannya dengan segera.
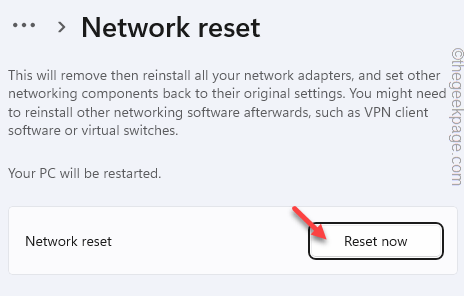
5. Seterusnya, ketik "Ya"Untuk menetapkan semula rangkaian sepenuhnya.
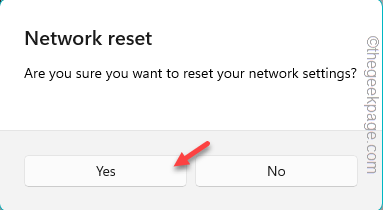
Selepas ini, tetapan tutup dan peluncuran stim. Uji jika ini berfungsi untuk anda.
- « Anda perlu memberi kebenaran pentadbir untuk menyalin fail atau folder ini
- Cara mendapatkan kebenaran akses penuh ke C Drive pada Windows 11 »

