Cara Membebaskan Ruang di Chromebook Anda

- 2357
- 392
- Dave Kreiger V
Walaupun menjadi alternatif komputer riba yang layak, ada aspek di mana banyak Chromebook jatuh pendek: Ruang Penyimpanan. Walaupun terdapat beberapa Chromebook mewah dengan 128GB hingga 256GB ruang cakera, sebahagian besar Chromebook bajet tidak melebihi 64GB penyimpanan.
Pasti, anda boleh mengembangkan storan Chromebook anda menggunakan peranti storan USB yang serasi seperti pemacu ibu jari dan cakera keras luaran. Tetapi bagaimana jika anda tidak mempunyai peranti storan luaran? Atau anda tidak suka bergerak dengan pemacu kilat anda? Kami akan menunjukkan kepada anda enam cara yang berkesan untuk membebaskan ruang di Chromebook anda.
Isi kandungan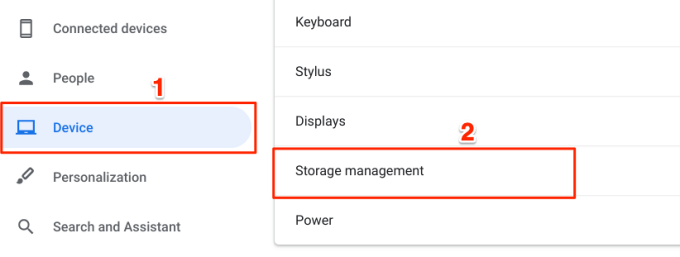
Anda juga boleh melancarkan alat dari aplikasi fail. Ketik Menu tiga titik ikon dan ketik meter penyimpanan di bahagian bawah menu. Yang akan mengalihkan anda ke halaman pengurusan penyimpanan.
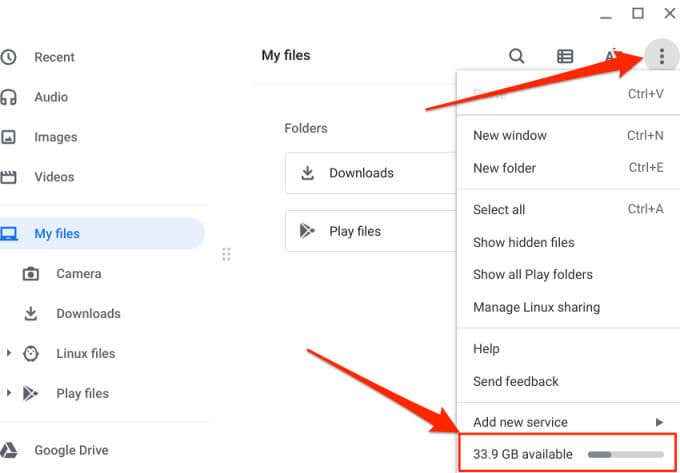
Di bahagian atas halaman pengurusan penyimpanan adalah meter yang menunjukkan status simpanan Chromebook anda. Anda juga akan menemui kategori komponen yang memakan ruang penyimpanan pada peranti anda.
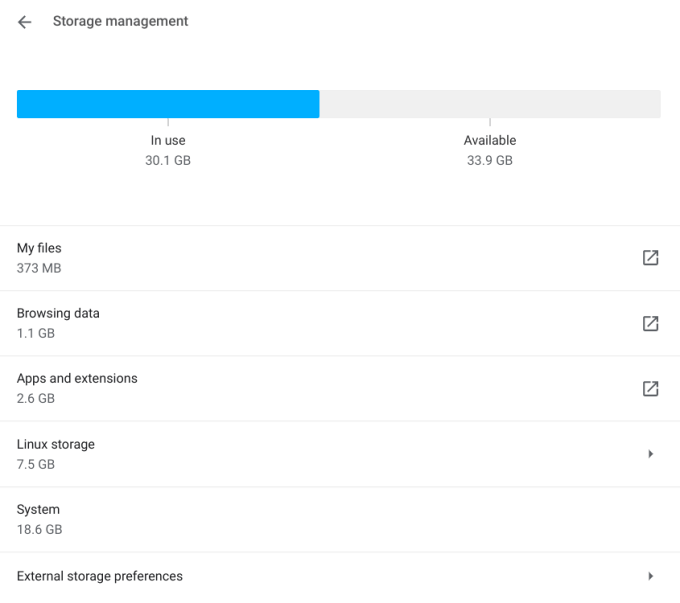
Fail-fail saya: Ini menerangkan jumlah ruang penyimpanan yang digunakan oleh multimedia (audio, video, imej, rakaman, tangkapan skrin, dll.) dan fail yang dimuat turun di Chromebook anda. Memilih pilihan ini akan membuka aplikasi fail.
Melayari data: Semasa anda melayari Internet di Chrome, penyemak imbas menyimpan sekumpulan data pada sejarah kromebook anda, kuki laman web, imej cache, tetapan tapak, kata laluan, dan sebagainya. Kategori "melayari data" adalah pengumpulan semua data krom yang disimpan pada peranti anda.
Aplikasi dan Sambungan: Kategori ini merangkumi ruang penyimpanan yang digunakan oleh aplikasi yang dipasang di Chromebook anda, termasuk fail data dan cache mereka.
Penyimpanan Linux: Ini adalah ruang cakera yang diperuntukkan kepada pemasangan dan menjalankan aplikasi Linux. Anda akan menemui pilihan ini dalam menu pengurusan storan jika anda mempunyai, pada bila -bila masa, sediakan persekitaran pembangunan Linux di Chromebook anda.
Sistem: Ini adalah ruang penyimpanan yang digunakan oleh OS Chrome dan aplikasi terbina dalam yang lain. Anda tidak boleh memadam fail atau aplikasi sistem.
Anda juga boleh menyemak ruang storan yang ada menggunakan Chrome. Jenis atau tampal Chrome: // quota-internals di bar alamat dan tekan Masukkan. Dalam tab Ringkasan, "ruang cakera percuma untuk direktori profil" adalah storan Chromebook anda yang tersedia.
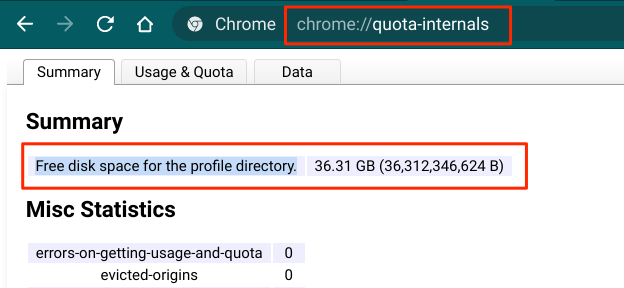
Cara membebaskan ruang di Chromebook
Anda sekarang memahami bagaimana kumpulan OS Chrome dan menguruskan penyimpanan cakera. Di bahagian seterusnya, kami menyerlahkan beberapa petua penjimatan penyimpanan yang akan membantu anda membebaskan ruang di Chromebook anda.
1. Padamkan fail yang berlebihan atau gerakkannya ke penyimpanan awan
Buka aplikasi Fail dan lalui setiap folder. Perhatikan gambar, tangkapan skrin, rakaman skrin, video, fail persediaan aplikasi, dan dokumen lain yang anda tidak lagi gunakan atau perlu.
Ketik Sort Options (AZ) ikon dan pilih Saiz. Itu akan mengatur fail anda dengan saiz mereka dalam urutan menurun; fail terbesar muncul di bahagian atas.
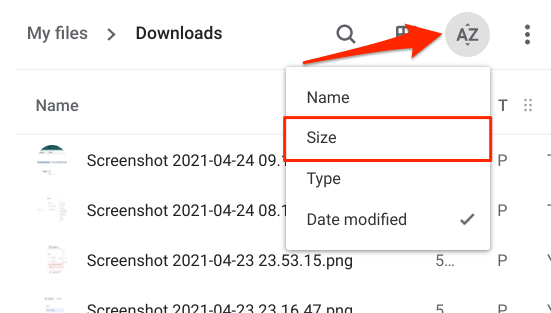
Dengan pesanan ini, anda boleh mengenal pasti fail berat dengan mudah mengambil ruang penyimpanan di Chromebook anda dan memadamkan yang anda tidak perlukan.
Sebagai alternatif, anda boleh membuat sandaran fail anda di awan dan bukannya memadamkannya. Gerakkan fail ke Google Drive folder. Sekiranya anda telah memukul kuota penyimpanan Google Drive percuma 15GB, anda boleh menuntut Google One Perk (untuk Chromebook). Perkhemahan memberikan anda 100GB penyimpanan awan percuma selama 12 bulan. Yang membolehkan anda membebaskan ruang simpanan di Chromebook anda tanpa kehilangan sebarang fail.
2. Nyahpasang aplikasi yang tidak digunakan
Aplikasi Buat data pengguna, data cache, dan fail sampah lain yang memakan ruang penyimpanan. Menjaga beberapa aplikasi yang anda tidak gunakan boleh menyebabkan Chromebook anda dengan cepat berjalan rendah pada ruang cakera. Nyahpasang aplikasi yang tidak diperlukan untuk membebaskan penyimpanan. Pergi ke menu Pengurusan Penyimpanan OS Chrome dan pilih Aplikasi dan sambungan.
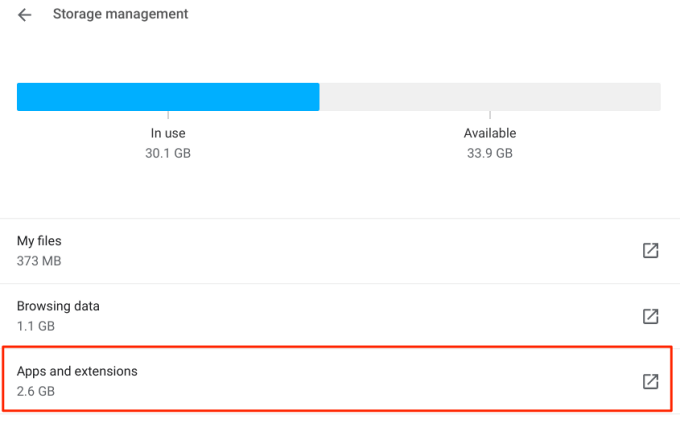
Pergi melalui senarai dan perhatikan aplikasi atau sambungan yang anda tidak gunakan. Pilih aplikasi yang ingin anda keluarkan dari Chromebook anda dan ketik Nyahpasang butang.
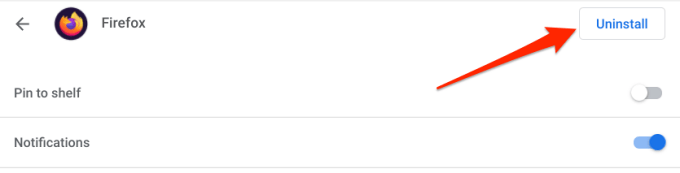
Catatan: Anda tidak boleh menyahpasang aplikasi sistem teras seperti Chrome, aplikasi fail, kedai main, kedai web, dan lain -lain.
3. Kosongkan data melayari Chrome
Bukan sahaja krom memori babi, tetapi penyemak imbas juga mencipta dan menyimpan semua jenis data pada peranti anda. Walaupun beberapa data ini penting, yang lain boleh anda lakukan tanpa. Kosongkan beberapa data pelayaran yang tidak diperlukan untuk membebaskan ruang di Chromebook anda.
Pergi ke Tetapan > Peranti > Pengurusan Penyimpanan dan pilih Melayari data. Yang akan membuka tab baru di mana anda boleh membersihkan data melayari.
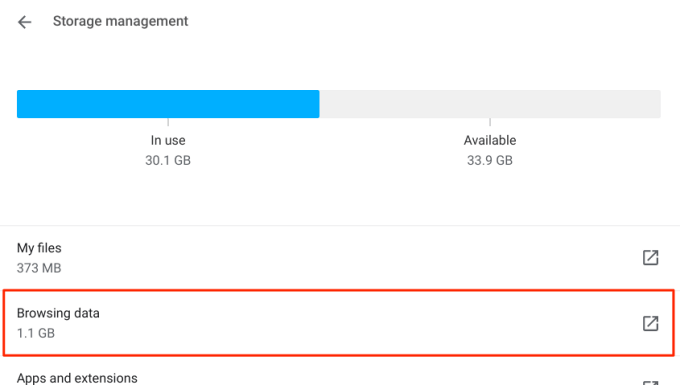
Di bahagian asas, periksa Gambar dan fail cache, Tetapkan julat masa ke Setiap masa, dan ketik Data jelas butang. Anda kemudiannya harus melihat berapa banyak ruang yang akan dibebaskan di Chromebook anda.
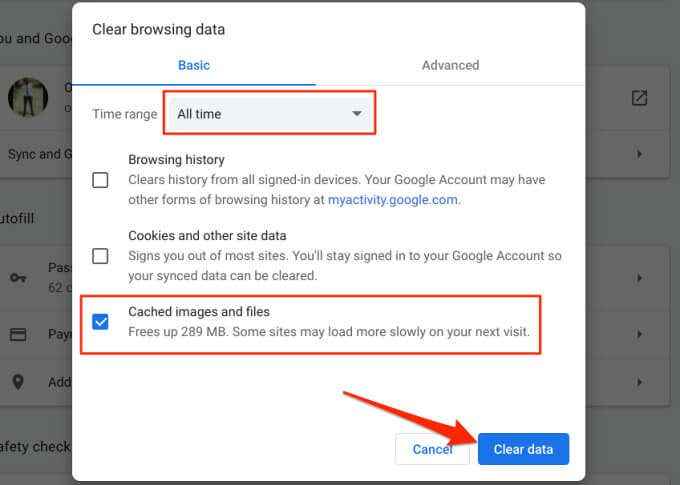
Sekiranya anda masih perlu membuat lebih banyak ruang, pergi ke Lanjutan seksyen, pilih item data yang tidak perlu lain (e.g. Muat turun sejarah, tetapan laman web, kuki, dll.) yang anda mahu padamkan, dan ketik Data jelas.
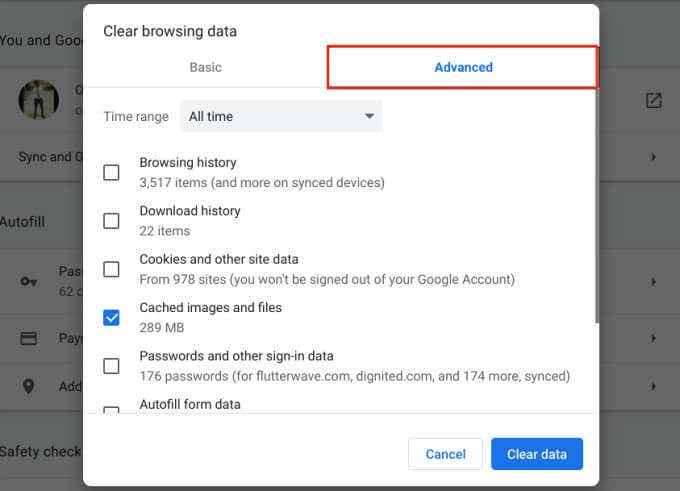
Perhatikan bahawa membersihkan "cookies dan data tapak lain" akan membebaskan sejumlah besar ruang penyimpanan. Walau bagaimanapun, operasi akan menandatangani anda dari Google dan akaun lain yang disambungkan ke Chrome. Apa yang patut anda lakukan adalah padamkan kuki untuk laman web individu.
Buka krom dan pergi ke Tetapan > Privasi dan keselamatan > Kuki dan data tapak lain > Lihat semua kuki dan data tapak dan pilih Ikon bin di sebelah laman web yang kuki yang anda mahu padamkan.
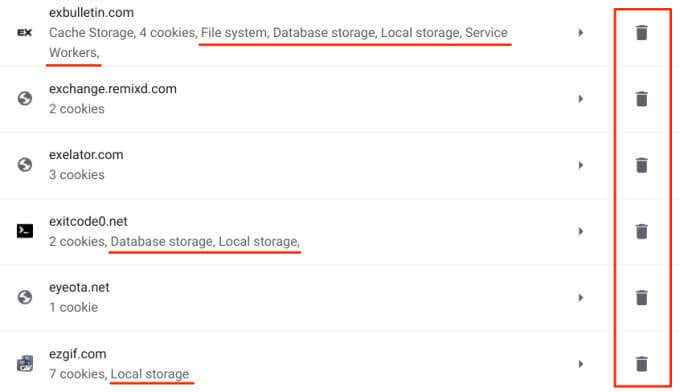
Anda harus melihat laman web dengan label berikut: Penyimpanan tempatan, Penyimpanan pangkalan data, Sistem fail, dan Pekerja perkhidmatan. Laman web tersebut menyimpan kuki berterusan dan data lain secara tempatan di Chromebook anda.
4. Padam fail luar talian
Apabila anda mengaktifkan ketersediaan luar talian untuk fail atau folder Google Drive, Chrome OS memuat turun fail dan menyimpannya pada peranti anda (sebagai fail cache). Anda akan dapat mengakses fail di Chromebook anda tanpa sambungan Internet. Ciri ini memberi anda akses luar talian ke fail anda tetapi menggunakan storan tempatan anda sebagai balasan.
Sekiranya anda mengaktifkan ketersediaan luar talian untuk fail atau folder besar, keluarkannya dari Chromebook anda dan aksesnya dari folder Google Drive. Ini dapat membantu anda membebaskan banyak ruang di Chromebook anda.
Buka aplikasi Fail, luaskan Google Drive kategori, dan pilih Di luar talian folder. Selepas itu, pilih folder atau fail dan togol Terdapat di luar talian Hidupkan bar menu.
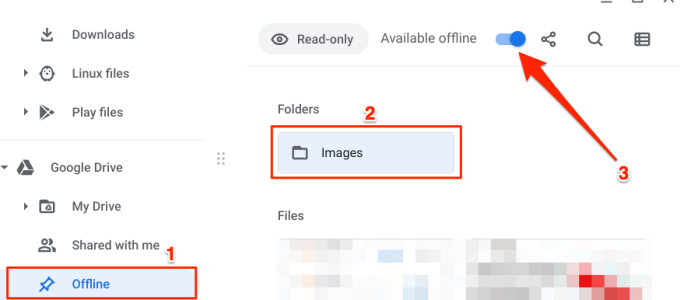
Sekali lagi, jika anda kehabisan ruang penyimpanan Google Drive, tuntut Google One Chromebook yang memberi anda penyimpanan awan 100GB percuma selama 12 bulan.
5. Kurangkan atau keluarkan saiz cakera Linux
Google mengesyorkan mengadakan sekurang -kurangnya 7.5GB untuk Kawasan Pembangunan Linux. Tetapi jika anda hampir tidak memasang atau menggunakan aplikasi Linux, anda boleh membebaskan ruang pada Chromebook anda dengan mengurangkan penyimpanan Linux. Pilih Penyimpanan Linux di halaman pengurusan penyimpanan dan ketik Ubah butang di sebelah Saiz cakera.
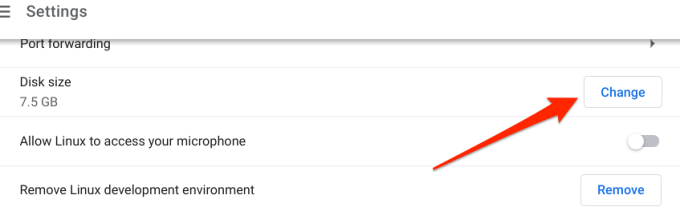
Gerakkan gelangsar ke kiri untuk mengurangkan saiz cakera Linux ke pilihan anda (anda tidak boleh pergi ke bawah 4.1GB) dan ketik Saiz semula.
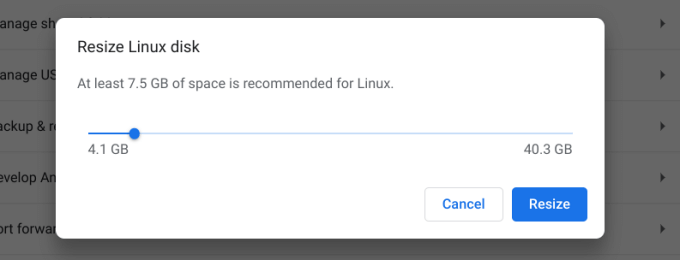
Keluarkan persekitaran pembangunan Linux Sekiranya anda tidak memasang atau menggunakan aplikasi Linux di Chromebook anda.
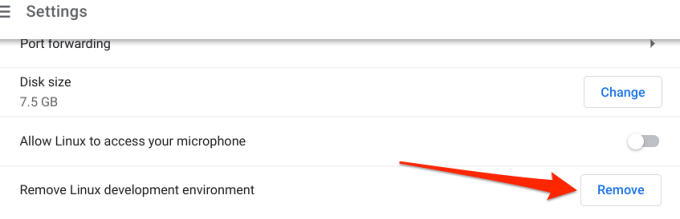
6. Gunakan aplikasi pembersihan
Terdapat aplikasi pembersihan yang berfungsi dengan keajaiban pada peranti Android. Banyak aplikasi ini juga serasi dengan OS Chrome. Rujuk senarai ini yang mengandungi 10 aplikasi pembersihan yang berkesan untuk mengetahui lebih lanjut. Buka kedai main, pasang mana -mana aplikasi pembersihan, dan keluarkan fail sampah dari Chromebook anda dengan klik butang.
Dapatkan semua ruang yang anda perlukan
Membebaskan ruang pada Chromebook anda beralih ke memadam fail dan aplikasi yang tidak diperlukan. Menyimpan fail ke awan juga akan mewujudkan ruang simpanan tambahan. Anda juga harus mempertimbangkan memadam akaun pengguna yang tidak lagi aktif atau digunakan. Di skrin log masuk Chromebook anda, ketik ikon drop-down di sebelah akaun dan pilih Keluarkan pengguna ini.
- « Cara memaksa Windows 10 untuk memasang kemas kini
- 5 aplikasi penapis cahaya biru terbaik untuk Windows, Mac dan Linux »

