Cara memaksa Windows 10 untuk memasang kemas kini

- 3787
- 1126
- Dale Harris II
Microsoft mengumumkan binaan Windows 10 baru dan semua orang tetapi anda mendapat peranti mereka dikemas kini. Apabila anda menyemak bahagian Kemas Kini Windows dalam aplikasi Tetapan, Windows mengatakan peranti anda terkini. Sudah tentu, ada versi Windows baru tetapi anda tersekat pada versi yang lebih lama. Kami menjelaskan mengapa ini berlaku, dan bagaimana anda dapat memaksa kemas kini Windows 10.
Microsoft melancarkan kemas kini Windows 10 di Trickles-Tidak semua orang menerima kemas kini pada masa yang sama. Apabila kemas kini Windows tersedia kepada orang ramai, anda boleh mendapatkan kemas kini dengan segera, atau kadang -kadang mungkin mengambil masa beberapa hari. Walau bagaimanapun, jika kelewatan itu berjalan dalam beberapa minggu atau mengambil masa lebih lama daripada biasa, teknik penyelesaian masalah dalam panduan ini akan membantu anda memaksa memasang kemas kini Windows 10 pada peranti anda.
Isi kandungan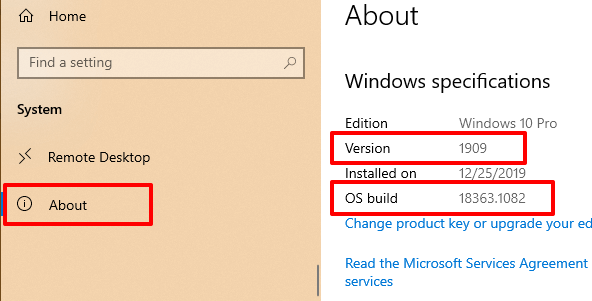
Sekarang, pergi ke halaman maklumat pelepasan Windows 10 rasmi, dan bandingkan butiran OS PC anda dengan versi Windows 10 terkini dan binaan nombor dalam senarai. Sekiranya anda tidak mempunyai versi terkini, teruskan ke bahagian seterusnya untuk mengetahui cara mencetuskan kemas kini Windows secara manual.
Tingkap Angka 10 untuk Dikemas kini
Terdapat beberapa faktor yang menangguhkan kemas kini Windows 10. Ia mungkin disebabkan oleh ruang penyimpanan yang rendah, kegagalan proses sistem penting, dan sebagainya. Sekiranya penyimpanan adalah masalah, ejen kemas kini Windows akan memaparkan ralat yang memaklumkan kepada anda untuk membebaskan ruang simpanan tambahan. Faktor lain, sebaliknya, sukar untuk ditentukan.
Kami telah menyusun beberapa cara yang mungkin untuk memaksa memasang kemas kini Windows dengan menghapuskan isu yang menyebabkan kelewatan.
1. Mulakan semula Perkhidmatan Kemas Kini Windows
Perkhidmatan ini mengendalikan penghantaran kemas kini perisian ke peranti Windows. PC anda mungkin gagal memuat turun atau memasang kemas kini baru jika perkhidmatan tidak berfungsi atau tidak aktif. Mulakan semula perkhidmatan kemas kini Windows boleh memaksa Windows 10 untuk memasang kemas kini. Ikuti langkah -langkah di bawah untuk menyelesaikannya.
1. Jenis perkhidmatan di bar carian Windows dan pilih Perkhidmatan Dalam hasilnya.
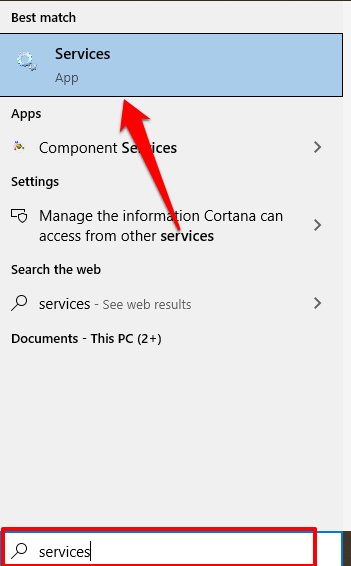
2. Klik kanan Kemas kini Windows dan pilih Mula semula.
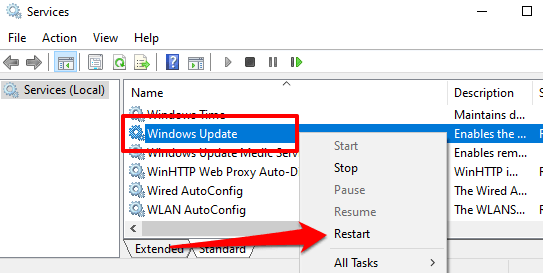
Kembali ke bahagian kemas kini Windows dalam aplikasi Tetapan dan periksa sama ada kemas kini baru tersedia untuk komputer anda.
2. Mulakan semula perkhidmatan pemindahan pintar latar belakang
Perkhidmatan Kemas Kini Windows bergantung pada Latar Belakang Perkhidmatan Pemindahan Pintar (Bits) untuk memuat turun kemas kini dari pelayan Microsoft. Sekiranya bit berhenti berfungsi, PC anda mungkin tidak dapat memuat turun dan memasang kemas kini. Mulakan semula perkhidmatan dan periksa sama ada masalah itu.
1. Jenis perkhidmatan di bar carian Windows dan pilih Perkhidmatan.
2. Klik kanan Perkhidmatan pemindahan pintar latar belakang dan pilih Mula semula.
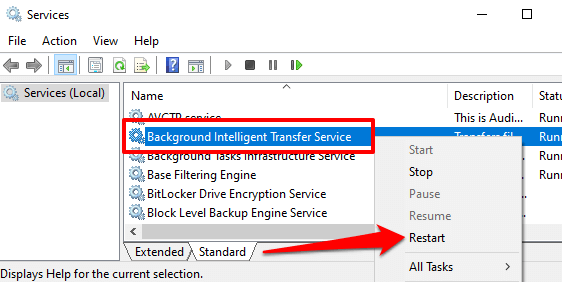
Sekiranya perkhidmatan tidak bermula, cubalah teknik penyelesaian masalah lain dalam panduan ini untuk menyelesaikan masalah dengan perkhidmatan pemindahan pintar latar belakang.
3. Padam folder kemas kini Windows
Folder pengedaran perisian menempatkan fail yang diperlukan untuk memasang Windows di komputer anda. Sekiranya anda belum menerima kemas kini yang tersedia di seluruh dunia, memadam kandungan folder dapat memaksa Windows untuk memperoleh dan memasang binaan OS terkini. Windows akan mencipta semula folder secara automatik dan memuat turun semula fail yang diperlukan untuk mengemas kini PC anda.
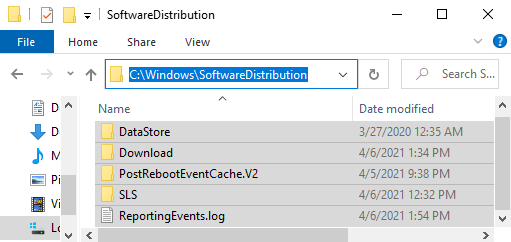
Sebelum anda meneruskan, ada sesuatu yang penting untuk diperhatikan. Folder Pengedaran Perisian juga memegang fail yang mengandungi sejarah kemas kini Windows PC anda. Oleh itu, memadam folder bermaksud anda tidak boleh melancarkan kembali ke versi Windows sebelumnya.
Di samping itu, mengemas kini komputer anda mungkin mengambil masa lebih lama daripada biasa. Itu kerana perkhidmatan kemas kini Windows mesti terlebih dahulu menghidupkan semula folder pengedaran perisian sebelum memasang kemas kini yang tersedia.
Untuk memadam folder pengedaran perisian atau kandungannya, anda perlu terlebih dahulu menghentikan perkhidmatan kemas kini Windows dan perkhidmatan pemindahan pintar latar belakang.
1. Klik kanan menu Mula dan pilih Command prompt (admin).
2. Tampal arahan di bawah di konsol dan tekan Masukkan Untuk menghentikan perkhidmatan kemas kini Windows
Berhenti bersih wuauserv
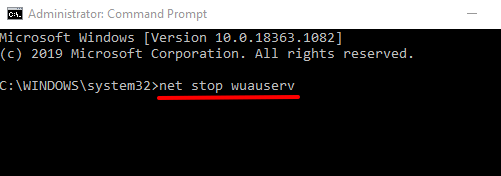
3. Tampal arahan seterusnya dan tekan Masukkan. Yang akan menamatkan perkhidmatan pemindahan pintar latar belakang.
bit berhenti bersih

4. Melancarkan penjelajah fail dan pergi ke Cakera tempatan (c :) > Tingkap > Pengagihan perisian dan padamkan semua item dalam folder.
Sekiranya anda tidak dapat memadamkan fail, atau anda mendapat mesej ralat, mulakan semula komputer anda dan cuba lagi. Setelah memadam fail atau folder pengedaran perisian, teruskan ke langkah seterusnya untuk memulakan semula perkhidmatan latar belakang yang anda berhenti lebih awal.
5. Open Command Prompt sebagai pentadbir dan tampal arahan di bawah di konsol untuk memulakan semula perkhidmatan kemas kini Windows.
Net Start Wuauserv
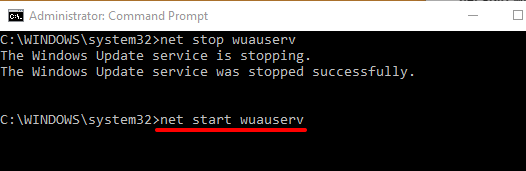
6. Selepas itu, tampal arahan seterusnya dan tekan Masukkan Untuk memulakan semula perkhidmatan pemindahan pintar latar belakang.
bit permulaan bersih
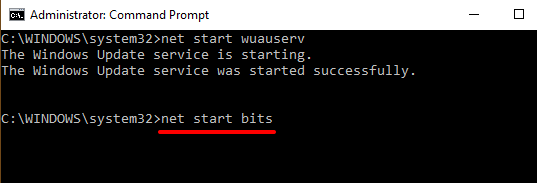
Windows secara automatik akan memuat semula fail yang diperlukan untuk mengemas kini komputer anda ke binaan OS terkini. Sekarang periksa sama ada binaan Windows terkini tersedia.
4. Lakukan pembersihan kemas kini windows
Apabila anda memasang Windows 10 yang lebih baru membina, Windows menyimpan fail sistem kemas kini yang lebih lama pada peranti anda. Ini membolehkan anda menyahpasang kemas kini atau menggulung semula sistem operasi ke versi sebelumnya. Walau bagaimanapun, fail sistem ini sering menggunakan ruang penyimpanan dan menyebabkan masalah dengan kemas kini Windows masa depan.
Gunakan alat pembersihan cakera untuk melakukan pembersihan kemas kini windows dan cuba memasang kemas kini lagi.
1. Jenis pembersihan cakera di bar carian Windows dan pilih Pembersihan cakera hasilnya.
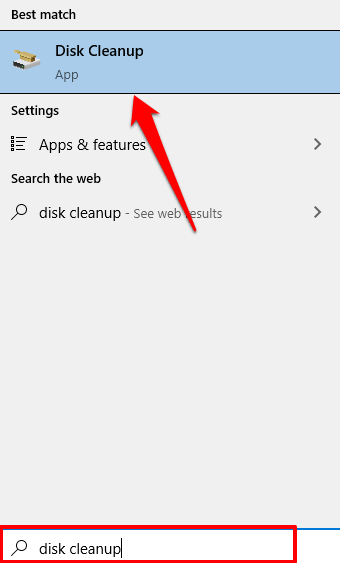
Tunggu alat untuk mengira berapa banyak ruang yang boleh dibebaskan di PC anda. Ini mungkin mengambil masa beberapa saat, atau menit pada saiz dan konfigurasi PC anda.
2. Klik Membersihkan fail sistem butang.
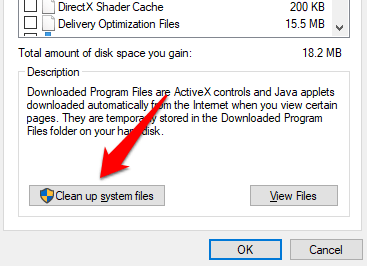
Alat pembersihan cakera akan mengira semula ruang penyimpanan yang boleh dibebankan pada cakera tempatan anda, mengambil fail sistem ke dalamnya kali ini.
3. Periksa Pembersihan Kemas Kini Windows, Nyahtahi pilihan lain, dan pilih okey untuk meneruskan.
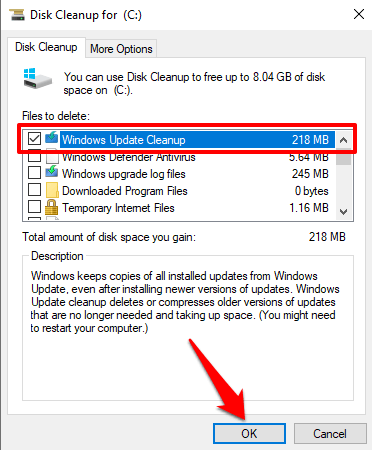
5. Jalankan Penyelesai Penyelesetan Windows Update
Sekiranya anda masih tidak dapat memasang kemas kini Windows setelah memadam semua fail yang berkaitan, cuba gunakan alat penyelesaian masalah terbina dalam untuk mendiagnosis dan memperbaiki isu yang melambatkan kemas kini. Pergi ke Tetapan > Kemas kini & Keselamatan > Menyelesaikan masalah > Kemas kini Windows dan klik Jalankan penyelesai masalah butang.
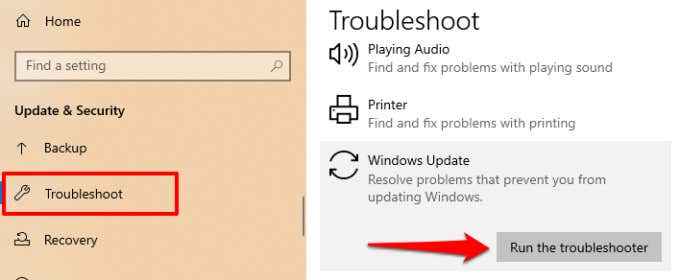
Penyelesai masalah Windows Update akan mengimbas isu -isu yang menghalang komputer anda daripada memasang kemas kini.
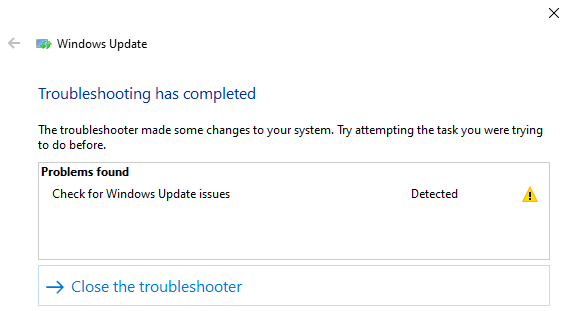
Apabila diagnosis selesai, pergi ke menu kemas kini Windows dan periksa sama ada anda kini boleh memasang kemas kini. Sekiranya tiada perubahan, mulakan semula komputer anda dan cuba lagi.
6. Gunakan Pembantu Kemas Kini Windows
Bukan sahaja Windows Update Assistant Force memasang kemas kini, tetapi ia juga akan menjalankan imbasan keserasian untuk memastikan komputer anda memenuhi keperluan untuk binaan Windows 10 terkini.
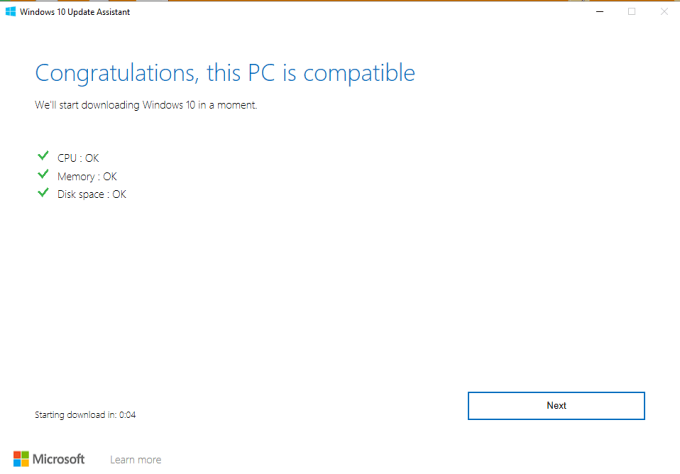
Kepala ke halaman muat turun Windows 10 pada penyemak imbas anda dan pilih Mengemas kini sekarang butang untuk memuat turun fail persediaan pembantu Windows Update.
Klik dua kali fail persediaan untuk memasang dan melancarkan pembantu kemas kini Windows. Pilih Mengemas kini sekarang untuk meneruskan.
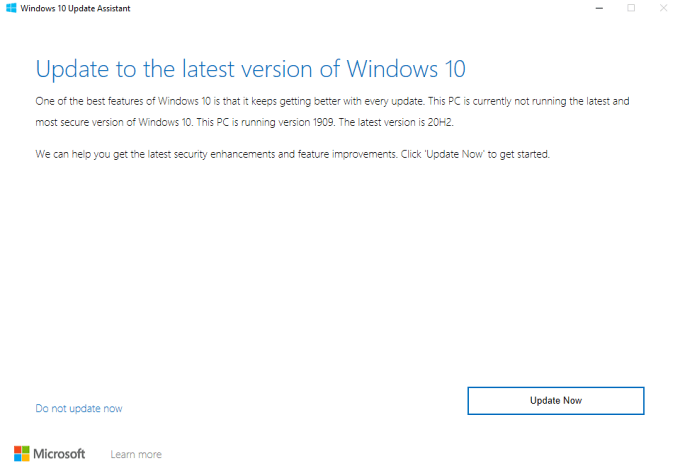
Alat ini akan memeriksa sama ada peranti anda serasi dengan versi Windows 10 terkini. Pilih Seterusnya dan pembantu kemas kini akan memuat turun dan memasang kemas kini di PC anda. Ini mungkin mengambil sedikit masa, bergantung pada saiz kemas kini, kelajuan internet anda, dan faktor lain.
Kadang kala, anda tidak boleh memaksa kemas kini Windows
Anda mungkin tidak dapat memaksa kemas kini Windows jika Microsoft meletakkan perlindungan di PC anda. "Perlindungan" adalah teknik yang digunakan untuk menghalang pengguna sementara memasang kemas kini yang tidak stabil atau berpotensi berbahaya.
Jadi, bagaimana anda mengenal pasti perlindungan perlindungan? Pergi ke Tetapan > Kemas kini & Keselamatan > Kemas kini Windows. Sekiranya ada perlindungan di komputer anda, anda akan dapati mesej ralat ini pada halaman: "Kemas kini Windows 10 sedang dalam perjalanan. Sebaik sahaja ia siap untuk peranti anda, anda akan melihat kemas kini yang tersedia di halaman ini."
Microsoft sangat menasihatkan untuk tidak memilih dari Perlindungan-I Perlindungan-I.e., memasang kemas kini secara manual apabila terdapat masalah prestasi yang diketahui dengan kemas kini. Tunggu sehingga masalah dengan kemas kini ditetapkan atau ketika perlindungan diangkat.

