Cara mengalir teks di sekitar gambar dalam InDesign
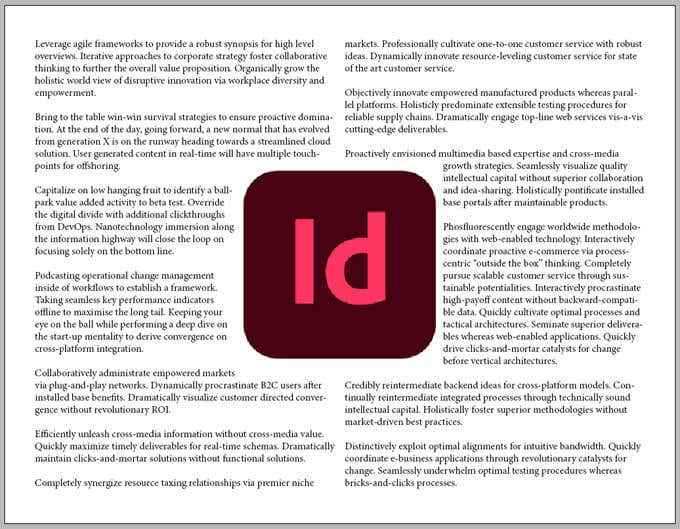
- 2333
- 694
- Clay Weber
Apabila anda mula -mula memulakan dengan Adobe InDesign, aplikasi penerbitan desktop, salah satu perkara pertama yang anda ingin pelajari adalah cara mengalir teks di sekitar gambar. Menggunakan semua pelbagai pilihan untuk mengalir (juga dipanggil pembalut) teks di sekitar imej dalam InDesign akan mengambil reka bentuk anda ke peringkat seterusnya.
Kami akan membimbing anda melalui beberapa cara yang berbeza untuk mengalir teks di sekitar gambar. Pertama kita akan membungkus teks di sekitar gambar yang biasa dan tepat. Kemudian, kami akan menyelam lebih mendalam dan menunjukkan kepada anda langkah -langkah untuk membuat aliran teks anda di sekitar kontur grafik yang tidak teratur.
Isi kandungan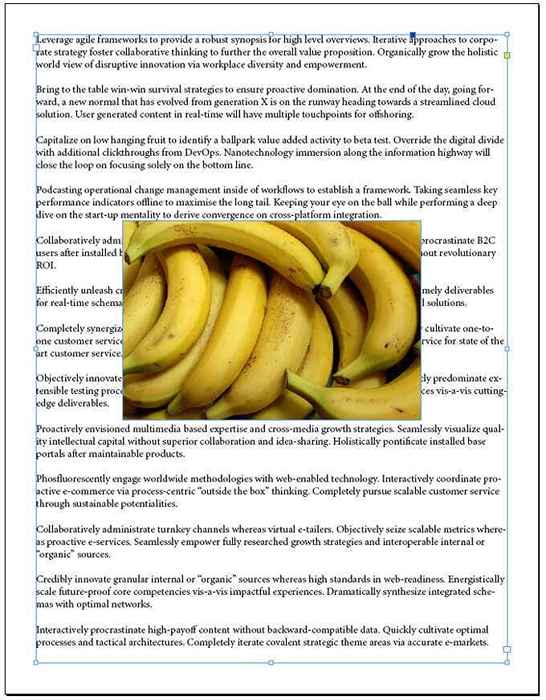
- Paparkan palet bungkus teks dengan memilih Tetingkap > Bungkus teks atau tekan Alt + Ctrl + W untuk bertukar -tukar palet.
- Dengan bingkai imej yang dipilih, pilih ikon kedua di barisan atas palet, Balut kotak sempadan. Yang akan menyebabkan teks mengalir di sekeliling kotak imej anda.
- Cuba seret gambar di sekitar untuk melihat bagaimana ia mempengaruhi aliran teks.
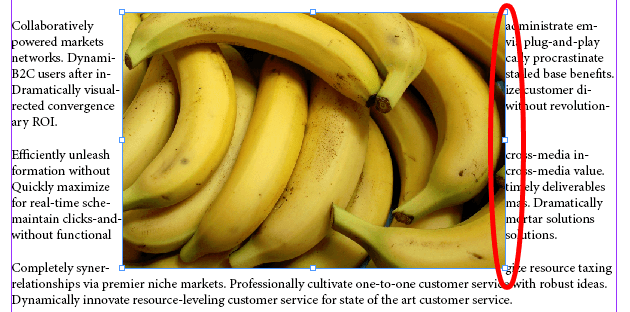
- Di screencap di atas, perhatikan bagaimana teks itu betul -betul di sebelah kanan gambar. Mari kita berikan sedikit ruang untuk bernafas. Bahagian kedua palet bungkus teks adalah di mana anda boleh memasuki mengimbangi, yang mana anda mengawal ruang antara objek dan bungkus teks.
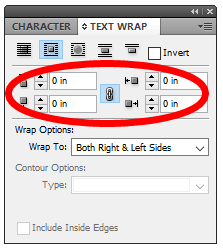
- Sekiranya anda mahukan offset di semua sisi imej anda menjadi sama, pastikannya ikon pautan Di tengah -tengah pilihan offset dipilih. Seterusnya, cuba menyesuaikan offset, dan lihat bagaimana ia mempengaruhi ruang antara imej dan teks yang mengalir di sekelilingnya.
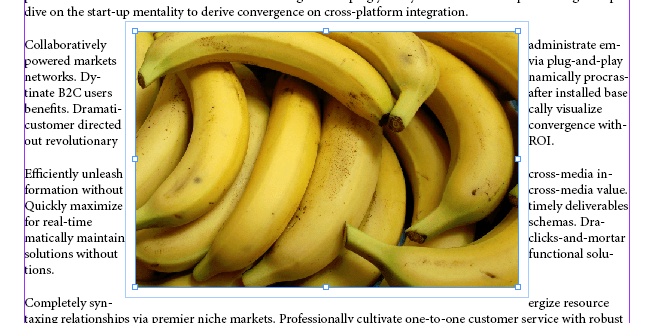
- Dalam palet bungkus teks, anda juga akan melihat Pilihan balut. Di sinilah anda boleh menentukan bahagian mana yang harus menjejaskan. Pilihan termasuk: sebelah kanan, sebelah kiri, kedua -dua kanan & kiri, sisi ke arah tulang belakang, jauh dari tulang belakang, dan kawasan terbesar. Lebih kerap daripada tidak, anda mahu Kedua -dua sebelah kanan & kiri. Screencap di bawah menunjukkan apa contoh kami kelihatan dengan mengimbangi 0.125 inci digunakan untuk kedua -dua kanan & kiri.
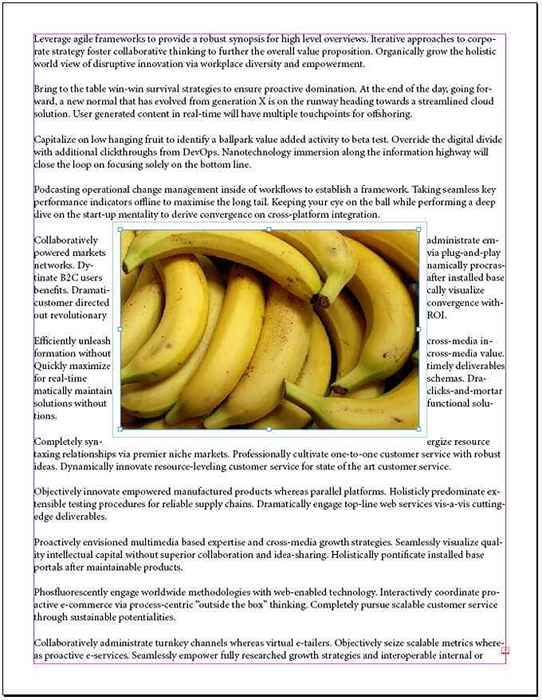
Ahh, sekarang imej di halaman mempunyai beberapa bilik di sekelilingnya, menjadikan teks lebih mudah dibaca daripada ketika teks itu dibuang ke kotak sempadan imej.
Cara membungkus teks di sekitar imej yang tidak teratur dengan jalan kliping
Sekiranya gambar anda adalah potongan yang tidak teratur, proses untuk mengalir teks untuk mengikuti pinggir bentuknya sedikit berbeza.
- Kami akan memulakan dengan cara yang sama seperti sebelumnya, meletakkan gambar di dalam bingkai segi empat tepat di atas bingkai teks.
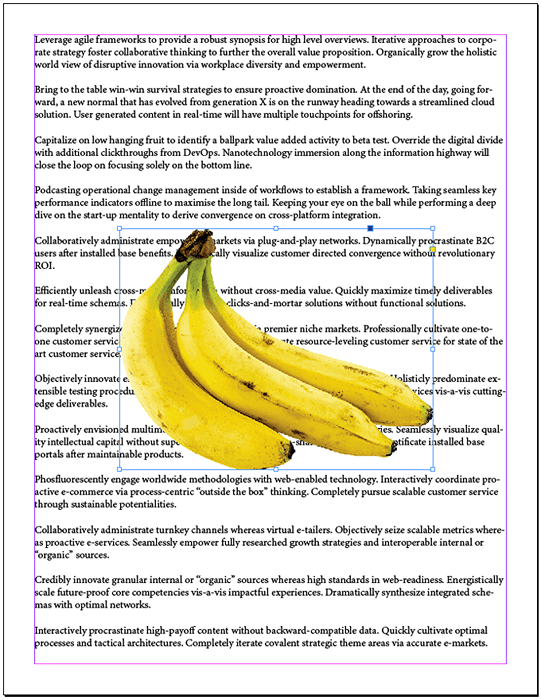
- Dengan bingkai gambar yang dipilih, pilih Objek > Laluan Keratan > Pilihan atau tekan Ctrl + Alt + Shift + K. Yang akan melancarkan kotak dialog Path Clipping.
- Di dalam Jenis dropdown, pilih Laluan Photoshop atau Saluran Alpha. Dalam contoh kami, kami akan memilih Alpha Channel.
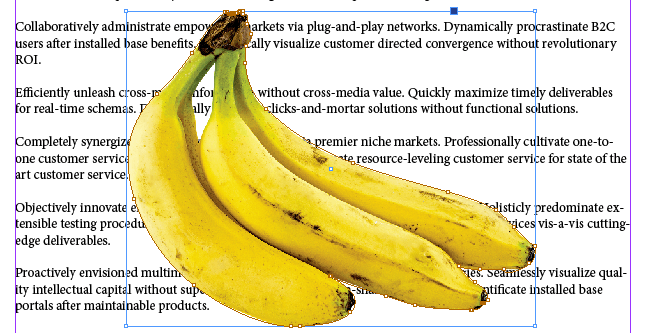
- Sekiranya anda mahu teks muncul di ruang kosong di dalam tepi imej anda, periksa kotak yang ditandakan Termasuk bahagian dalam.
- Tekan okey.
- Melalui langkah -langkah di atas, kami telah mencipta jalan di sekitar bentuk gambar. Sekarang mari kita bungkus teks di sekitar bentuk itu. Pertama, paparkan palet balut teks (Tetingkap > Bungkus teks atau Alt + Ctrl + W).
- Dengan bingkai imej yang dipilih, pilih Balut bentuk objek butang dalam palet bungkus teks.
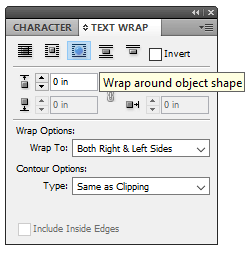
- Teks sekarang mengalir di sekitar bentuk objek, tetapi masih terlalu dekat dengan tepi objek, jadi mari kita menyesuaikan diri dengan mengimbangi.
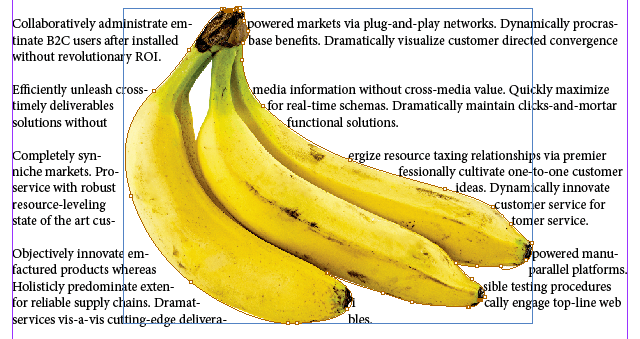
- Pastikan bingkai imej dipilih dan melihat Bungkus teks palet. Perhatikan bahawa hanya satu daripada parameter offset yang tersedia untuk anda menyesuaikan. Ini kerana gambar anda tidak lagi mempunyai sebelah kanan, kiri, atas, atau bawah. Ia adalah bentuk yang tidak teratur.
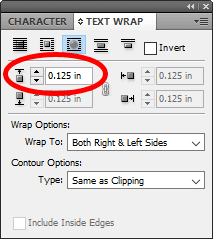
Cuba menyesuaikan diri dengan mengimbangi. Ia akan menjejaskan pengimbang di semua sisi gambar anda. Di bawah, kami telah menggunakan offset 0.125 inci. Lebih baik!
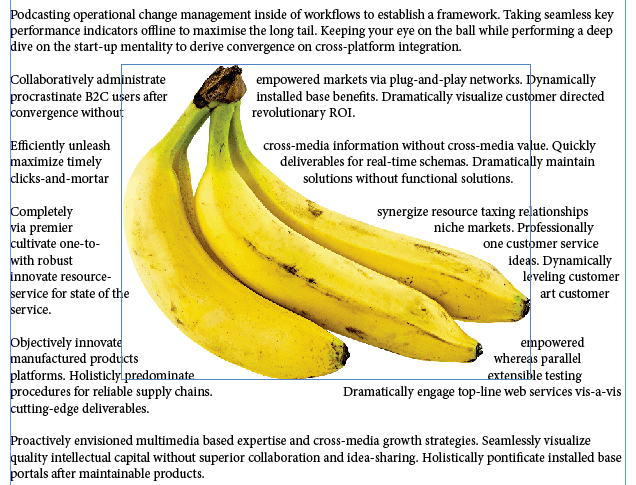
Petua untuk mengalir teks di sekitar imej yang merangkumi dua lajur
Bayangkan anda bekerja dengan dokumen yang mempunyai dua lajur teks, dan anda ingin membungkus teks di sekitar imej yang ada di antara lajur. Bergantung pada bagaimana teks itu dibenarkan, anda mungkin mendapati bahawa anda perlu menyesuaikan diri dengan lebih banyak di satu sisi imej daripada yang lain.
Di Screencap di bawah, teks ditetapkan untuk membungkus imej tengah, dan offset adalah sama untuk semua sisi imej. Adakah anda melihat bagaimana teksnya kelihatan lebih dekat ke sebelah kanan imej daripada kiri?
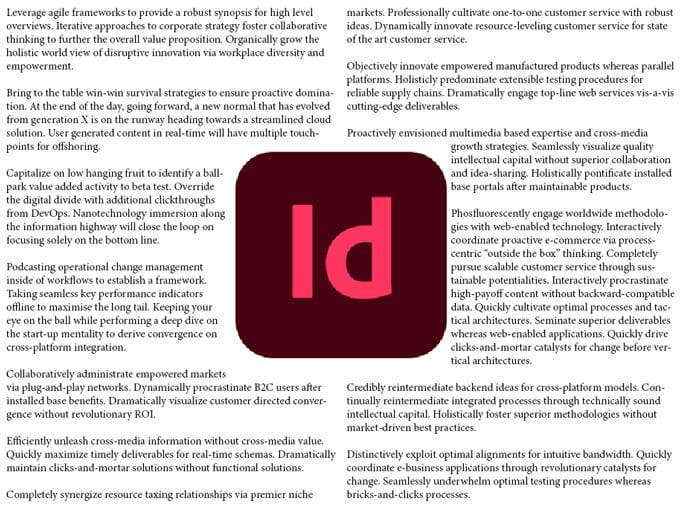
Untuk membetulkannya, ikuti langkah -langkah ini:
- Pilih bingkai imej dan merujuk kepada Bungkus teks palet.
- Tidak dapat dipilih butang pautan offset.
- Sekarang anda boleh menyesuaikan parameter offset yang betul. Meningkatkan mengimbangi kanan Sehingga kelihatan seperti yang anda mahukan.
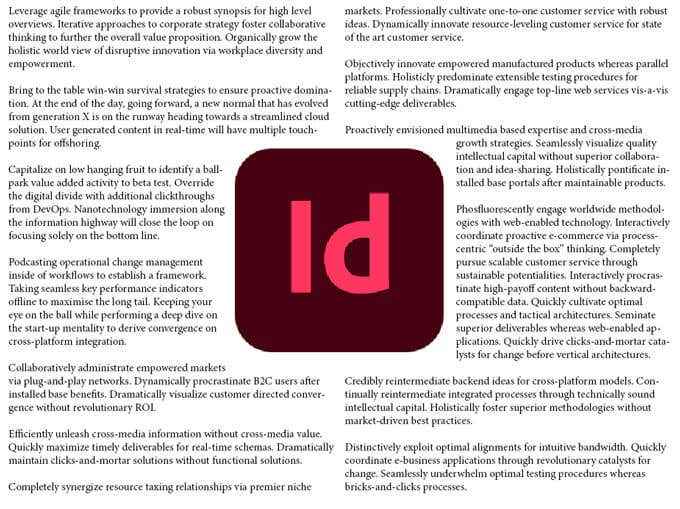
Pelajaran utama di sini ialah apabila anda bekerja dengan lajur, anda mungkin perlu bermain -main dengan nilai bungkus teks untuk mendapatkan dokumen anda kelihatan baik.
Ketahui lebih lanjut mengenai Adobe InDesign
Sekarang anda tahu beberapa cara yang berbeza untuk mengalir teks di sekitar gambar di InDesign. Semasa anda berada di sana, lihat artikel kami tentang cara menghubungkan kotak teks atau gunakan halaman induk di InDesign.
- « Cara Memperbaiki Ralat Windows 10 anda tidak bermula dengan betul
- Cara Menambah dan Menggunakan Penyemak Imbas Web Roku »

