Cara Memperbaiki Ralat Windows 10 anda tidak bermula dengan betul
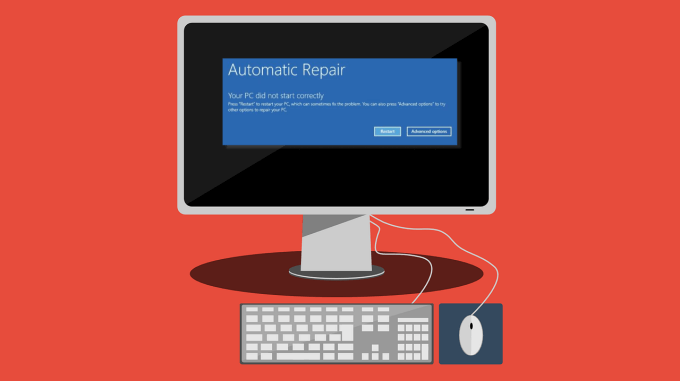
- 1949
- 198
- Chris Little I
Ia tidak begitu membimbangkan apabila Windows gagal boot pada komputer anda pada percubaan pertama. Ia boleh menjadi tanda masalah apabila ia berlaku berulang kali. Ralat "PC anda tidak bermula dengan betul" pada skrin anda menunjukkan masalah dengan fail permulaan dan konfigurasi tertentu.
Komplikasi ini boleh disebabkan oleh rasuah sistem fail, gangguan kuasa, jangkitan virus, atau pemandu dan perisian kereta. Anda boleh menyelesaikan kesilapan dengan mudah dan menghentikannya daripada berlaku lagi. Cuba langkah penyelesaian masalah yang diserlahkan di bawah, dan beritahu kami langkah mana yang membetulkan ralat.
Isi kandungan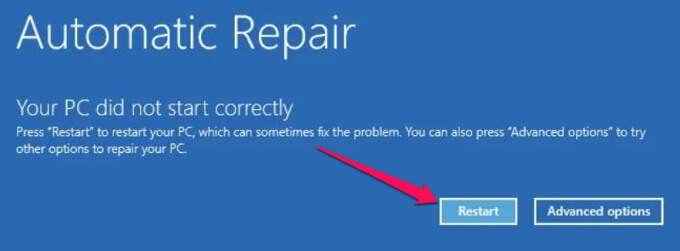
Sekiranya Windows masih tidak boot ke skrin log masuk, cubalah kaedah penyelesaian masalah berikut.
Boot ke mod selamat
Boot ke mod selamat dapat menghapuskan masalah yang menghalang PC Windows anda dari bermula dengan betul. Apabila anda mendapat ralat ini, tutup PC anda, masukkan mod selamat, boot PC anda secara normal sekali lagi dan periksa apakah itu menyelesaikan masalahnya. Rujuk Panduan Komprehensif ini mengenai Boot ke Mod Selamat di Windows untuk mengetahui bagaimana keadaannya.
Jalankan alat pembaikan permulaan
Windows mempunyai alat terbina dalam untuk mendiagnosis dan menetapkan masalah yang menghalang sistem pengendalian dari boot dengan betul. Alat Pembaikan Permulaan disimpan di dalam menu Pilihan Permulaan Lanjutan.
- Klik Pilihan lanjutan pada skrin biru memaparkan mesej ralat.

Laluan alternatif untuk boot PC anda ke menu pilihan lanjutan adalah melalui Tetapan > Kemas kini & Keselamatan > Pemulihan dan klik Mulakan semula sekarang butang di bawah Permulaan lanjutan seksyen.
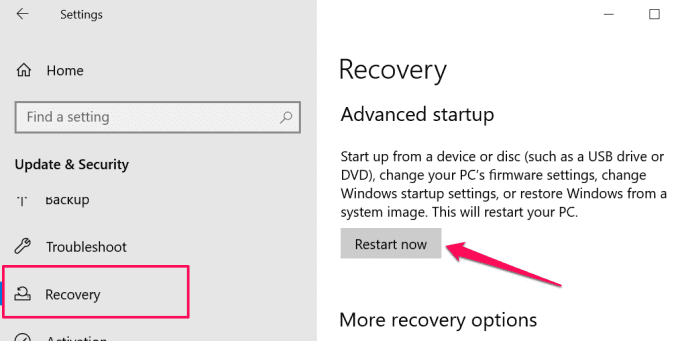
Pada beberapa peranti Windows 10, anda boleh mengakses menu Pilihan Lanjutan dengan menekan kekunci F11 berulang kali sebaik sahaja anda memukul butang kuasa. Mulakan semula PC anda tiga kali berturut -turut adalah cara lain untuk mencetuskan pilihan permulaan automatik dengan kuat. Pilih Menyelesaikan masalah dan pilih Pilihan lanjutan bersambung.
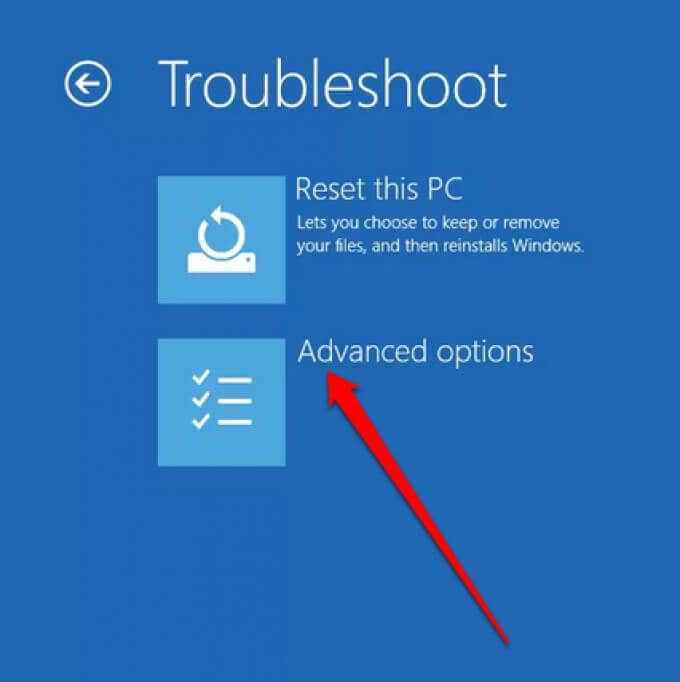
- Pilih Pembaikan permulaan.
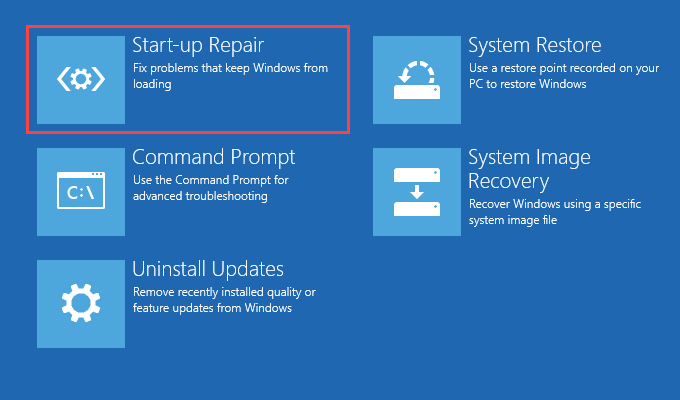
Alat ini akan segera mendiagnosis komputer anda dan membetulkan isu -isu yang menghalang tingkap dari boot dengan betul. Alat Pembaikan Permulaan juga akan memeriksa ralat cakera komputer anda dan cuba membetulkannya. Ini mungkin mengambil masa beberapa minit atau jam, jadi pastikan PC anda dipasang ke sumber kuasa.
Jalankan Pemeriksa Fail Sistem
PC anda mungkin menghadapi masalah memuatkan tingkap jika ada masalah dengan beberapa fail sistem. Gunakan Pemeriksa Fail Sistem untuk membaiki atau memuat turun fail sistem yang hilang dan korup.
- Klik Pilihan lanjutan pada skrin ralat.

- Pilih Arahan prompt.

- Jenis atau tampal Dism.exe /online /cleanup-image /restoreHealth di terminal dan tekan Masukkan.
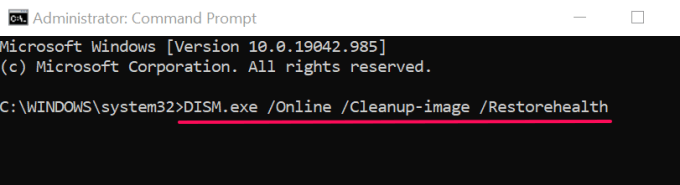
Perintah akan mencetuskan alat Servis dan Pengurusan Imej (DISM) yang digunakan untuk mengimbas dan memuat turun fail sistem yang diperlukan untuk komputer anda untuk boot dengan betul.
- Seterusnya, tampal SFC /Scannow di terminal dan tekan Masukkan.
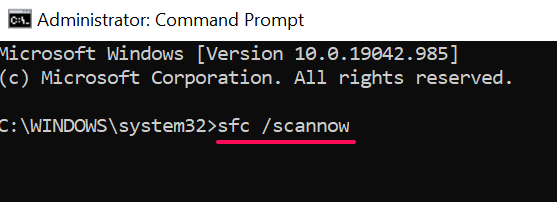
Perintah ini mengimbas PC anda untuk fail sistem yang hilang atau rasuah dan menggantikannya dengan salinan stabil yang dimuat turun oleh alat DISM.
- Mulakan semula komputer anda apabila imbasan selesai. Tampal Shutdown /r di terminal prompt arahan dan tekan Masukkan.
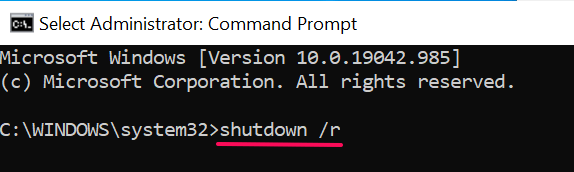
Lakukan pemulihan sistem
Seperti yang dinyatakan sebelum ini, memasang program kereta boleh merosakkan fail dan konfigurasi permulaan PC anda. Sekiranya anda melihat ralat ini selepas memasang pemacu atau aplikasi, gulungkan semula komputer anda ke keadaan sebelumnya di mana perkara berfungsi dengan lancar dengan bantuan titik pemulihan.
Windows secara automatik mencipta poin pemulihan sekali setiap minggu apabila perlindungan sistem didayakan di komputer anda. Windows juga membuat mata ini sebelum perubahan sistem kritikal seperti pemacu memasang pemacu atau kemas kini windows. Ikuti langkah-langkah di bawah untuk melakukan pemulihan sistem untuk memperbaiki ralat yang berkaitan dengan permulaan ini.
- Pilih Pilihan lanjutan di halaman ralat.
- Pilih Memulihkan sistem dan klik Seterusnya untuk meneruskan.
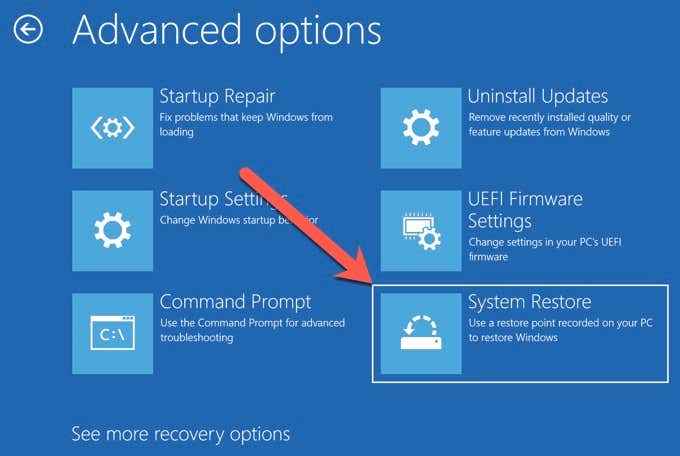
- Sekiranya anda mempunyai banyak akaun pentadbir di PC anda, anda mungkin perlu memilih akaun yang ingin anda pulihkan dan masukkan kata laluan akaun.
- Pilih titik pemulihan yang paling terkini yang anda periksa lajur "Tarikh dan Masa". Atau, pilih titik pemulihan yang ditangkap sebelum anda memasang aplikasi/pemacu yang bermasalah dan klik Seterusnya.
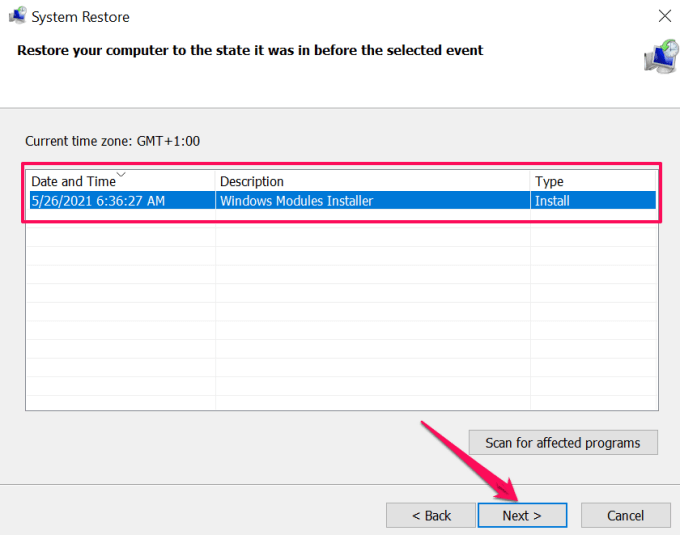
- Sekiranya anda mahu, klik Mengimbas program yang terjejas Untuk melihat aplikasi yang akan dibuang oleh Alat Pemulihan Sistem dari komputer anda.
- Sahkan pilihan anda dan klik Selesai Untuk memulakan operasi memulihkan sistem.
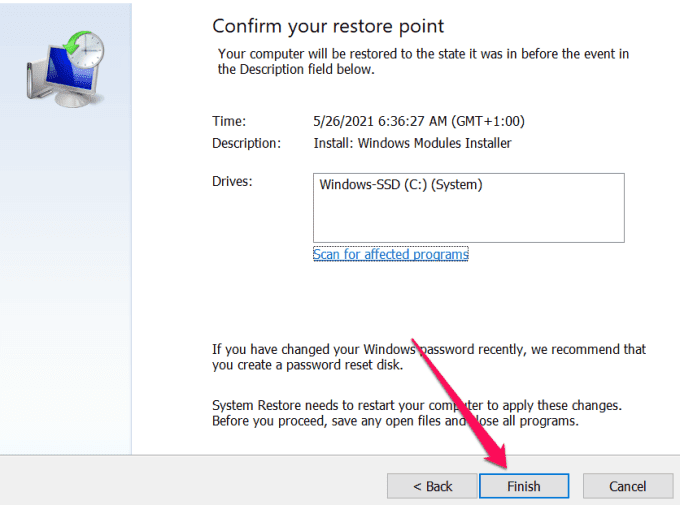
Windows akan memindahkan PC anda kembali ke masa dan, mudah -mudahan, menghapuskan masalah yang menyebabkan ralat "PC anda tidak bermula dengan betul".
Catatan: Setelah sistem memulihkan, Windows mengekalkan fail peribadi anda tetapi membuang aplikasi, pemacu, dan kemas kini yang dipasang setelah titik pemulihan dibuat.
Nyahpasang atau padamkan kemas kini baru -baru ini
Adakah anda melihat ralat ini setelah memasang kemas kini Windows? Kami mengesyorkan memadam kemas kini dari komputer anda.
- Kepala ke Tetapan > Kemas kini & Keselamatan > Kemas kini Windows dan pilih Lihat sejarah kemas kini.
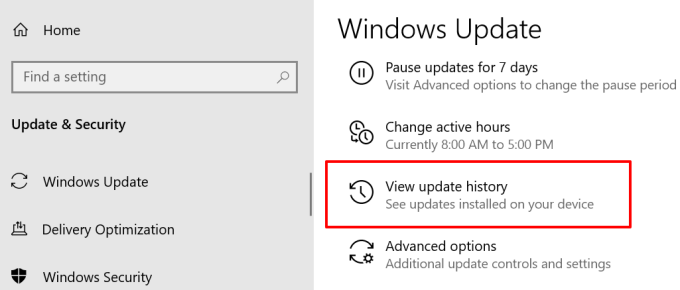
- Pilih Nyahpasang kemas kini.
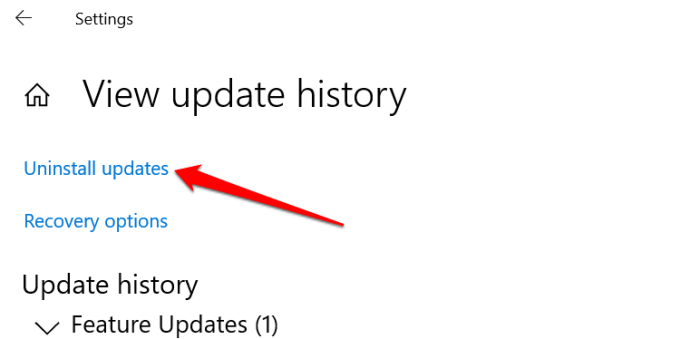
- Pilih kemas kini dan klik Uninstall untuk meneruskan. Pastikan anda menyemak lajur "Dipasang pada" untuk mengesahkan tarikh pemasangan kemas kini yang bermasalah.
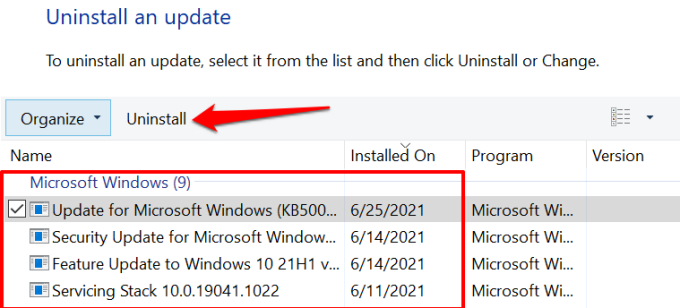
Membaiki data konfigurasi boot windows
Data Konfigurasi Boot (BCD) adalah satu set data yang digunakan oleh Microsoft untuk boot komputer Windows anda. PC anda mungkin gagal memuatkan tingkap jika fail yang membentuk BCD adalah korup atau hilang. Ikuti langkah di bawah untuk membina semula BCD komputer anda.
- Klik Pilihan lanjutan pada skrin ralat.

- Pilih Arahan prompt.

- Jenis atau tampal bootrec /fixmbr di terminal dan tekan Masukkan. Teruskan ke langkah seterusnya apabila anda melihat "operasi itu berjaya."Mesej.
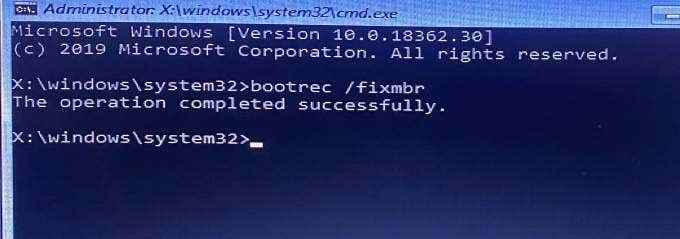
- Jenis atau tampal bootrec /fixboot dan tekan Masukkan.
- Jenis atau tampal bootrec /rebuildbcd dan tekan Masukkan. Perintah ini akan mengimbas pemasangan Windows anda dan membetulkan sebarang masalah yang ditemui.

- Sekiranya arahan mengenal pasti pemasangan Windows, taipkan Y atau A dan tekan Masukkan Untuk menambah pemasangan ke senarai boot anda.
- Akhirnya, tampal Shutdown /r di terminal prompt arahan dan tekan Masukkan Untuk memulakan semula PC anda.
Tetapkan semula Rekod Boot Master Windows (MBR)
Rekod Boot Master (MBR) adalah sektor pada cakera keras yang menunjukkan PC anda ke lokasi OS Windows. Sekiranya MBR rosak atau rosak, komputer anda akan memaparkan mesej seperti "sistem operasi pemuatan ralat," "jadual partition tidak sah," "PC anda tidak bermula dengan betul," dan lain -lain.
Memulihkan MBR ke konfigurasi kilangnya dapat menyelesaikan masalah ini. Ikuti langkah -langkah di bawah untuk menyelesaikannya.
- Pilih Pilihan lanjutan di halaman ralat.
- Pilih Arahan prompt.
- Di terminal, taip atau tampal dengan arahan bootrec /fixmbr dan tekan Masukkan.
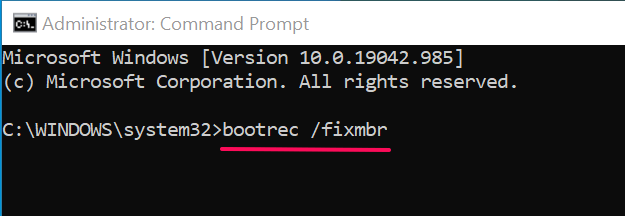
Perintah ini diagnosis dan membaiki isu berkaitan rasuah yang didiagnosis dalam sektor rekod boot induk.
- Selepas itu, tampal bootrec /fixboot di terminal dan tekan Masukkan.
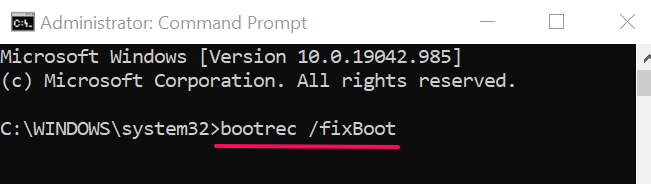
Perintah ini akan mengimbas sektor yang rosak di MBR dan membetulkannya dengan sewajarnya.
- Akhirnya, tampal bootrec /rebuildbcd di konsol dan tekan Masukkan.
Perintah di atas akan membina semula kedai Boot Configuration Data (BCD)-kumpulan fail permulaan penting.
RESORT LAST: Tetapkan semula komputer anda
Sekiranya Windows masih tidak akan boot dengan betul walaupun semua usaha penyelesaian masalah anda, pertimbangkan untuk menetapkan semula PC anda ke kilang lalai. Windows akan memasang semula OS, mengeluarkan aplikasi pihak ketiga, dan mengembalikan semua tetapan sistem ke lalai mereka. Gunakan panduan ini di kilang menetapkan semula Windows 10 untuk mengetahui lebih lanjut mengenai langkah yang melampau ini.
- « Apa itu ehprivjob.exe dan adakah anda memerlukannya?
- Cara mengalir teks di sekitar gambar dalam InDesign »

