Cara Memperbaiki 'Tetapan Akaun Outlook anda sudah lapuk' Pemberitahuan

- 3296
- 945
- Marcus Kassulke
Pemberitahuan Tetapan akaun Outlook anda sudah lapuk boleh berlaku kerana pelbagai sebab. Dalam artikel ini, kami telah berusaha untuk menampung hampir semua sebab mengapa pemberitahuan ini dapat mengganggu anda dan cara yang paling berkesan untuk menyelesaikannya. Sila baca, untuk mengetahui cara menyelesaikan masalah ini dalam beberapa langkah yang sangat mudah:
Isi kandungan
- Kaedah 1: Log masuk menggunakan akaun Microsoft anda
- Kaedah 2: Tukar pelayan penyegerakan masa
- Kaedah 3: Padamkan folder profil Outlook anda
- Kaedah 4: Gunakan butang Fix Account
- Kaedah 5: Log masuk menggunakan akaun tempatan anda
- Kaedah 6: Periksa kata laluan akaun mel
- Kaedah 7: Matikan Penyegerakan Masa Internet dari Panel Kawalan
- Kaedah 8: Matikan penyegerakan masa internet dari bar tugas
- Kaedah 9: Tambahkan pin ke PC anda
- Kaedah 10: Lumpuhkan pin
- Kaedah 11: Periksa kemas kini Windows
- Kaedah 12: Melumpuhkan pemberitahuan dari aplikasi tertentu
- Kaedah 13: Padam akaun Outlook dan tambahkannya lagi
- Kaedah 14: Melaksanakan Perintah Reset Winsock
Kaedah 1: Log masuk menggunakan akaun Microsoft anda
Sekiranya anda menggunakan akaun Windows tempatan anda untuk log masuk ke Windows anda, maka anda boleh cuba log masuk menggunakan akaun Microsoft anda. Ini telah menyelesaikan masalah untuk beberapa pengguna.
1. Pelancaran Windows Tetapan aplikasi dengan menekan kunci Menang dan saya bersama. Klik pada Akaun Tab Seterusnya.

2. Anda sekarang akan dapat melihat yang berikut di tetingkap tetingkap kanan. Klik pada pautan Log masuk dengan akaun Microsoft.
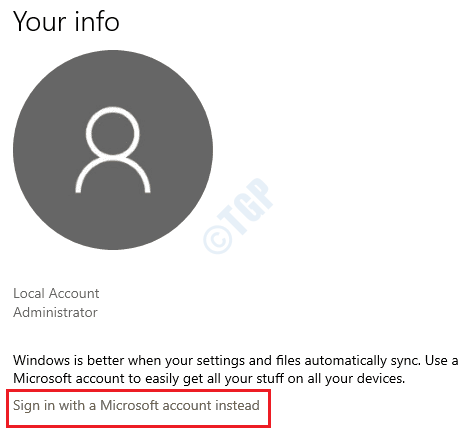
3. Halaman log masuk Microsoft sekarang akan dibuka. Masukkan anda Kelayakan log masuk Microsoft dan log masuk.
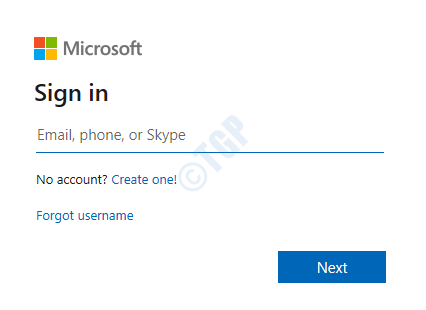
4. Windows Security kini akan meminta anda menetapkan pin keselamatan. Masukkan pin, sahkan dan tekan butang ok.
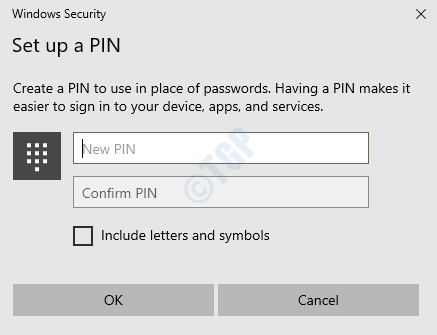
5. Itu sahaja. Anda kini masuk ke Windows menggunakan akaun Microsoft anda dan bukannya akaun tempatan. Sekiranya anda ingin menguruskan akaun Microsoft anda, anda boleh melakukannya dengan mengklik pautan menguruskan akaun Microsoft saya.
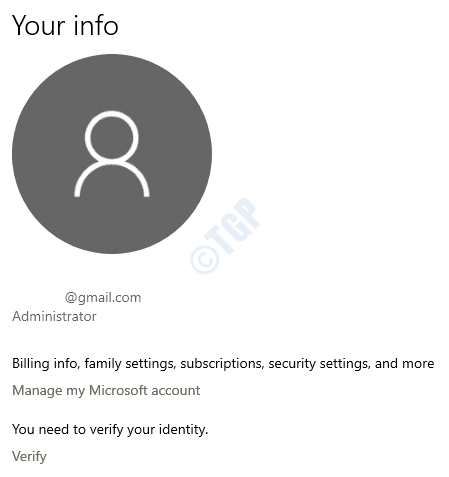
Periksa sama ada masalah anda diselesaikan.
Kaedah 2: Tukar pelayan penyegerakan masa
Cukup menukar pelayan penyegerakan masa kadang -kadang dengan mudah dapat memperbaiki 'tetapan akaun Outlook anda sudah habis dari mesej' Pemberitahuan '. Ikuti langkah di bawah untuk melakukan perkara yang sama:
1. Buka Panel Kawalan Menggunakan kotak dialog Run atau dengan menggunakan bar carian menu Windows Start.
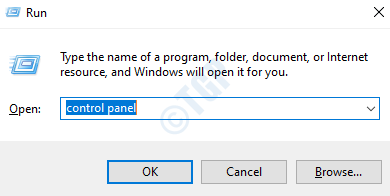
2. Tekan pautan Jam dan Wilayah semasa panel kawalan dilancarkan.
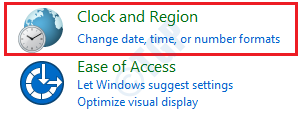
3. Sekarang anda mesti memilih pilihan Tarikh dan masa.
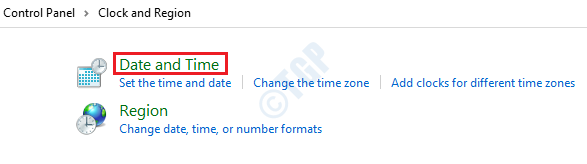
4. Seperti seterusnya, klik terlebih dahulu pada Masa internet tab dan kemudian klik Tukar Tetapan butang.
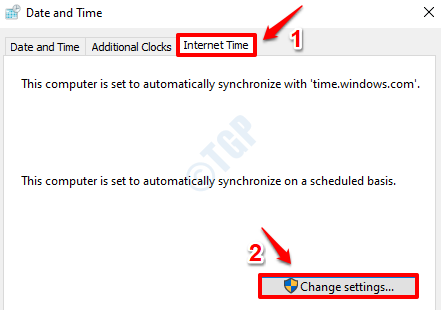
5. Di tetingkap tetapan masa internet, Pilih pelayan masa yang berbeza dari menu drop down. Setelah selesai, klik pada Mengemas kini sekarang butang. Apabila kemas kini selesai, klik pada okey butang di bahagian bawah.
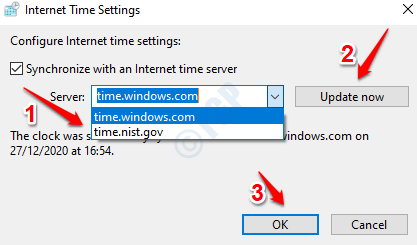
6. Setelah mengklik butang OK pada langkah sebelumnya, anda akan diarahkan kembali ke tarikh dan tetingkap masa. Klik pada Memohon butang dan kemudian okey butang.
Sekarang pelayan masa diubah, periksa sama ada masalah anda atau tidak.
Kaedah 3: Padamkan folder profil Outlook anda
1. Buka Windows File Explorer dengan menekan Menang dan e Kekunci bersama. Salin Tampalkan berikut untuk memfailkan Bar Navigasi Explorer. Setelah selesai, tekan Kunci Enter.
%AppData%\ Microsoft \ Protect
Anda sekarang akan dapat melihat folder profil anda. Salin ke lokasi lain sebagai sandaran. Setelah selesai, pilih folder di bawah Microsoft \ Protect Path dan tekan Padam kunci untuk membuangnya.
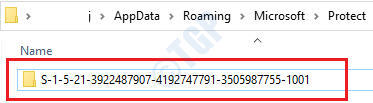
Mulakan semula PC anda. Sebaik sahaja ia dimulakan semula, anda akan diminta untuk log masuk ke Outlook lagi. Periksa sama ada masalah itu hilang.
Sekiranya masalah anda masih belum diselesaikan, cuba padamkan %LocalAppdata%\ comms Folder juga, seperti bagaimana ia dilakukan untuk folder profil. Pastikan anda menyalin folder ke beberapa lokasi lain sebelum memadamkannya, sebagai sandaran.
Kaedah 4: Gunakan butang Fix Account
Mari mulakan dengan penyelesaian paling mudah terlebih dahulu. Penyelesaian ini telah dilaporkan bekerja untuk ramai pengguna dan mungkin juga menjadi sihir untuk anda.
1. Apabila anda mendapat pemberitahuan berikut di atas bar tugas anda, Klik padanya.

2. Langkah sebelumnya akan melancarkan aplikasi mel anda. Di sana anda akan mempunyai dua butang untuk mengklik dari: Betulkan Akaun dan Tolak. Klik pada Betulkan akaun butang.
Itu sahaja. Sekarang tunggu masalah itu diperbaiki. Selepas itu, aplikasi mel akan ditutup. Mulakan semula lagi dan perhatikan jika masalah berlaku lagi. Sekiranya ia berlaku, sila cuba kaedah lain yang disenaraikan di bawah.
Kaedah 5: Log masuk menggunakan akaun tempatan anda
Sekiranya anda sudah log masuk ke Windows melalui akaun Microsoft anda, maka anda boleh cuba beralih ke akaun Windows tempatan anda untuk memeriksa sama ada masalah itu kerana itu.
1. Buka tingkap Tetapan aplikasi dengan menekan Menang + i Kekunci sekaligus. Klik pada Akaun Pilihan Seterusnya.

2. Sekiranya anda sudah log masuk menggunakan akaun Microsoft anda, anda akan dapat melihat pautan tersebut Log masuk dengan akaun tempatan sebaliknya seperti yang ditunjukkan dalam tangkapan skrin di bawah. Klik padanya.
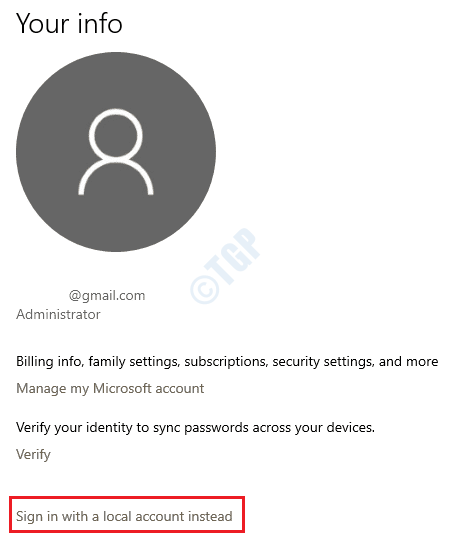
3. Anda sekarang akan mendapatkan suis ke tetingkap akaun tempatan. Sekiranya anda ingin mengambil sandaran kunci pemulihan anda, anda boleh mengklik butang Tutup dan Sandaran. Lain, teruskan dengan Langkaui langkah ini di bawah.
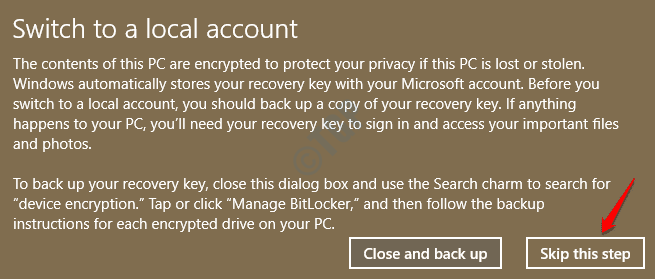
4. Apabila diminta pengesahan mengenai beralih ke akaun tempatan, klik pada Seterusnya butang.
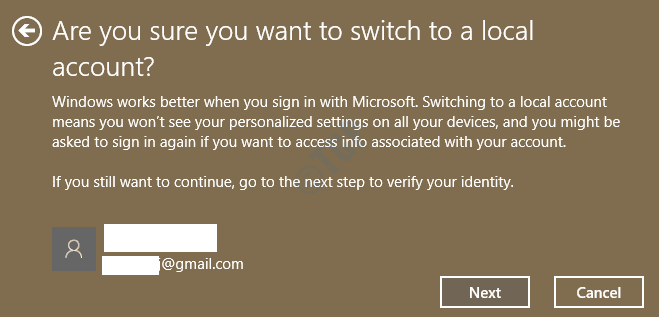
5. Sekarang anda akan diminta memasukkan kata laluan log masuk akaun Microsoft anda. Masukkan kata laluan dan tekan butang ok.
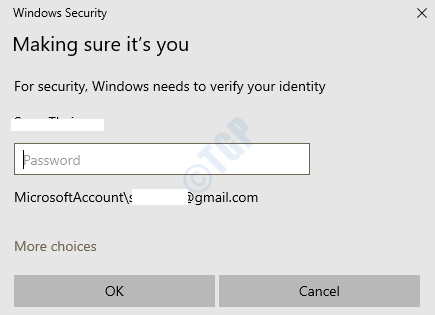
6. Sebaik sahaja kelayakan Microsoft anda disahkan, anda akan diminta memasukkan maklumat akaun tempatan anda.
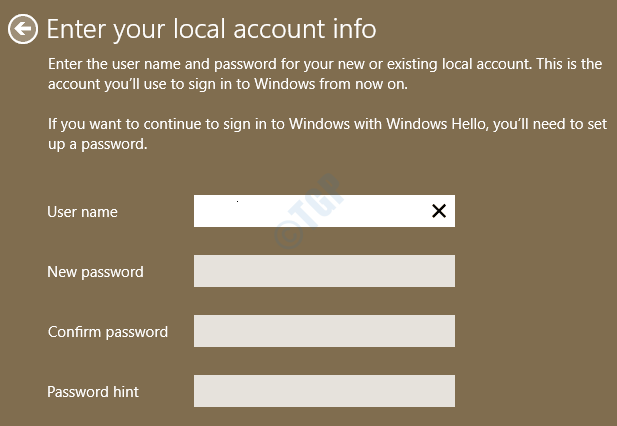
7. Itu sahaja. Setelah mengesahkan suis dengan mengklik pada Log masuk butang, anda akan ditandatangani dari akaun Microsoft anda. Windows akan log masuk anda dengan akaun tempatan anda seterusnya.
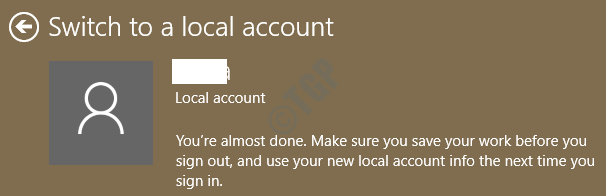
Periksa sama ada pemberitahuan 'Tetapan akaun Outlook anda sudah lapuk' datang lagi atau tidak. Jika ya, sila pergi ke kaedah seterusnya.
Kaedah 6: Periksa kata laluan akaun mel
Sekiranya anda telah menukar kata laluan untuk akaun e -mel anda baru -baru ini melalui beberapa cara lain seperti kemas kini dalam talian, maka aplikasi Windows Mail anda tidak akan mencerminkan perubahan itu. Cuba mengemas kini kata laluan akaun anda melalui aplikasi Windows Mail jika anda fikir itu adalah sebab masalah anda.
1. Lancarkan Aplikasi Mail Windows dengan mencarinya melalui bar carian menu Windows Start.
Pertama, klik pada 3 baris ikon di sudut kanan atas. Kemudian Klik kanan pada akaun bahawa anda ingin mengemas kini kata laluan, kemudian klik Tetapan akaun pilihan.
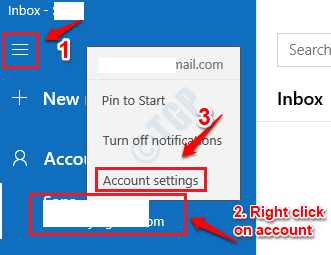
2. Sekarang Kemas kini kata laluan dan memukul Simpan butang di bahagian bawah. Periksa sama ada masalah anda diselesaikan atau tidak.
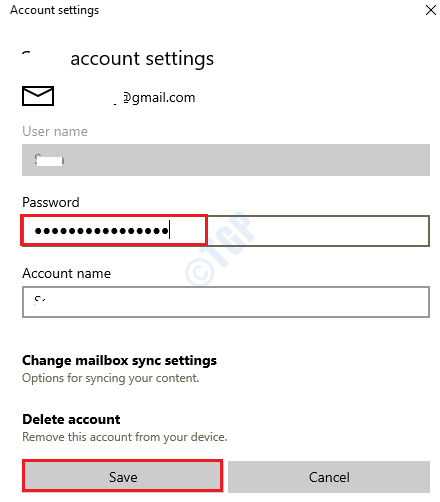
Kaedah 7: Matikan Penyegerakan Masa Internet dari Panel Kawalan
Sekiranya jam sistem anda tidak betul atau jika penyegerakan masa internet anda diaktifkan, maka anda boleh mendapatkan mesej pemberitahuan ini dengan kerap. Sila ikuti langkah -langkah di bawah untuk mematikan penyegerakan masa internet:
1. Tekan Menang dan r kunci bersama dan bawa Jalankan kotak dialog. Taipkan panel kawalan dan memukul Masukkan kunci.
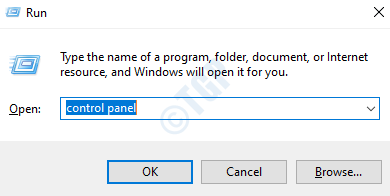
2. Apabila panel kawalan dilancarkan, klik pada Jam dan Wilayah tab.
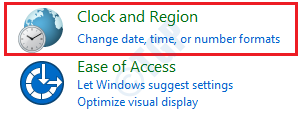
3. Seperti seterusnya, dari tetapan jam dan rantau, klik pada pautan Tarikh dan masa.
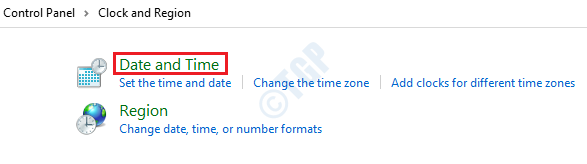
4. Tetingkap tarikh dan masa kini akan dilancarkan. Klik pada Masa internet tab pertama dan kemudian klik pada butang Tukar Tetapan.
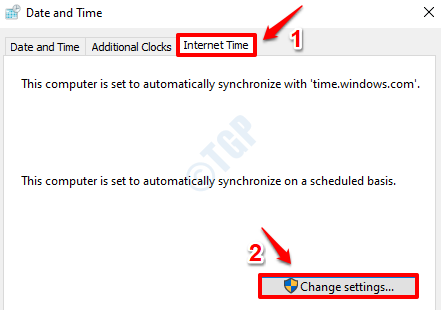
5. Sekarang di tetingkap tetapan masa internet, Nyahtanda kotak semak yang sepadan dengan Disegerakkan dengan pelayan masa internet dan kemudian klik pada okey butang untuk menjimatkan perubahan.
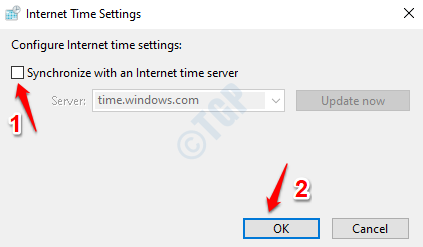
6. Anda sekarang akan kembali ke Tarikh dan masa tingkap. Cukup klik pada Memohon butang diikuti oleh okey butang. Periksa sama ada masalah anda diselesaikan atau tidak.
Kaedah 8: Matikan penyegerakan masa internet dari bar tugas
Ada satu lagi cara untuk mematikan penyegerakan masa internet. Kali ini, mari cuba melakukannya dari bar tugas.
1. Klik kanan pada jam bar tugas Dan kemudian klik pada Laraskan tarikh/masa pilihan seperti yang ditunjukkan di bawah:
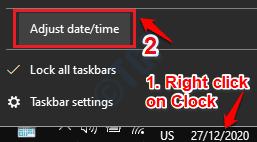
2. Selanjutnya, dari tetapan tarikh & masa, matikan butang togol Tetapkan masa secara automatik.
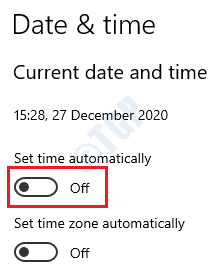
Periksa sama ada ini menyelesaikan masalah anda.
Kaedah 9: Tambahkan pin ke PC anda
Ramai pengguna telah melaporkan bahawa mereka berjaya menyingkirkan pemberitahuan yang menjengkelkan ini selepas mereka menambah pin ke PC anda. Sila ikuti langkah di bawah untuk melakukan perkara yang sama:
1. Buka tingkap Tetapan aplikasi dengan menekan Menang + i Kekunci bersama. Apabila ia dibuka, klik pada Akaun tab.

2. Sekarang, di tetingkap kiri pane, klik pada Pilihan log masuk dan dalam tetingkap kanan pane, klik pada Windows Hello Pin.
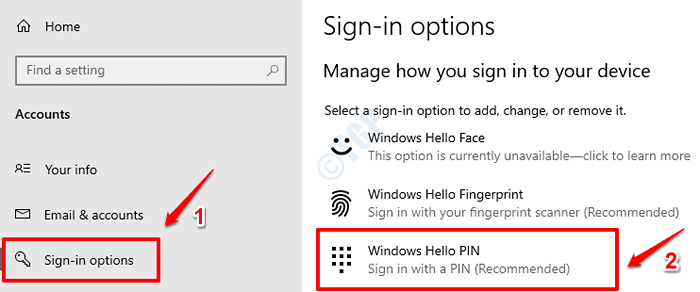
3. Seperti seterusnya, klik pada Tambah butang seperti yang ditunjukkan di bawah.
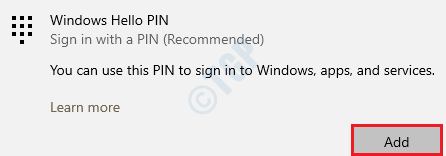
4. Anda sekarang akan diminta untuk mengesahkan akaun Microsoft anda yang telah anda gunakan untuk log masuk ke PC anda. Taipkan kata laluan anda dan kemudian memukul Log masuk butang.
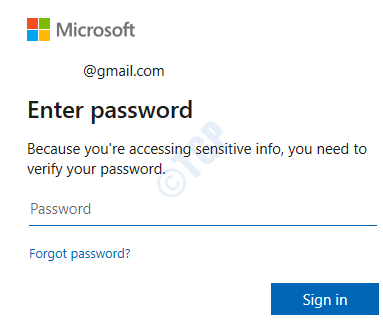
5. Buat pin, sahkan dan kemudian tekan butang ok.
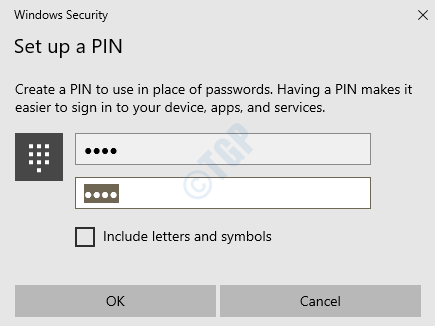
6. Itu sahaja. Pin anda sekarang ditetapkan. Periksa sama ada masalah anda hilang.
Kaedah 10: Lumpuhkan pin
Kadang -kadang, masalahnya adalah bahawa PC anda mempunyai pin. Oleh itu, cubalah melumpuhkan pin anda sekali, jika anda sudah menetapkannya, untuk memeriksa sama ada masalah itu disebabkan oleh itu.
1. Sama seperti dalam kaedah sebelumnya, buka tingkap Tetapan aplikasi dan kemudian klik pada Akaun pilihan.

2. Dalam lTingkap EFT pane, klik pada Pilihan log masuk dan dalam tetingkap kanan panel, klik pada jubin Windows Hello Pin.
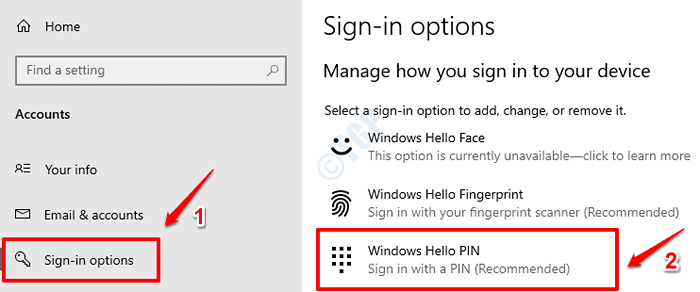
3. Seperti seterusnya, klik pada Keluarkan butang.
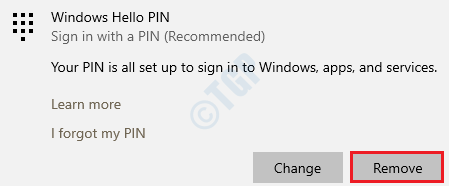
4. Anda sekarang akan diminta pengesahan untuk mengeluarkan pin anda. Memukul Keluarkan butang di halaman ini juga.
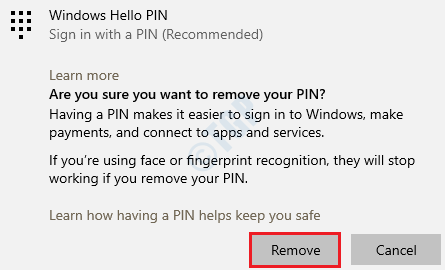
5. Sahkan akaun Microsoft anda dengan memasukkan kata laluan dan kemudian tekan okey butang.
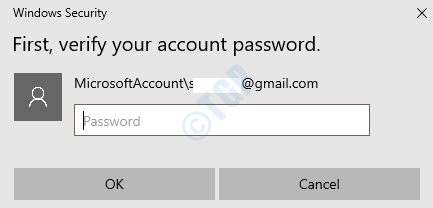
Itu sahaja. Pin anda kini berjaya dikeluarkan. Periksa sama ada pemberitahuan 'Tetapan akaun Outlook anda sudah lapuk' bug anda lagi.
Kaedah 11: Periksa kemas kini Windows
Mempunyai sistem operasi Windows anda yang terkini sahaja dapat menyelesaikan hampir semua masalah berkaitan Windows anda. Sila periksa sama ada terdapat kemas kini Windows baru dan jika dijumpai, pasangkannya untuk mencuba dan menyelesaikan masalah anda.
1. Buka tingkap Tetapan aplikasi. Anda boleh melakukannya dengan menekan Menang dan saya Kekunci bersama. Apabila ia dilancarkan, klik pada Kemas kini & Keselamatan jubin.
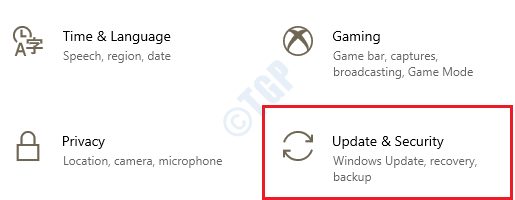
2. Di dalam panel kiri tetingkap, cari dan klik pada Kemas kini Windows pilihan. Di dalam tetingkap kanan panel, klik pada butang Menyemak kemas kini.
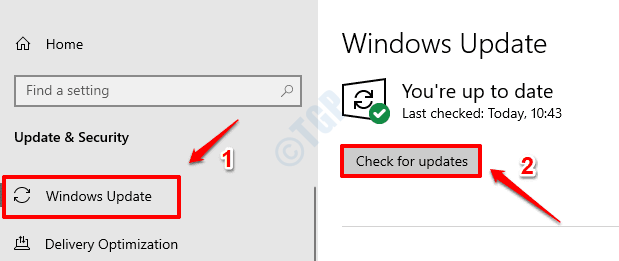
3. Windows sekarang akan menyemak sebarang kemas kini baru yang PC anda tidak mempunyai. Sekiranya ada kemas kini baru, mereka akan dimuat turun dan dipasang.
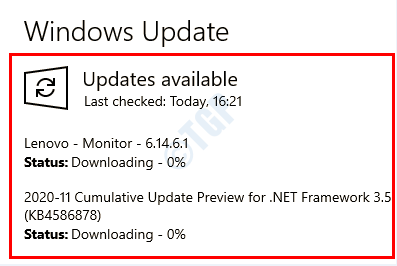
4. Klik pada Mulakan semula sekarang butang untuk perubahan mengambil alih. Periksa sama ada masalah anda diselesaikan atau tidak sekali sistem dimulakan semula.

Kaedah 12: Melumpuhkan pemberitahuan dari aplikasi tertentu
Sekiranya anda hanya mencari jalan untuk menyingkirkan pemberitahuan 'Akaun Outlook anda sudah lapuk, maka anda hanya boleh mencuba melumpuhkannya. Ini tidak akan menyelesaikan masalah sebenar, tetapi ini akan memenuhi tujuan anda untuk menghalang mesej ini daripada muncul lagi.
Untuk melumpuhkan pemberitahuan ini, apabila ia muncul lagi, Cukup klik kanan padanya dan kemudian pilih pilihan Jangan menerima pemberitahuan dari aplikasi ini.
Kaedah 13: Padam akaun Outlook dan tambahkannya lagi
Untuk memadam akaun Outlook dari aplikasi mel, ikuti langkah -langkah di bawah:
1. Melancarkan aplikasi mel dengan mencarinya melalui bar carian menu Windows Start. Setelah dibuka, klik pada gear ikon di sudut kiri bawah untuk dibuka Tetapan.
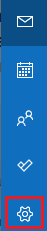
2. Sekarang di bawah tetingkap Tetapan, klik pada Menguruskan akaun pilihan.
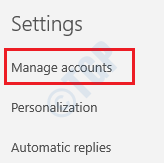
3. Seperti seterusnya, Klik pada akaun yang ingin anda keluarkan.
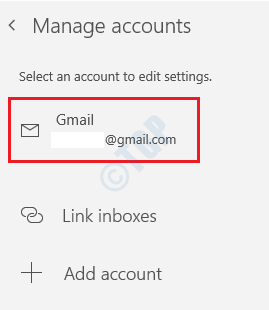
4. Sekarang klik pada pilihan Padam akaun dari peranti ini. Ikuti arahan di skrin untuk menyelesaikan proses penyingkiran akaun.
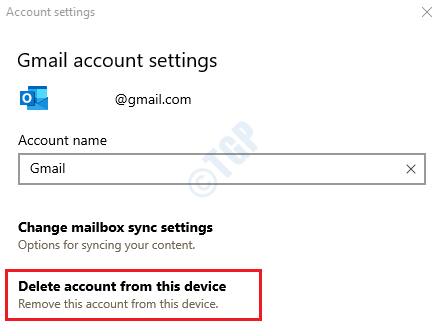
5. Sekarang untuk menambah akaun kembali, dari tetingkap Urus Akaun, klik pada pilihan Tambah akaun.
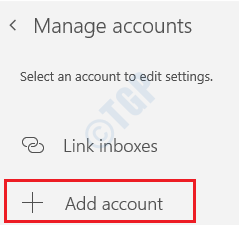
6. Tatal ke bawah dan klik pada Persediaan Lanjutan Pilihan Seterusnya.
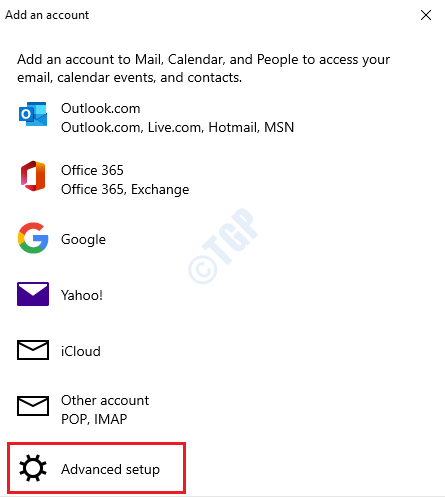
7. Selanjutnya, anda perlu mengklik pada E -mel Internet pilihan.
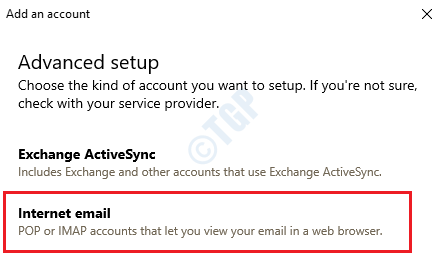
8. Anda akan dikehendaki Masukkan maklumat berikut Sebelum memukul butang masuk di bahagian bawah untuk melengkapkan penambahan akaun anda.
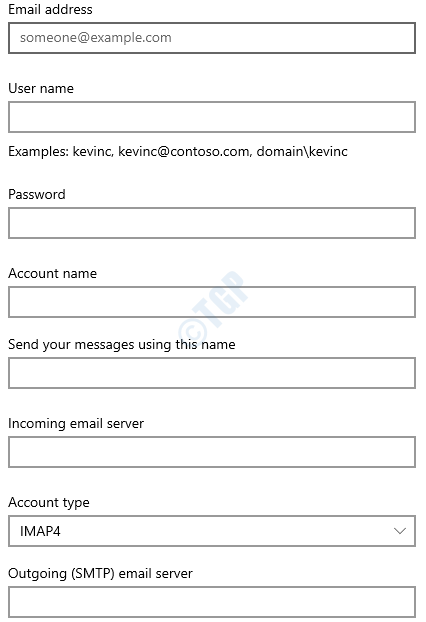
- Alamat e -mel - Masukkan alamat e -mel. Ini akan dapat dilihat di tetingkap tetingkap kiri aplikasi mel.
- Nama Pengguna - Masukkan alamat e -mel penuh anda.
- Kata Laluan - Kata Laluan Akaun Mel anda.
- Nama Akaun - Beri nama yang anda sukai.
- Hantar mesej anda menggunakan nama ini - penerima akan mendapat surat anda dengan nama ini.
- Pelayan E -mel Masuk - Dapatkan maklumat dari ISP atau Admin anda. Sila lawati halaman bantuan rasmi Microsoft, tetapan e -mel POP dan IMAP untuk Outlook, untuk maklumat mengenai banyak tetapan akaun mel.
- Jenis Akaun - Sebilangan besar akaun e -mel menggunakan IMAP4.
- Pelayan e -mel keluar (SMTP) - Dapatkan maklumat ini dari Admin atau ISP. Biasanya dalam format mel.contoso.com atau SMTP.contoso.com.
Setelah semua maklumat yang diperlukan diisi, tekan Log masuk butang untuk menyelesaikan persediaan.
Kaedah 14: Melaksanakan Perintah Reset Winsock
1. Taipkan cmd ke bar carian menu start windows. Kemudian Klik kanan pada arahan arahan Hasil Penyenaraian dan Pilih Jalankan sebagai pentadbir pilihan.
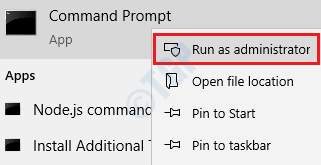
2. Jalankan arahan satu demi satu dari arahan yang tinggi. Pastikan untuk memukul kunci masuk selepas setiap arahan.
Netsh Winsock Reset
Netsh int ip reset
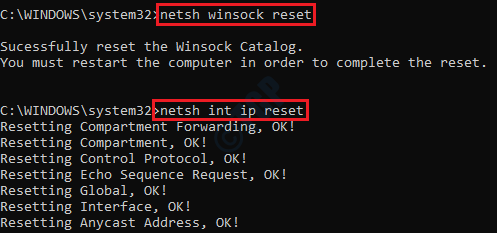
Setelah kedua -dua arahan dilaksanakan, Mulakan semula mesin anda dan periksa sama ada masalahnya hilang.

