Cara Memperbaiki Dism ERROR1392 di Windows 10
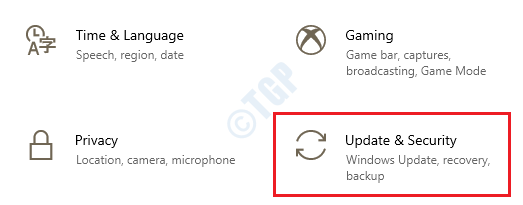
- 4179
- 30
- Dana Hammes
Alat Pelayan dan Pengurusan Imej Penyebaran (DISM) sangat membantu ketika mencari dan menetapkan fail rasuah dalam sistem anda. Walau bagaimanapun, DISM kadang -kadang mungkin memberikan ralat dengan kod ralat 1392 dan hentikan imbasan. Ini berlaku terutamanya apabila terdapat beberapa fail yang hilang dalam sistem anda, atau apabila anda mempunyai data yang rosak atau rosak. Kesalahan ini perlu ditetapkan pada awal yang mungkin kerana meninggalkan kesilapan ini boleh menyebabkan kehilangan data, kemalangan sistem atau kegagalan perkakasan dalam beberapa kes.
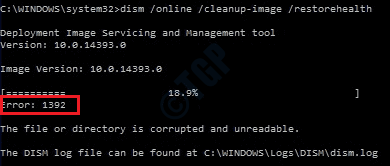
Walaupun kesan selepas kesilapan ini menakutkan, penyelesaiannya agak mudah. Cuba kaedah yang disenaraikan di bawah satu demi satu untuk memperbaiki ralat DISM: isu 1392.
Isi kandungan
- Kaedah 1: Melakukan Imbasan Pemeriksa Fail Sistem
- Kaedah 2: Jalankan arahan Chkdsk
- Kaedah 3: Jalankan imbasan antivirus luas sistem
- Kaedah 4: Periksa kemas kini Windows
- Kaedah 5: Pemacu Sistem Kemas kini
- Kaedah 6: Lakukan pemulihan sistem
- Kaedah 7: Melakukan Sistem Tetapkan semula dari Pembaikan Permulaan
Kaedah 1: Melakukan Imbasan Pemeriksa Fail Sistem
Pemeriksa Fail Sistem (SFC) adalah utiliti baris arahan lain seperti DISM yang boleh mencari dan memperbaiki fail sistem rasuah anda. Sila ikuti langkah -langkah di bawah untuk menjalankan imbasan SFC:
1. Menggunakan bar carian menu permulaan, buka arahan arahan dalam mod tinggi dengan Klik kanan pada arahan arahan dan kemudian memilih Jalankan sebagai pentadbir pilihan.
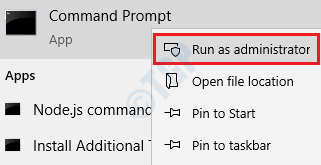
2. Jalankan arahan berikut seterusnya:
SFC /Scannow
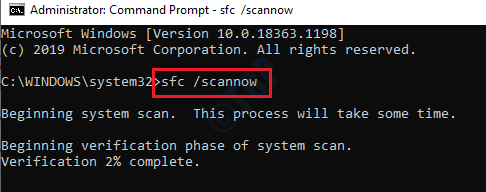
Setelah pengesahan selesai, Mulakan semula mesin anda. Setelah dimulakan semula, semua fail sistem sistem rasuah akan ditempatkan dan ditetapkan oleh pemeriksa fail sistem. Periksa sama ada masalah anda dengan dism diselesaikan.
Kaedah 2: Jalankan arahan Chkdsk
Sekiranya cakera keras anda mempunyai sektor buruk di dalamnya, yang boleh menyebabkan ralat DISM: 1392. Anda boleh mencari dan membetulkan sektor buruk ini menggunakan alat baris perintah chkdsk.
1. Jenis cmd dalam Carian Menu Mula Windows bar. Klik kanan pada arahan arahan Penyenaraian dan kemudian klik Jalankan sebagai pentadbir pilihan.
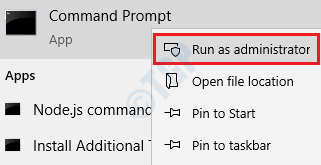
2. Untuk menjalankan imbasan Chkdsk, sila laksanakan arahan berikut:
CHKDSK C: /F /R /X
Parameter:
- C: - Parameter ini menentukan pemacu untuk mengimbas. Sekiranya terdapat banyak pemacu di mesin anda, semuanya perlu diperiksa menggunakan utiliti CHKDSK. Hanya ganti C: dengan nama pemacu yang anda mahu imbas. Contohnya, jika anda mahu mengimbas pemanduan D:, maka perintah itu akan menjadi chkdsk d: /f /r /x
- /F - Sekiranya terdapat kesalahan, /f Parameter akan cuba menyelesaikan kesilapan tersebut.
- /r - Sekiranya terdapat maklumat yang boleh dibaca, mereka akan pulih jika anda menggunakan /r parameter. Juga, parameter ini mencari sektor buruk.
- /x - Pengurangan jumlah yang akan diperiksa dilakukan oleh /x parameter.
Anda akan mendapat petunjuk yang mengatakan Adakah anda ingin menjadualkan kelantangan ini untuk diperiksa pada masa akan datang sistem dimulakan semula? (Y/n), Tekan kekunci Y dan kemudian tekan Masukkan kunci untuk meneruskan imbasan.
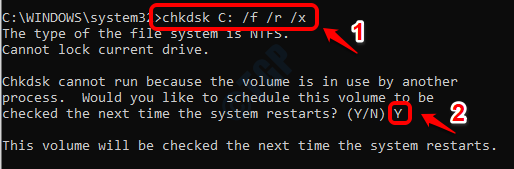
Mulakan semula mesin anda. Selepas memulakan semula, pemacu anda akan diimbas dan jika ada sektor yang buruk, mereka akan diganti. Sebaik sahaja semuanya selesai, periksa sama ada masalah anda diselesaikan.
Kaedah 3: Jalankan imbasan antivirus luas sistem
Sebab mengapa anda mempunyai fail sistem yang korup dapat disebabkan oleh serangan yang berniat jahat. Itulah sebabnya mengapa dism membuang ralat 1392 juga. Dalam kaedah ini, kami mempunyai terperinci tentang bagaimana anda boleh menjalankan imbasan antivirus sistem yang luas menggunakan Windows Defender. Walau bagaimanapun, anda boleh menggunakan perisian antivirus pihak ketiga yang baik untuk tujuan ini.
1. Buka tingkap Tetapan aplikasi dengan menekan Menang dan saya Kekunci bersama. Klik pada pilihan Kemas kini & Keselamatan.
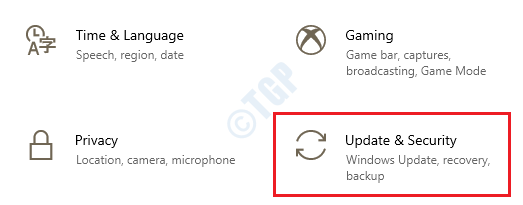
2. Klik pada Keselamatan Windows daripada sebelah kiri tetingkap. Pada sebelah kanan, Klik pada Perlindungan virus & ancaman pilihan.
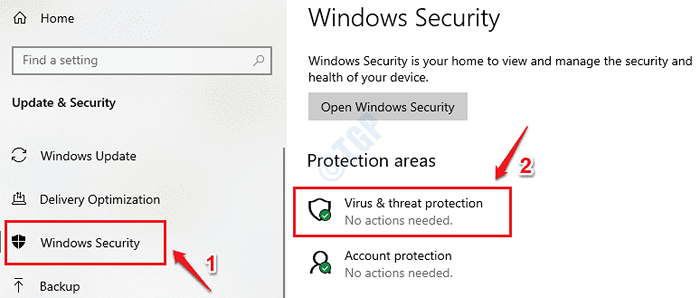
3. Klik pada Pilihan imbasan Pautan seterusnya seperti yang ditunjukkan di bawah:
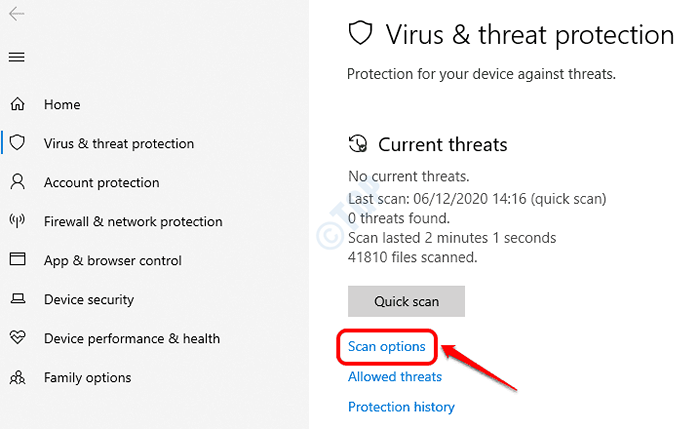
4. Pilih Imbasan penuh pilihan dan kemudian klik pada Mengimbas sekarang butang di bahagian bawah.
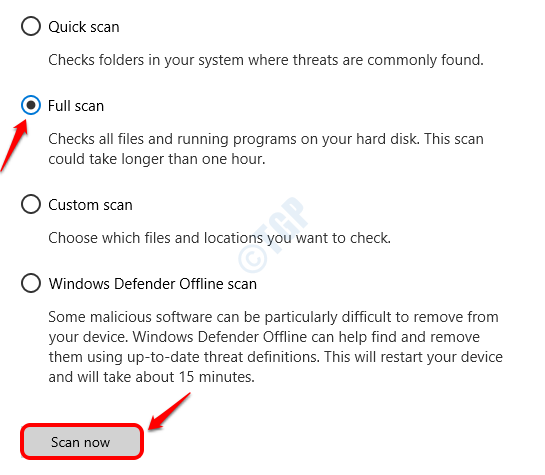
5. Sekiranya ada fail yang berniat jahat di mesin anda, Windows Defender akan mencarinya. Sekiranya ada fail yang berniat jahat, Windows Defender akan memberi anda arahan mengenai cara meneruskannya. Sila ikuti arahan tersebut.
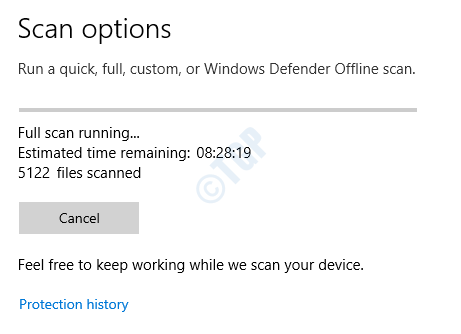
Setelah imbasan selesai, Mulakan semula mesin anda dan periksa sama ada masalah itu hilang atau tidak.
Kaedah 4: Periksa kemas kini Windows
Penyelesaian lain adalah untuk mencuba dan mengemas kini sistem pengendalian Windows anda kerana Microsoft melepaskan fail sistem kemas kini dengan kerap dengan versi baru.
1. Bertahan Menang dan saya Kekunci bersama untuk melancarkan Windows Tetapan aplikasi. Seperti seterusnya, klik pada Kemas kini & Keselamatan jubin.
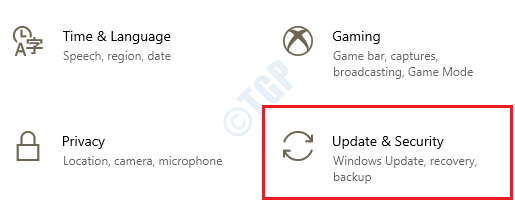
2. Klik Kemas kini Windows tab di tetingkap kiri panel dan di tetingkap kanan pane, klik pada Menyemak kemas kini butang.
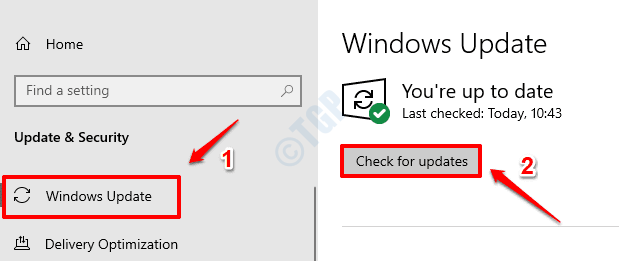
3. Windows kini akan menyemak kemas kini baru yang tersedia dan memuat turunnya, jika dijumpai.
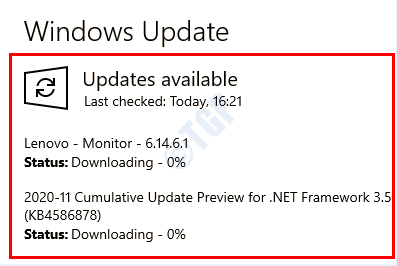
4. Sekiranya ada kemas kini baru dimuat turun, butang Mulakan semula sekarang akan aktif. Klik padanya untuk memulakan semula mesin dan memasang kemas kini.
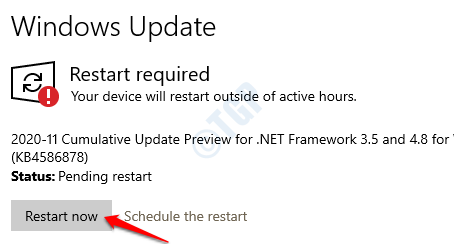
Setelah Boot Sistem disandarkan, periksa sama ada masalah anda diselesaikan.
Kaedah 5: Pemacu Sistem Kemas kini
Pemandu sistem yang rosak sentiasa menyusahkan dan boleh menyebabkan ralat DISM 1392 juga. Sila kemas kini semua pemacu utama anda dan periksa apakah itu menyelesaikan masalah anda. Dalam bahagian ini, kami mengemas kini pemacu kad grafik kami sebagai contoh untuk anda ikuti.
1. tekan ke bawah Menang dan r Kekunci bersama. Bila Jalankan Pelancaran tetingkap, taipkan Devmgmt.MSC dan memukul Masukkan kunci.
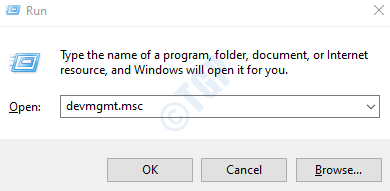
2. Kembangkan bahagian pemacu yang ingin anda kemas kini dan kemudian Klik kanan pada anda pemandu Penyenaraian. Dari menu konteks klik kanan, klik pada Kemas kini pemacu pilihan.
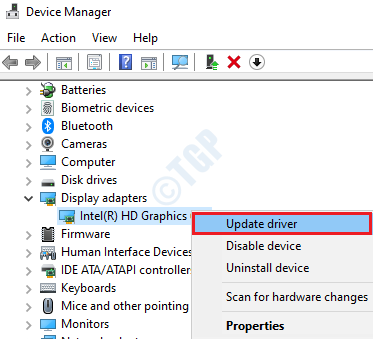
3. Sekarang apabila tetingkap berikut dibuka, klik pada pilihan Cari secara automatik untuk perisian pemacu yang dikemas kini. Tunggu proses selesai.
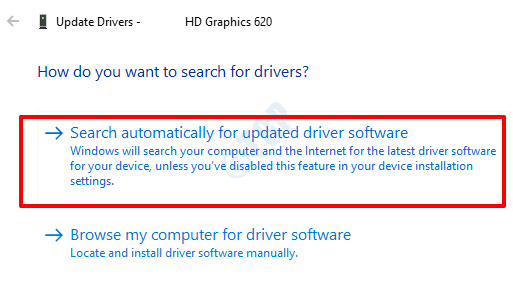
Ikuti langkah yang sama untuk semua pemandu utama seperti penyesuai rangkaian, kamera dll. Setelah selesai, Mulakan semula mesin anda dan periksa sama ada masalah itu masih ada.
Kaedah 6: Lakukan pemulihan sistem
Sekiranya ciri pemulihan sistem sudah didayakan di mesin anda, maka anda boleh memulihkan mesin anda ke titik yang anda fikir adalah ralat percuma. Pemulihan sistem tidak akan memulihkan sebarang data peribadi, tetapi ia dapat memulihkan tetapan sistem anda ke titik dalam masa yang baik dengan mesin anda.
1. Panel Kawalan Terbuka dari bar carian menu permulaan Windows. Jenis pemulihan Dalam bar carian panel kawalan dan kemudian klik pada pautan Pemulihan pautan seperti yang ditunjukkan dalam tangkapan skrin di bawah.
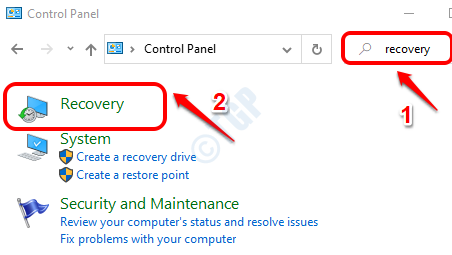
2. Klik pada Pulihkan sistem terbuka Pilihan Seterusnya.
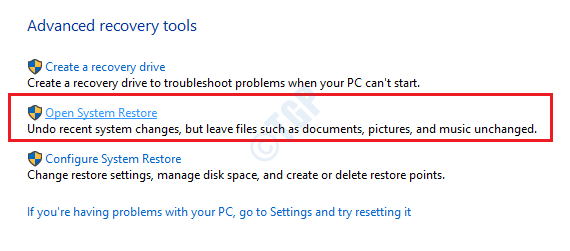
3. Klik pada Seterusnya butang apabila sistem memulihkan tetingkap dilancarkan.
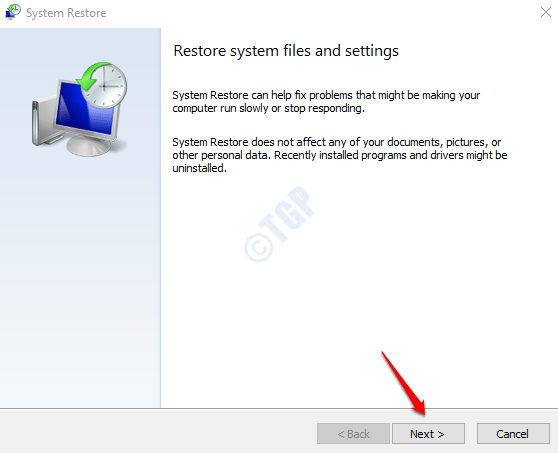
4. Membolehkan Tunjukkan lebih banyak mata pemulihan Kotak semak akan membolehkan anda melihat semua sistem pemulihan sistem yang dibuat di mesin anda.
Sekarang, dari titik pemulihan yang ada, Pilih titik pemulihan yang anda fikir bebas daripada ralat dism 1392. Setelah titik pemulihan dipilih, klik pada Seterusnya butang.
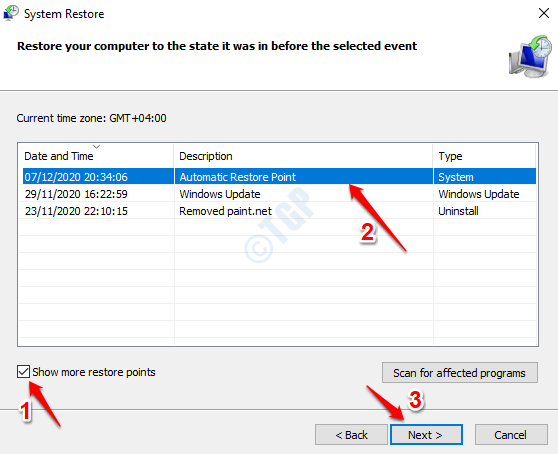
5. Sahkan dan mulakan proses pemulihan sistem dengan mengklik pada Selesai butang.
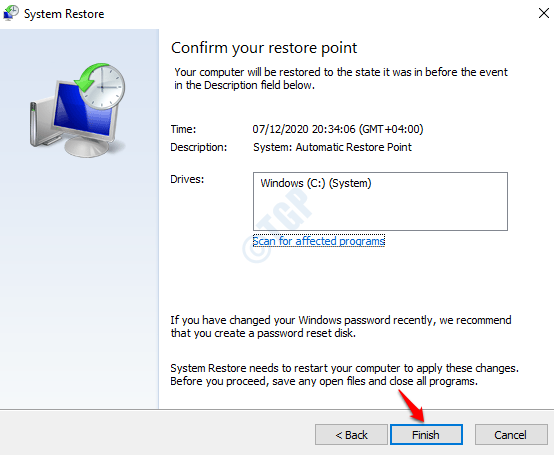
Mulakan semula mesin anda Apabila proses selesai. Periksa sama ada masalah itu hilang.
Kaedah 7: Melakukan Sistem Tetapkan semula dari Pembaikan Permulaan
Sekiranya tidak ada kaedah yang disenaraikan di atas untuk anda, maka anda boleh mencuba pilihan set semula sistem sebagai usaha terakhir. Sila pastikan untuk membuat sandaran fail yang diperlukan sebagai set semula sistem boleh memadamkan fail anda.
1. Untuk memasukkan pilihan pembaikan permulaan, sementara menekan kekunci shift, klik pada mulakan semula dari pilihan kuasa.
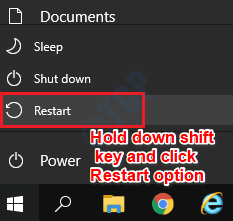
2. Klik pada Menyelesaikan masalah jubin ketika sistem melancarkan pilihan pembaikan permulaan.
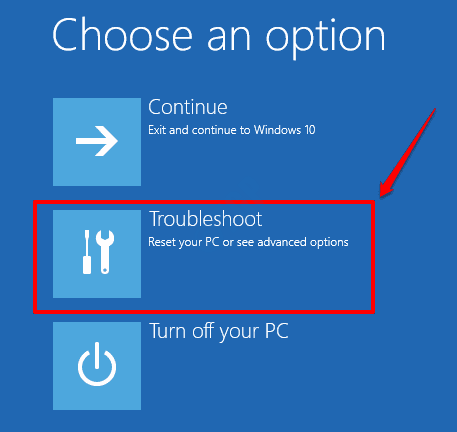
3. Dalam tetingkap penyelesaian masalah, klik pada Tetapkan semula PC ini jubin.
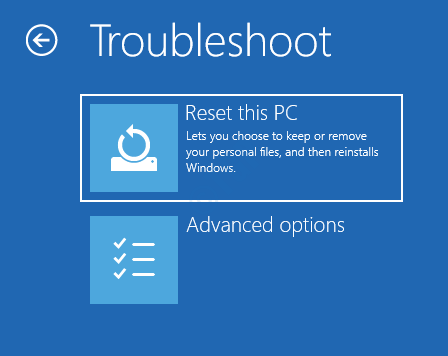
4. Pilih Keluarkan segalanya pilihan. Namun, jika anda ingin mencuba penetapan semula terlebih dahulu tanpa kehilangan fail anda, anda boleh memilih Simpan fail saya pilihan juga.
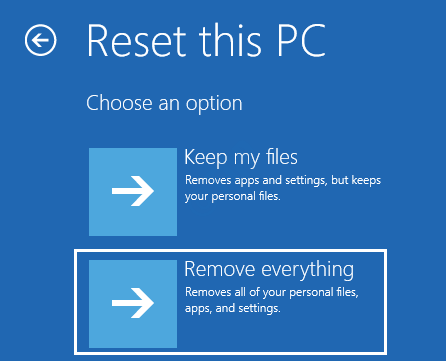
5. Klik seterusnya pada pilihan Hanya pemacu di mana tingkap dipasang. Kemudian pilih Keluarkan fail saya sahaja pilihan dan akhirnya memukul Tetapkan semula butang. Ikuti arahan skrin untuk menyelesaikan proses penetapan semula sistem.
Semoga salah satu kaedah di atas menyelesaikan masalah untuk anda. Sekiranya tidak, masalah itu boleh dikaitkan dengan perkakasan yang rosak.
- « Apa itu Browser_Broker.exe dan selamat atau virus?
- Cara Memperbaiki 'Tetapan Akaun Outlook anda sudah lapuk' Pemberitahuan »

