Cara Memperbaiki Windows Tidak Dapat Melengkapkan Format
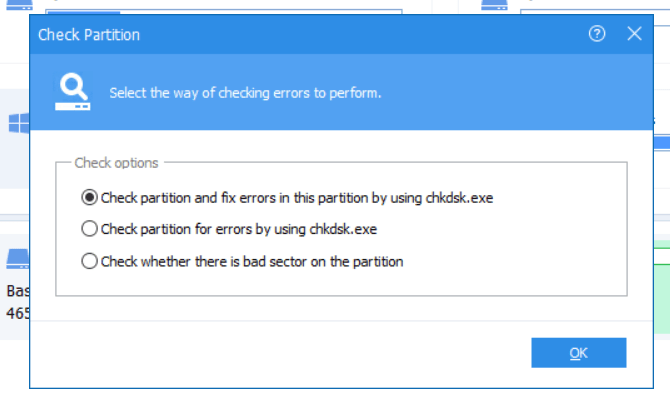
- 2605
- 280
- Don Will
Ingin memformat kad SD anda, pemacu USB, atau cakera keras luaran adalah langkah yang baik. Tetapi bagaimana jika anda menghadapi kesilapan yang mengatakan "Windows tidak dapat menyelesaikan formatnya" sepanjang jalan?
Mendapatkan mesej ralat ini boleh menyebabkan anda panik. Itu, atau mungkin membuat anda ingin meluluskan tugas.
Isi kandunganTetapi jangan risau. Mencari cara untuk menyelesaikan masalahnya adalah mudah!
Dalam siaran ini, kita akan belajar apa yang harus dilakukan. Dengan cara ini, anda tidak akan berasa kecewa apabila anda mahu memformat pemacu anda.
Menggunakan command prompt
Tingkap ' Arahan prompt dapat menolong anda dengan ini. Lagipun, command prompt adalah cara paling asas untuk memformat cakera keras.
Jadi pertama adalah untuk dilancarkan Arahan prompt dari menu Windows.
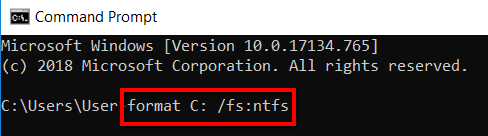
Dalam kes ini, saya memilih untuk memformat pemacu "C", Dengan"ntfs"Sebagai sistem fail.
Inilah sebabnya mengapa saya memasuki perintah tertentu. Saya memilihnya kerana, dalam kes saya, pemacu ini bermasalah. Tidak semestinya berlaku dengan anda.
Sekiranya pemacu anda sendiri tidak memerlukan pemformatan, anda boleh memilih untuk meninggalkannya. Anda boleh menukar pemacu c ke huruf pemacu yang anda mahu format.
Contohnya, surat pemacu yang anda mahu format adalah memandu "J". Dan sistem fail yang anda mahu ada pada pemacu ialah "FAT32". Oleh itu, apa yang perlu anda masukkan dalam tetingkap arahan arahan ialah: Format J: /FS: FAT32.
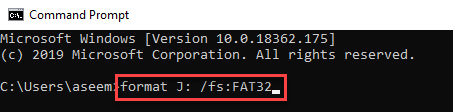
Menggunakan pengurusan cakera
Salah satu cara yang agak mudah untuk pergi ke arah ini adalah untuk beralih ke tingkap Pengurusan Disk alat. Ini adalah program yang dapat membantu anda menguruskan pemacu yang berbeza di komputer anda.
Untuk memulakan, api Pengurusan Disk dari menu Windows.
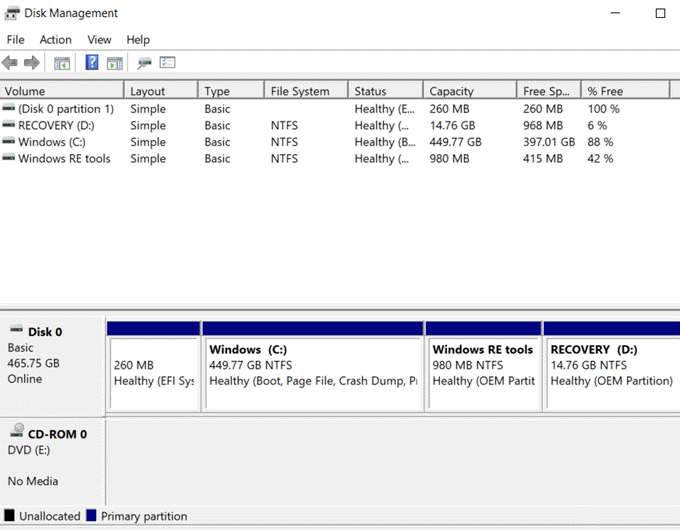
Pilih pemacu di mana anda menerima mesej ralat "Windows tidak dapat melengkapkan format". Kemudian klik kanan dan pilih Format.
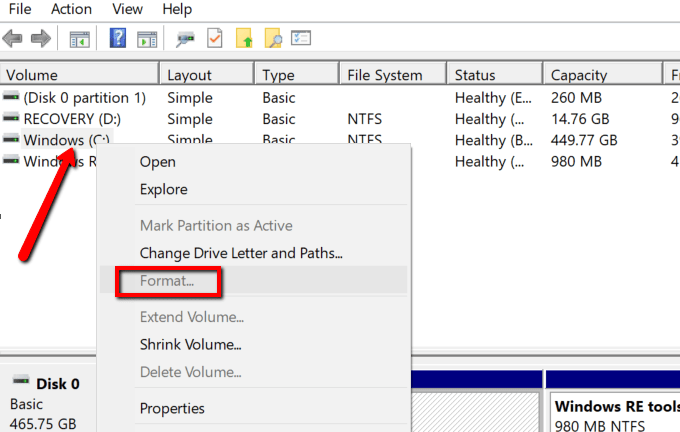
Menggunakan alat pihak ketiga
Anda juga boleh mendapatkan bantuan alat pihak ketiga untuk ini. Manfaat untuk pergi dengan pendekatan ini ialah anda akan menggunakan alat yang direka khusus untuk tujuan tersebut.
Sekiranya alat Windows yang disebutkan di atas gagal menyelesaikan ralat ini, penyelesaian praktikal yang lain adalah untuk membiarkan alat ini berfungsi untuk anda. Pastikan yang anda muat turun dan pasang dalam sistem anda adalah 100% selamat. Yang di bawah telah diperiksa oleh kami dan bersih.
Master Partition Easeus
Ini perisian pengurusan cakera untuk pengguna Windows dan Mac. Versi percuma dapat mengendalikan tugas dengan lancar. Dan jika anda akhirnya menyukai bagaimana ia berfungsi dan tidak dapat mencukupi, anda boleh beralih kepada versi premium.
Jadi untuk memulakan, teruskan dan melancarkan Master Partition Easeus.
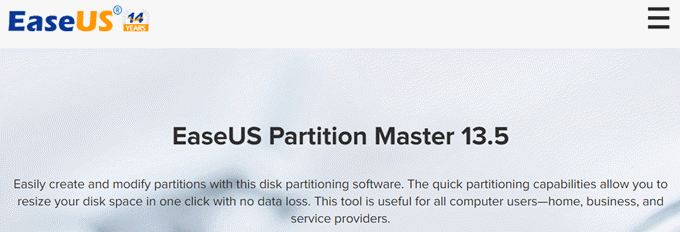
Seterusnya, pilih cakera. Klik kanan pada pilihan anda dan pilih Format.
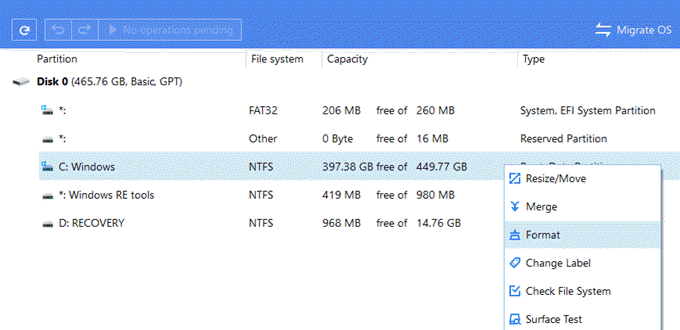
Pembantu partition aomei
Ini satu lagi alat berguna yang membantu anda menguruskan partition. Ia berfungsi untuk versi Windows yang berbeza termasuk Windows 7, 8.1, dan 10.
Dengan itu, anda boleh menyalin, menggerakkan, mengubah saiz, dan menggabungkan partition. Anda juga boleh beralih ke OS dan menukar cakera MBR/GPT tanpa kehilangan data.
Untuk memulakan, memuatkan pembantu partition aomei.
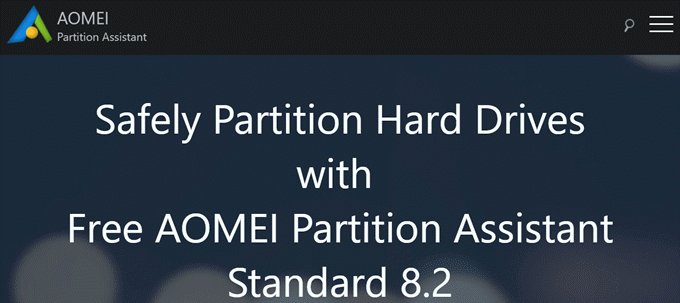
Pilih partition dan klik kanan di atasnya untuk mendedahkan menu drop-down.
Pilih Lanjutan > Periksa partition.
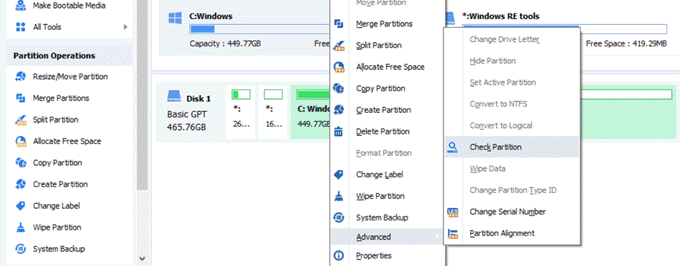
Daripada Semak pilihan, pilih Semak partition dan tentukan kesilapan dalam partition ini menggunakan CHKDSK.exe dan memukul okey.
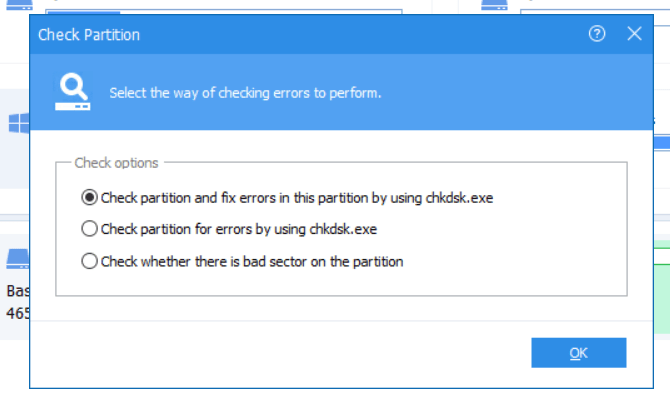
- « Cara menggunakan fungsi Concatenate di Helaian Google
- Office 365 vs. G suite yang boleh dipilih untuk perniagaan anda? »

