Cara Memperbaiki Perkhidmatan Kemas Kini Windows Tidak Berjalan
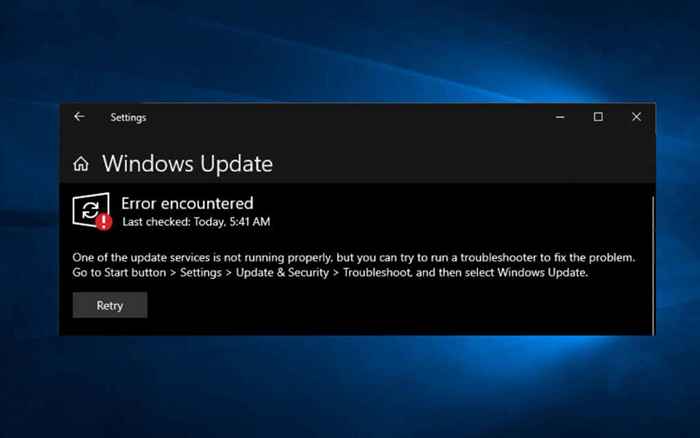
- 3299
- 343
- Don Will
Windows Update adalah perkhidmatan yang menyimpan Windows 10 dan produk Microsoft yang lain yang terkini di komputer anda. Malangnya, ia mempunyai sejarah isu, dengan kesilapan kemas kini menjadi kejadian biasa. Tetapi jarang sekali, pelbagai sebab seperti yang dikonfigurasikan atau dikonfigurasikan dengan salah, boleh menghalangnya daripada berjalan di komputer anda sama sekali.
Sekiranya anda terus menerima ralat yang mendakwa bahawa perkhidmatan kemas kini Windows (atau perkhidmatan yang berkaitan) tidak berjalan di komputer anda, senarai pembetulan yang berikut akan membantu anda mendapatkannya berfungsi secara normal lagi.
Isi kandungan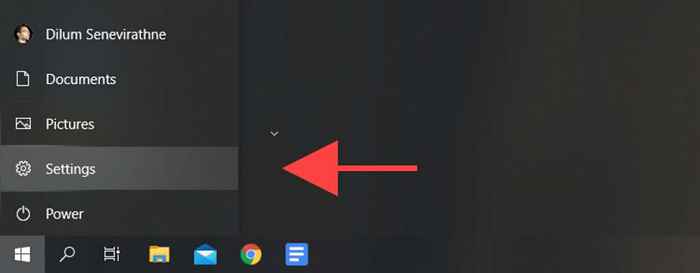
2. Pilih Kemas kini & Keselamatan.
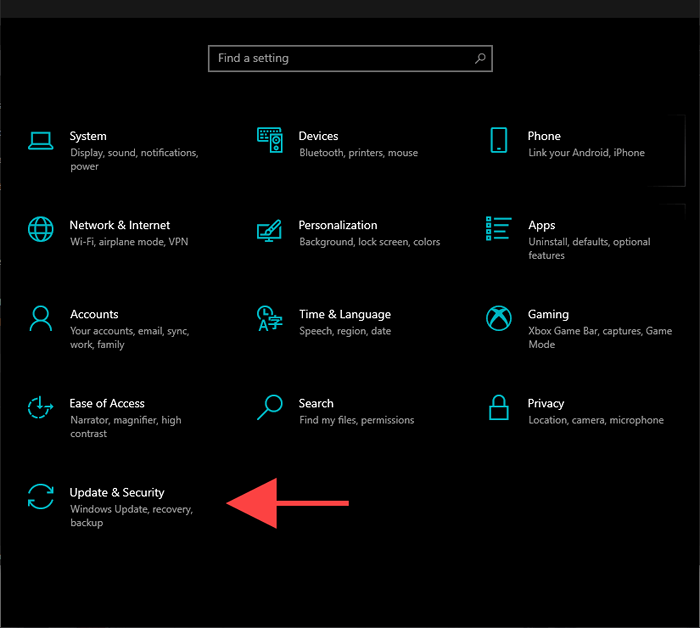
3. Pilih Menyelesaikan masalah di bar sisi.
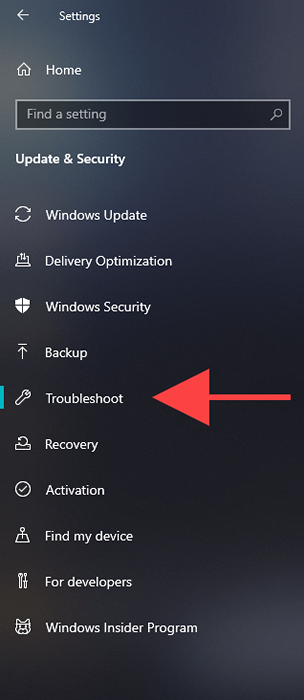
4. Pilih pilihan yang dilabelkan Penyelesaian masalah tambahan.
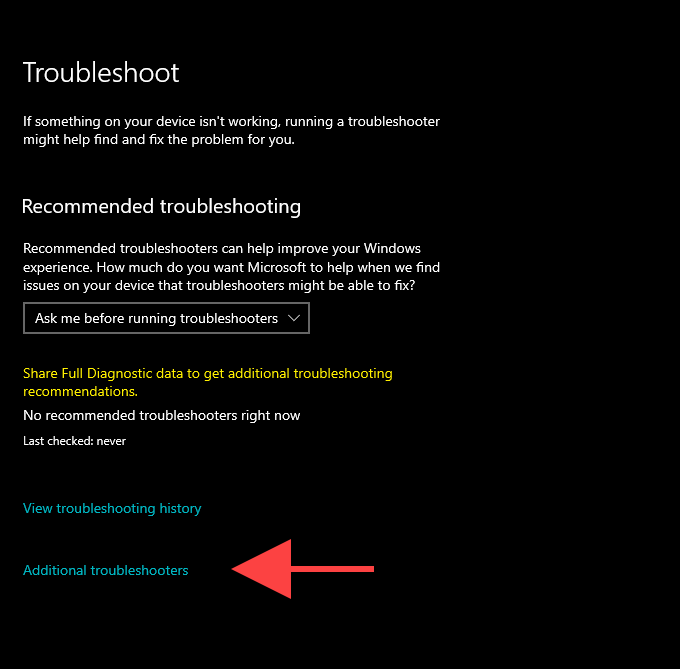
5. Pilih Kemas kini Windows > Jalankan penyelesai masalah.
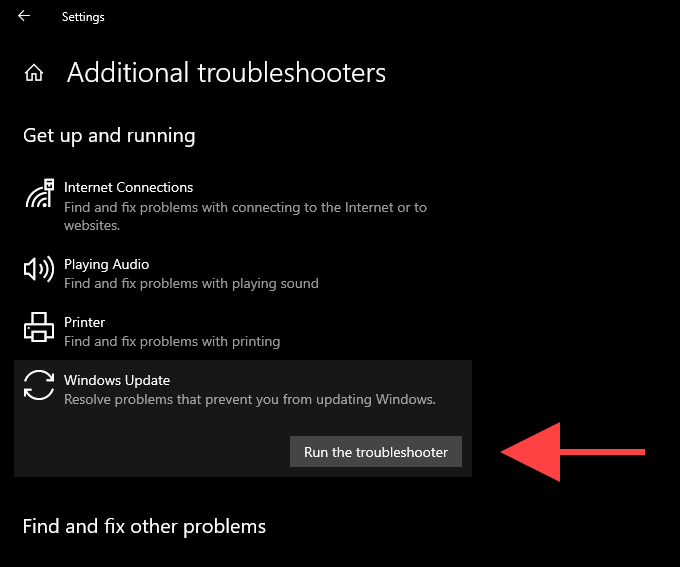
Mulakan semula komputer
Mulakan semula PC anda membantu memori sistem dan berfungsi sebagai pembetulan cepat untuk masalah berkaitan perkhidmatan rawak yang timbul di Windows 10. Oleh itu, jika anda belum melakukannya, cuba lakukan sekarang dan ikuti dengan menjalankan kemas kini Windows secara manual (buka Mula menu dan pergi ke Tetapan > Kemas kini & Keselamatan > Menyemak kemas kini).
Konfigurasikan semula perkhidmatan kemas kini Windows
Sekiranya kemas kini Windows masih gagal dijalankan, anda mesti periksa sama ada ia disediakan untuk dijalankan secara automatik di Windows 10. Anda juga mesti menyemak semula tetapan untuk perkhidmatan lain yang berkaitan.
1. Tekan Tingkap + R Untuk membuka kotak lari.
2. Jenis perkhidmatan.MSC dan pilih okey.
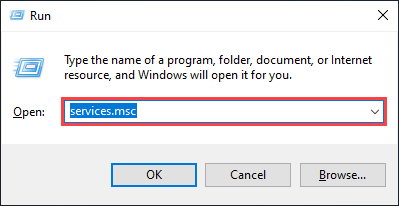
3. Klik kanan Kemas kini Windows dan pilih Sifat.
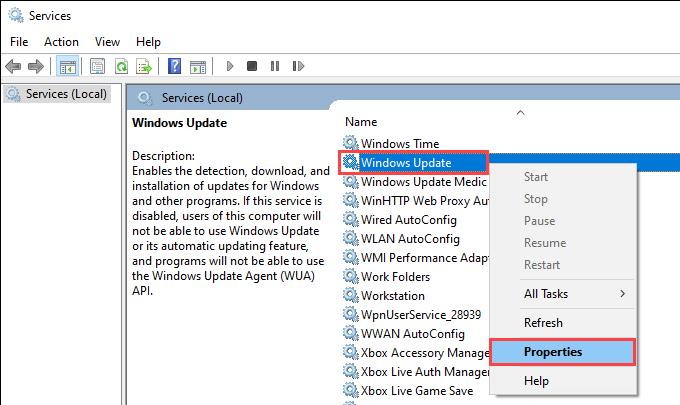
4. Menetapkan Jenis permulaan ke Automatik dan pilih Memohon. Ikuti itu dengan menetapkan Status perkhidmatan ke Berlari.
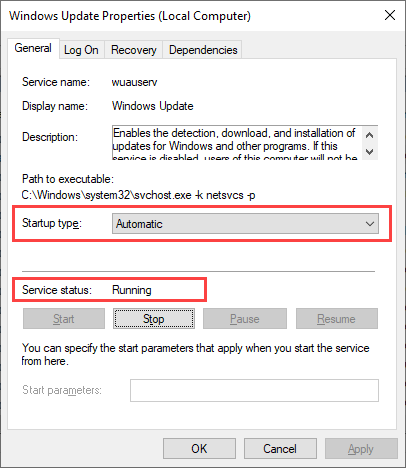
5. Pilih okey Untuk menyelamatkan perubahan.
6. Ulangi langkah 3-5 untuk perkhidmatan berikut:
- Perkhidmatan pemindahan pintar latar belakang
- Perkhidmatan Kriptografi
7. Mulakan semula komputer anda.
Periksa virus komputer
Perisian berbahaya adalah sebab lain yang menghalang perkhidmatan kemas kini Windows dari berjalan di Windows 10.
Menggunakan Applet Keselamatan Windows terbina dalam harus membantu anda mengesan dan mengeluarkan perisian hasad. Tetapi kerana kemas kini Windows tidak berjalan, ia mungkin tidak mempunyai definisi antimalware yang paling terkini untuk melakukan imbasan komprehensif komputer anda.
Oleh itu, cara terbaik untuk menangani perkara itu ialah menggunakan penghilang malware pihak ketiga yang berdedikasi seperti malwarebytes. Cuba jalankan imbasan cepat, dan ikuti dengan pemeriksaan seluruh sistem untuk virus komputer.
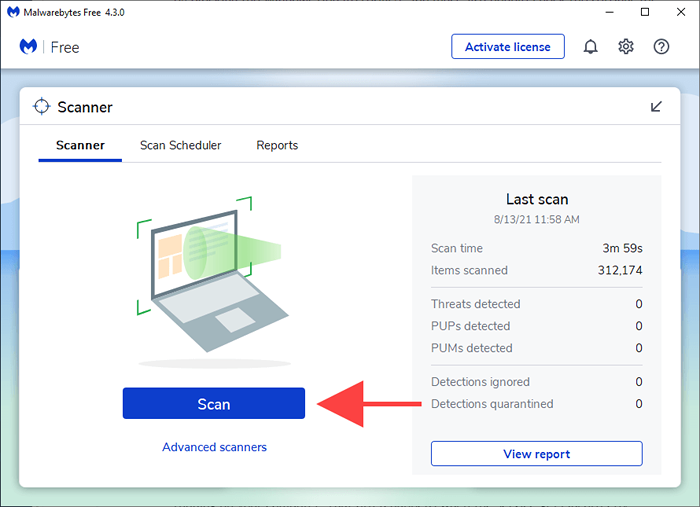
Lumpuhkan perkhidmatan antimalware pihak ketiga
Sebaliknya, firewall pihak ketiga atau utiliti anti-malware boleh berakhir menyekat kemas kini Windows.
Untuk memerintahnya, cuba berhenti seketika perisian antivirus melalui dulang sistem Windows 10. Kemudian, jalankan kemas kini Windows secara manual.
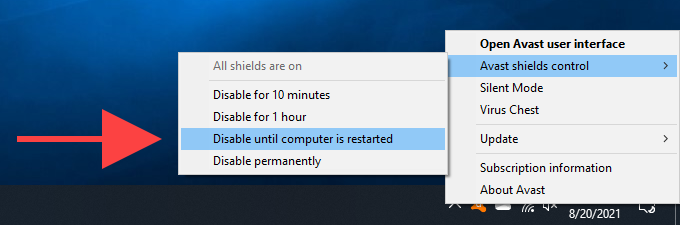
Tetapkan semula kemas kini Windows
Windows Update menyimpan data yang dimuat turun buat sementara waktu dalam folder yang ditetapkan secara khusus dilabelkan Softwaredistribusi. Memadamnya mungkin membantu menolak cache kemas kini yang rosak atau usang daripada menyebabkan masalah. Tetapi sebelum anda berbuat demikian, anda mesti menghentikan perkhidmatan kemas kini Windows (dengan mengandaikan bahawa ia berjalan dan tidak terhempas).
1. Tekan Tingkap + R Untuk membuka kotak lari.
2. Jenis cmd dan tekan Ctrl + Shift + Masukkan Untuk melancarkan arahan perintah dengan keistimewaan pentadbiran.
3. Jalankan arahan seperti berikut untuk melumpuhkan perkhidmatan Kemas Kini Windows:
Berhenti bersih wuauserv
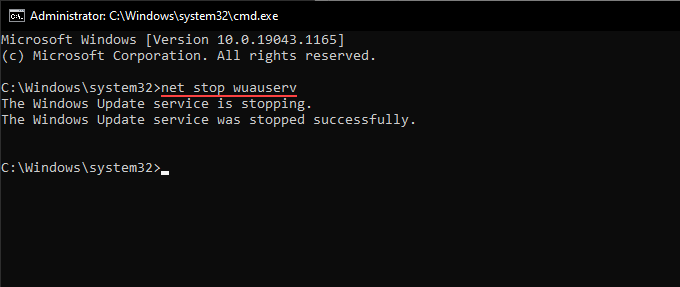
4. Jalankan dua arahan di bawah untuk memadamkan Softwaredistribusi dan Catroot2 Folder:
rmdir %systemroot %\ softwaredistribusi /s
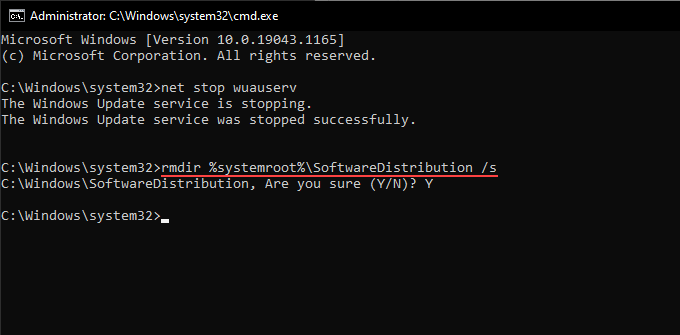
Anda mesti mengesahkan tindakan anda dengan menekan Y > Masukkan.
5. Jalankan arahan berikut untuk memulakan semula perkhidmatan kemas kini Windows:
Net Start Wuauserv
Sekiranya langkah-langkah di atas tidak membantu, cuba tetapkan semula semua komponen berkaitan kemas kini Windows secara manual. Kami mengesyorkan menyemak artikel sokongan yang berkaitan dengan Microsoft untuk arahan tertentu.
Padam fail sementara
Memadam fail dari kemas kini sistem operasi sebelumnya juga boleh membantu mendapatkan perkhidmatan kemas kini Windows dan berjalan lagi di PC anda.
1. Buka Mula menu dan pilih Tetapan.
2. Pilih Sistem.
3. Pilih Penyimpanan di bar sisi.
4. Pilih pilihan yang dilabelkan Fail-fail sementara.
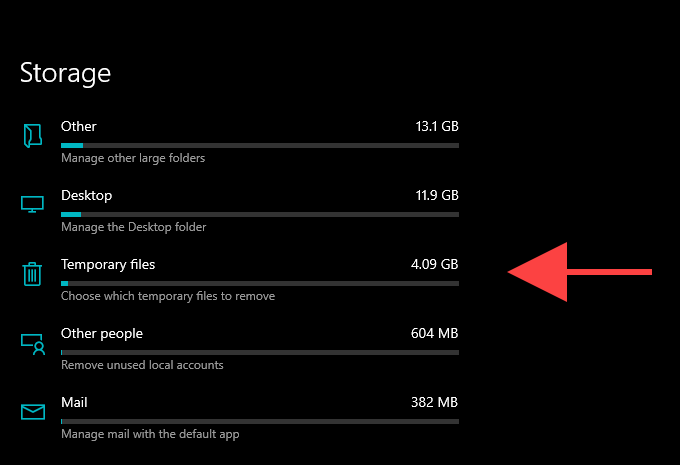
5. Periksa kotak di sebelah Pembersihan Kemas Kini Windows.
6. Pilih Keluarkan fail.
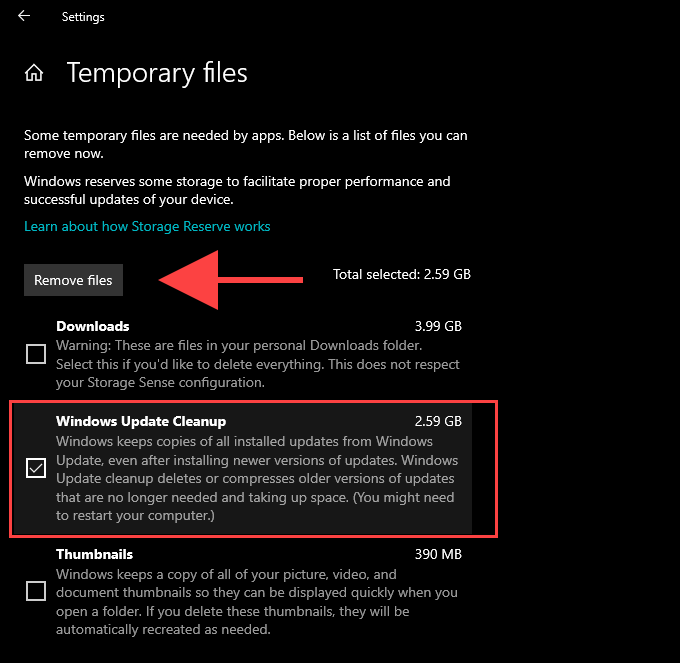
Jalankan alat imbasan dan dism sfc
Jika kemas kini Windows gagal dijalankan kerana rasuah fail umum atau isu berkaitan kestabilan lain di Windows 10, anda boleh cuba untuk membetulkannya menggunakan alat SFC (Sistem Pemeriksa Fail) dan dism (Servis dan Pengurusan Imej Delemped).
Jalankan imbasan SFC
1. Buka Konsol PowerShell Windows yang tinggi.
2. Taipkan arahan berikut:
SFC /Scannow
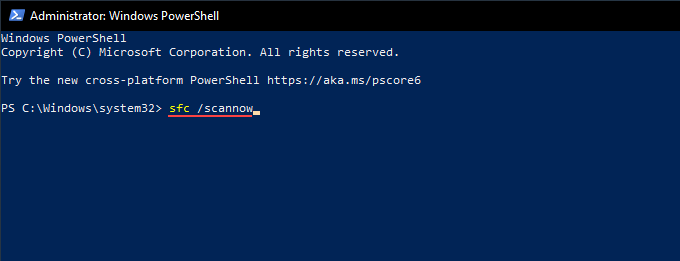
3. Tekan Masukkan.
Jalankan imbasan DISM
1. Buka Konsol PowerShell Windows yang tinggi.
2. Taipkan arahan dan tekan berikut Masukkan:
DISM /ONLINE /CLEANUP-IMAGE /CheckHealth
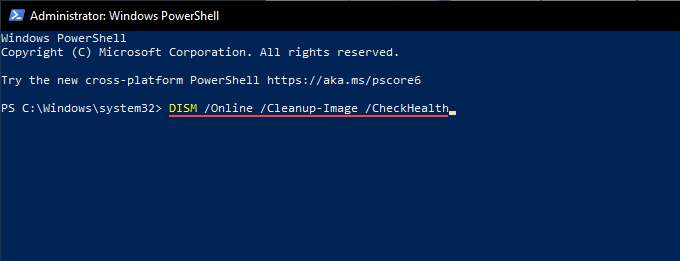
3. Jika alat DISM mengesan sebarang masalah, jalankan dua arahan seperti berikut:
DISM /ONLINE /CLEANUP-IMAGE /SCANHEALTH
DISM /ONLINE /CLEANUP-IMAGE /RESTOREHEALT
Kemas kini Windows 10 secara manual
Daripada menggunakan kemas kini Windows, anda boleh memuat turun dan memasang kemas kini terkini untuk Windows 10 secara manual melalui laman web Microsoft Update Catalog. Yang mungkin membantu memperbaiki perkhidmatan untuk kemas kini berikutnya.
1. Tekan Tingkap + R Untuk membuka kotak lari.
2. Jenis Winver dan pilih okey.
3. Perhatikan Windows 10 versi-e.g., 21H1.
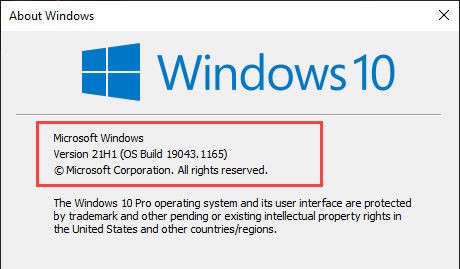
4. Lawati laman web sejarah kemas kini Windows 10 dan perhatikan ID KB (Pangkalan Pengetahuan) terkini untuk versi Windows 10 anda.
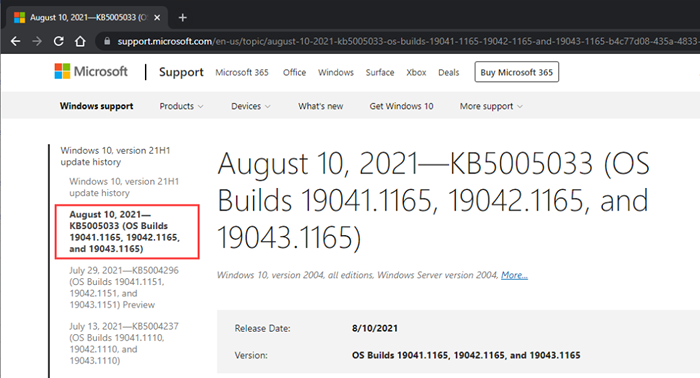
5. Lawati laman web Katalog Kemas Kini Microsoft dan cari ID KB.
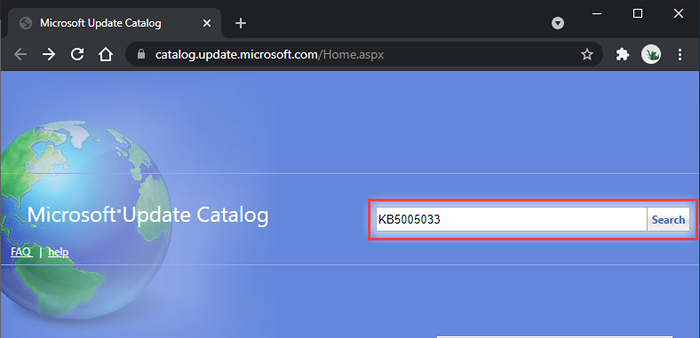
6. Pilih dan muat turun kemas kini terkini untuk versi Windows 10 anda.
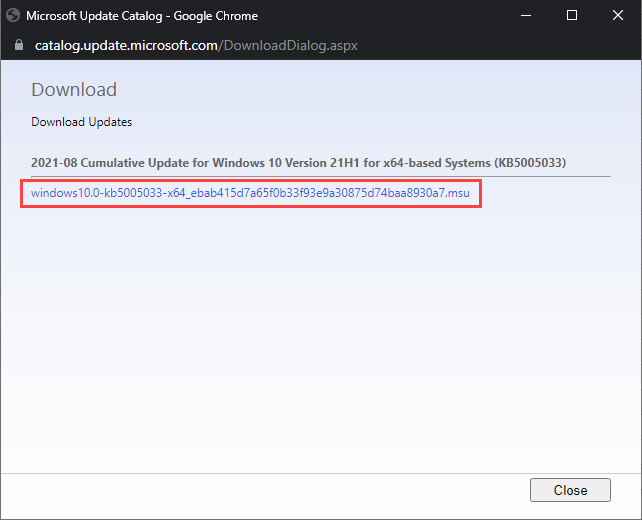
7. Jalankan pemasang yang dimuat turun untuk memohon kemas kini.
Secara pilihan, pertimbangkan untuk memasang kemas kini stack servis terkini untuk versi Windows 10 anda. Yang dapat membantu menyelesaikan masalah tambahan dengan kemas kini windows. Anda boleh mencari dan memuat turunnya dari laman web Katalog Kemas Kini Microsoft.
Gunakan Pembantu Kemas Kini Windows
Sekiranya perkhidmatan Kemas Kini Windows masih gagal, anda boleh menggunakan Pembantu Kemas Kini Windows untuk memaksa memasang kemas kini ciri terkini untuk Windows 10.
Setelah memuat turun applet ke PC anda, cukup jalankan dan pilih Mengemas kini sekarang.
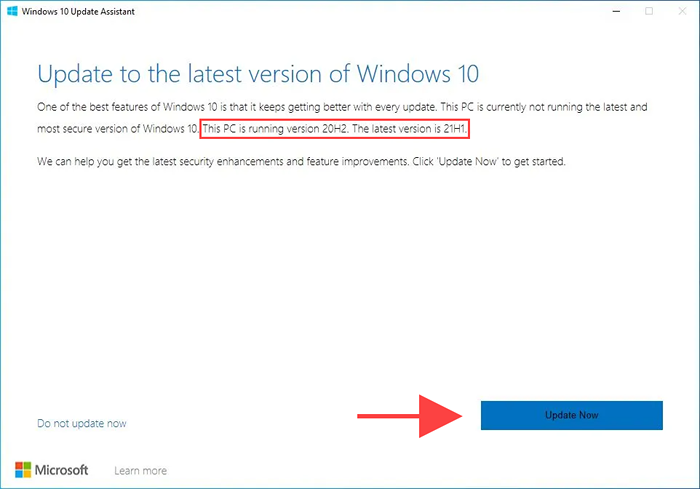
Gulung semula atau tetapkan semula tingkap
Sekiranya anda terus mengalami masalah, anda mungkin mahu melakukan pemulihan sistem. Yang membantu menggulung sebarang perubahan baru -baru ini kepada sistem pengendalian yang mendorong masalah berlaku. Anda juga boleh mencuba menyahpasang kemas kini Windows sebelumnya.
Akhirnya, menetapkan semula Windows 10 ke kilang lalai harus berfungsi sebagai langkah terakhir untuk menetapkan perkhidmatan kemas kini Windows untuk kebaikan.
- « Apa itu tar.Fail gz dan bagaimana membukanya
- Cara Mencari dan Mengganti Perkataan dalam MS Word dan Google Docs »

