Cara Mencari dan Mengganti Perkataan dalam MS Word dan Google Docs
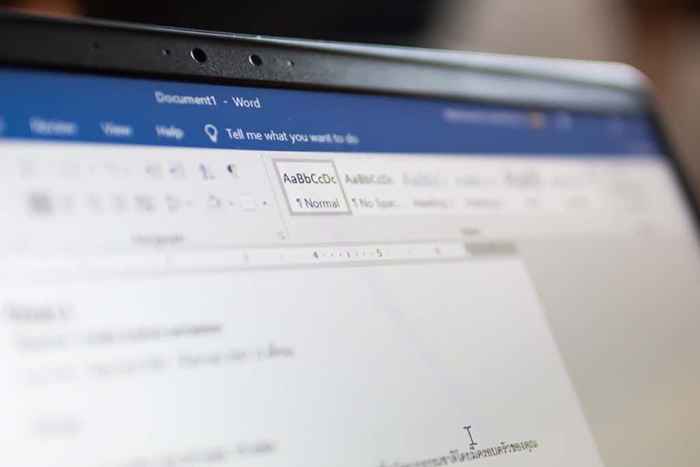
- 2921
- 894
- Daryl Wilderman
Memeriksa kesilapan dan mengedit dokumen anda adalah sebahagian daripada proses penulisan. Salah satu kesilapan yang paling biasa dilakukan oleh orang dalam MS Word dan Google Docs adalah menaip ejaan yang salah. Sekiranya anda ingin mengedit perkataan atau frasa dalam dokumen anda, anda mesti mencarinya terlebih dahulu.
Catatan ini akan mengajar anda bagaimana untuk mencari dan mengganti perkataan dalam MS Word dan Google Docs. Ia juga akan meliputi kedua -dua versi desktop dan mudah alih program -program ini.
Isi kandungan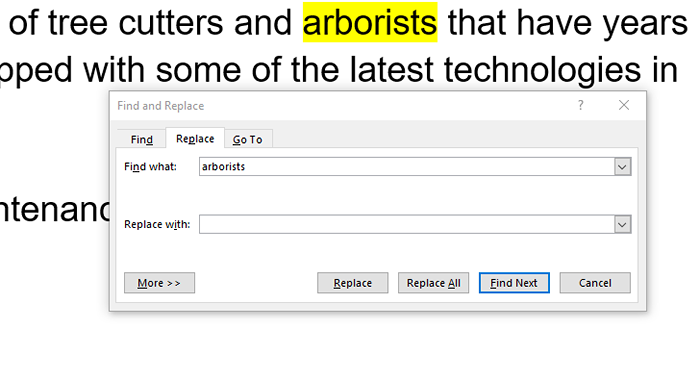
- Padamkan perkataan yang ingin anda ubah dan taipkan penggantian mereka. Anda juga boleh memilih salah satu perkataan atau frasa menggunakan Seterusnya dan Sebelumnya butang.
- Klik Ganti semua untuk mengemas kini semua perkataan atau frasa yang anda taip di kotak cari sekaligus.
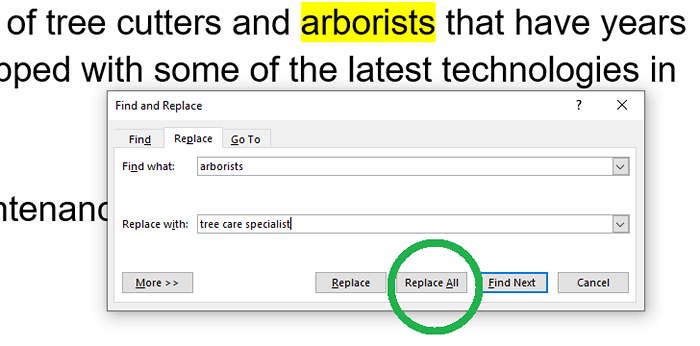
- Klik Simpan untuk mengekalkan perubahan yang telah anda buat.
Catatan: MS Word akan membantu anda memulihkan perubahan pada fail atau memulihkan dokumen yang tidak disimpan jika PC anda terhempas.
Versi terbaru MS Word juga mempunyai beberapa pilihan carian lain yang boleh anda gunakan untuk memperbaiki carian anda.
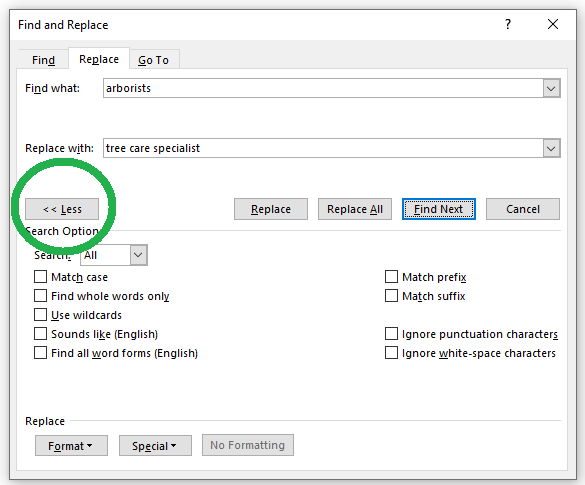
- Pilih Kes perlawanan Sekiranya anda ingin mencari perkataan atau frasa dengan huruf kecil dan huruf besar yang tepat.
- Tandakan Cari seluruh perkataan sahaja untuk mencari keseluruhan perkataan yang sepadan dengan teks bermula dan berakhir dengan ruang putih.
- Pilih Gunakan kad liar Sekiranya anda ingin mencari watak atau rentetan watak pendek dalam carian.
- Tandakan Bunyi Seperti (Bahasa Inggeris) Sekiranya anda ingin memasukkan kata -kata yang mempunyai suara yang serupa dengan perkataan yang anda cari. (contohnya, doh dan walaupun)
- Pilih Cari semua bentuk perkataan (Bahasa Inggeris) Untuk mencari menggunakan leksikon berasaskan tatabahasa. Semasa mencari kata -kata seperti "adalah," ia juga akan menunjukkan "adalah," "kami," "adalah," dan lain -lain.
- Tandakan Padankan awalan Sekiranya anda ingin mencari perkataan yang bermula dengan rentetan carian yang tepat. Oleh itu, jika anda mencari "pra," beberapa hasil yang mungkin anda dapatkan adalah "menyediakan" dan "hadir."
- Sebaliknya, memilih Akhbar perlawanan akan mencari perkataan yang berakhir dengan rentetan carian yang tepat. Sebagai contoh, jika anda mencari "ion," beberapa sorotan perkataan hasil akan termasuk "gerakan" dan "kedudukan."
- Pilih Abaikan watak tanda baca Sekiranya anda ingin mencari kata -kata yang mungkin mempunyai tanda baca tanpa menaip watak yang sama. Watak tanda baca adalah titik seru, pendakap, koma, tanda hubung, apostrophes, dll.
- Pilih Abaikan watak Whitespace Sekiranya dokumen itu mengandungi aksara ruang putih seperti tab, ruang yang tidak pecah, dan rehat keras.
Cari dan ganti perkataan dalam MS Word (mudah alih)
- Ketik aplikasi MS Word pada peranti Android anda dan buka dokumen yang ingin anda edit.
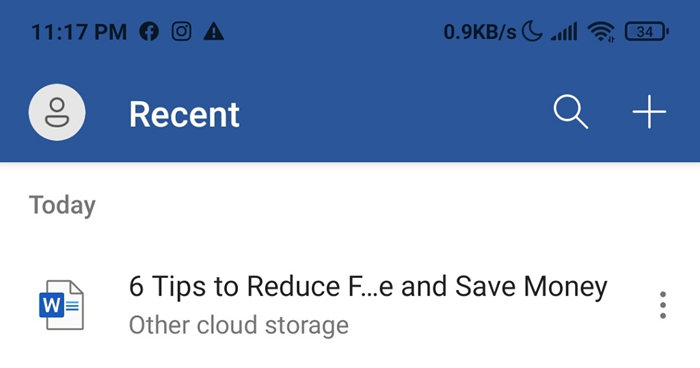
- Ketik Kanta pembesar ikon di bahagian atas skrin anda untuk membuka Cari… panel.
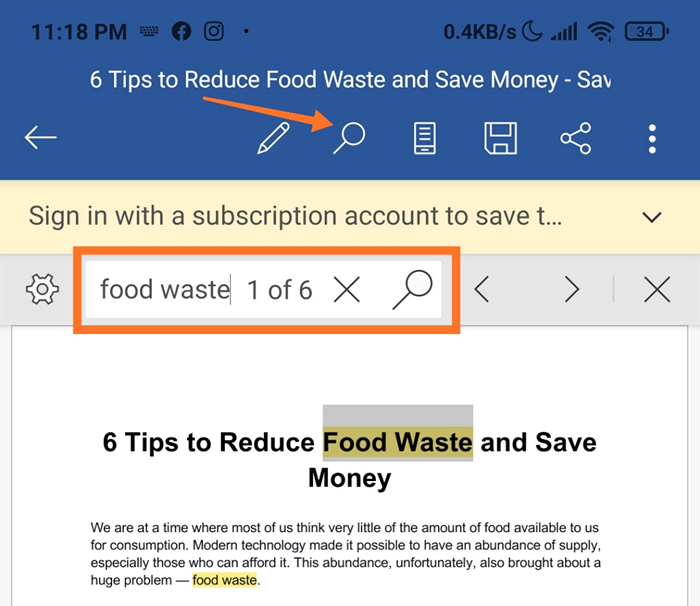
- Taipkan perkataan atau frasa pada Cari kotak yang ingin anda ubah untuk mencari mereka di dokumen.
- Anda juga boleh mengetuk Sebelumnya dan Seterusnya anak panah untuk menavigasi lokasi lain perkataan atau frasa.
- Untuk menggantikan perkataan atau frasa, ketik Tetapan butang (ikon gear). Tandakan Menggantikan kotak yang muncul di bahagian bawah dokumen.
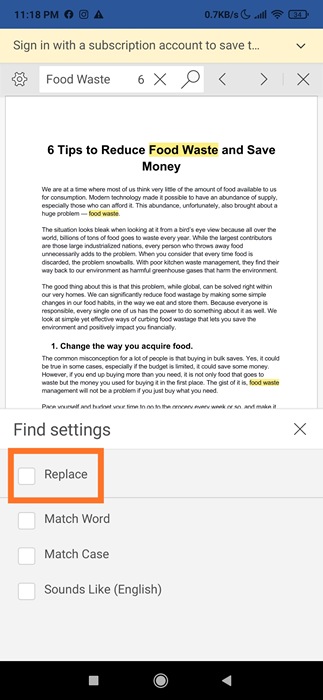
- Taipkan perkataan atau frasa yang anda mahukan sebagai pengganti pada Ganti… Kotak di bahagian atas skrin.
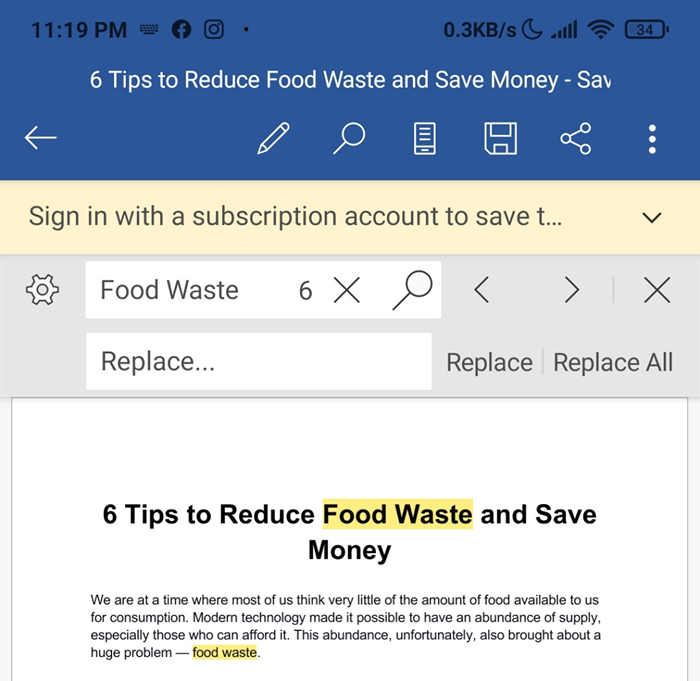
- Ketik Menggantikan Sekiranya anda ingin mengedit hanya perkataan atau frasa yang diserlahkan. Anda juga boleh menggantikan semua contoh perkataan atau frasa dalam dokumen dengan mengetuk Semua.
- Mengetuk pada X ikon butang akan menutup panel cari.
Aplikasi MS Word juga mempunyai pilihan mencari tambahan, yang memberi anda lebih banyak ciri penyuntingan. Berikut adalah beberapa perkara yang boleh anda lakukan menggunakan fungsi ini:
- Berdetik Kes perlawanan pilihan hanya akan mencari teks dengan huruf besar dan huruf kecil perkataan atau frasa yang anda taipkan di dalam kotak.
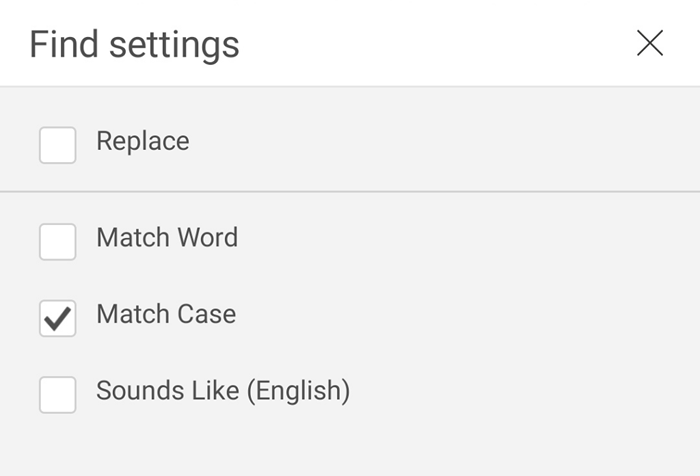
- Memilih Bunyi Seperti (Bahasa Inggeris) hanya akan mencari istilah yang sama dengan teks yang anda taipkan di dalam kotak. Sebagai contoh, jika anda menaip "ke," ia juga akan menyerlahkan "juga" dan "dua."
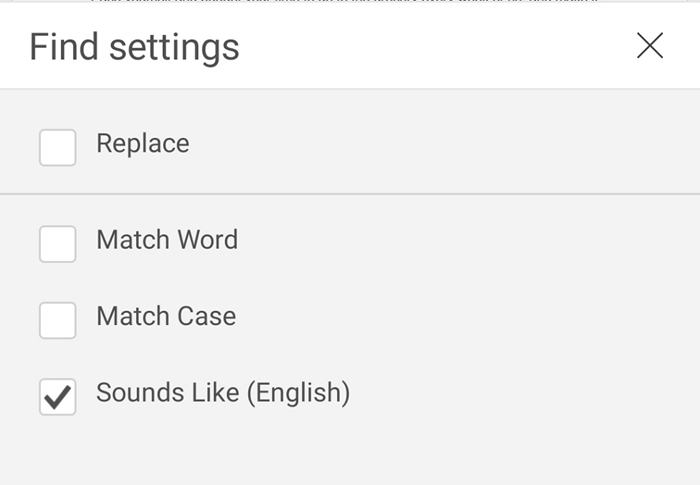
Cari dan ganti perkataan dalam Google Docs (penyemak imbas)
- Buka Dokumen Google pada penyemak imbas mana -mana.
- Tekan Kekunci Ctrl + H. Perintah ini akan membuka a Cari dan tukar tab.
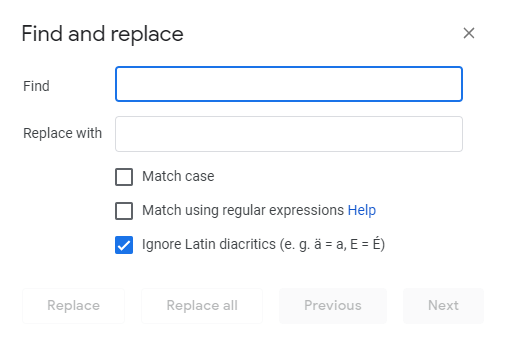
- Taipkan perkataan yang ingin anda cari di Cari kotak. Tandakan Kes perlawanan Sekiranya perkataan itu dipermodalkan atau akronim.
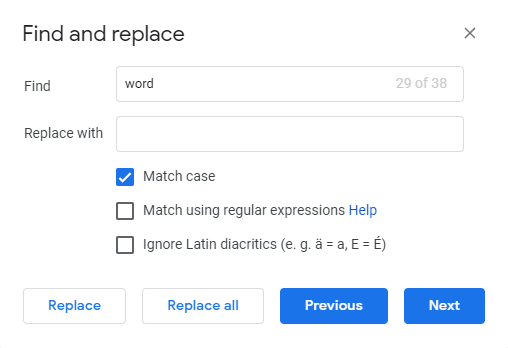
- Anda juga boleh menandakan Perlawanan menggunakan ungkapan biasa untuk mencari corak ekspresi biasa yang enjin cuba dipadankan dalam teks input. Sementara itu, Abaikan Diacritics Latin akan mengabaikan watak khas seperti umlaut (ä, yang sama dengan a).
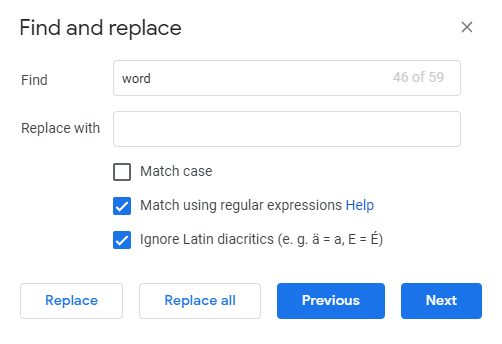
- Taipkan perkataan pengganti di Ganti dengan kotak.
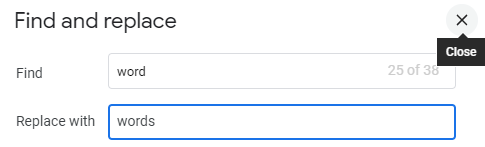
- Klik Ganti semua Sekiranya anda ingin menukar semua perkataan tersebut. Gunakan Sebelumnya dan Seterusnya untuk mencari perkataan tertentu. Sekiranya anda hanya akan menggantikan perkataan itu, klik Menggantikan.
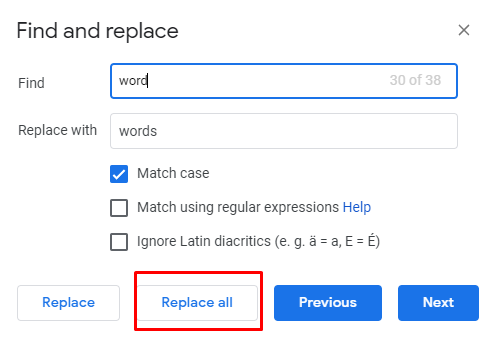
Cari dan ganti perkataan dalam Google Docs (Mobile)
- Ketik aplikasi Google Docs dan buka dokumen yang ingin anda edit.
- Ketik Tiga titik ikon (⋮). Kemudian, ketik Cari dan tukar.
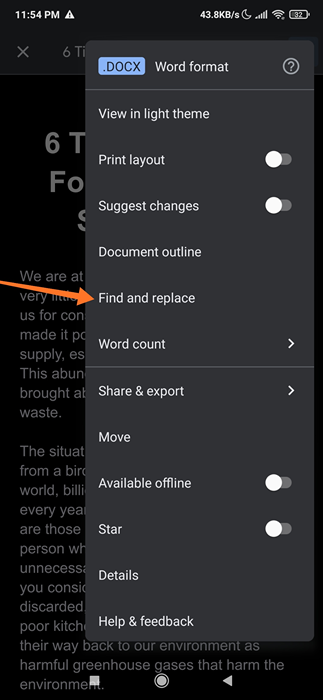
- Taipkan perkataan yang ingin anda ubah suai. Semak ejaannya.
- Ketik Cari. Sekiranya anda ingin mencari kata -kata dengan kes atas dan bawah yang tepat, tandakan Kes perlawanan. Sekiranya anda mencari corak ekspresi biasa yang enjin cuba dipadankan dalam teks input, tandakan Perlawanan menggunakan ungkapan biasa.
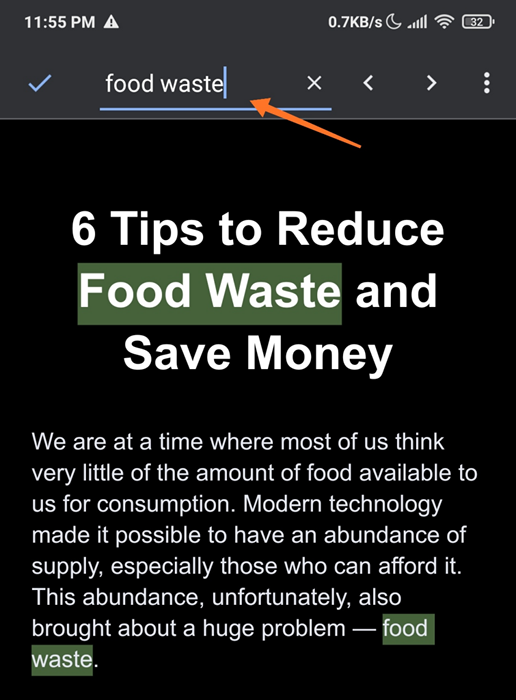
- Sekarang, anda boleh melihat contoh perkataan di sebelah kanan atas skrin. Untuk menukar antara kata -kata, ketik Sebelumnya dan Seterusnya anak panah.
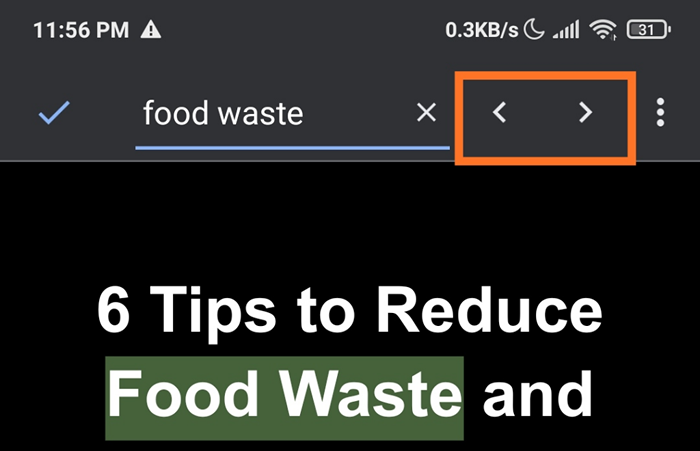
- Taipkan perkataan yang anda mahukan sebagai pengganti. Sekiranya anda ingin menukar perkataan yang diserlahkan, ketik Menggantikan. Untuk menukar semua contoh perkataan, ketik Ganti semua.
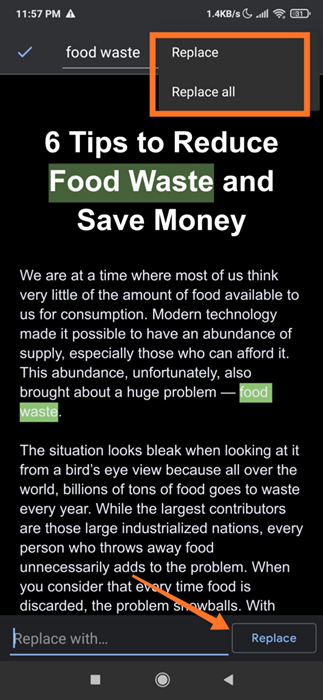
Bagaimana kata -kata anda?
Mencari dan menggantikan kata -kata dalam MS Word dan Google Docs mudah dilakukan, terutamanya apabila anda mendapat sambutan hangat. Anda juga boleh menggunakan pilihan carian yang berbeza untuk memastikan bahawa anda tidak akan terlepas sebarang perkataan yang ingin anda edit.
- « Cara Memperbaiki Perkhidmatan Kemas Kini Windows Tidak Berjalan
- Cara mematikan autocorrect pada iPhone dan Android »

