Cara Memperbaiki Ralat Kemas Kini Windows 0xa0000400 di Windows 10
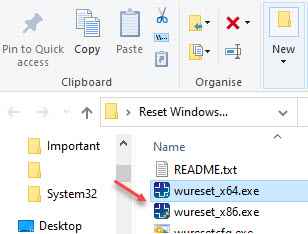
- 2594
- 133
- Dave Kreiger V
Sekiranya anda menghadapi ralat 0xa0000400 semasa mengemas kini Windows 10 PC anda, anda harus tahu bahawa ini hanya ralat kemas kini Windows yang muncul setiap kali anda cuba memasang kemas kini yang belum selesai dengan cara biasa (melalui tetapan). Ralat ini paling sering dialami apabila anda cuba mengemas kini sistem Windows 10 anda ke versi 1903.
Beberapa sebab mengapa anda mungkin mengalami kesilapan ini - gangguan biasa yang berkaitan dengan perkhidmatan kemas kini Windows, masalah dengan komponen kemas kini Windows, pergantungan perkhidmatan kurang upaya, rosak softwaredistribusi dan folder Catroot2, atau disebabkan oleh fail sistem yang rosak di OS.
Apa pun yang mungkin menjadi alasan, di sini kami mempunyai beberapa penyelesaian yang berpotensi yang dapat membantu anda memperbaiki ralat kemas kini Windows - 0xa0000400.
Isi kandungan
- Kaedah 1: Menjalankan Penyelesaian Masalah Kemas Kini Windows
- Kaedah 2: Pasang kemas kini secara manual
- Kaedah 3: Mengemas kini menggunakan alat penciptaan media
- Kaedah 4: Tetapkan semula ejen kemas kini Windows secara automatik
- Kaedah 5: Tetapkan semula Windows Update Menggunakan Prompt Command
- Kaedah 6: Keluarkan fail sistem sampah
- Kaedah 7: Jalankan Penyelenggaraan Sistem
- Kaedah 9: Tutup kemas kini Skype
- Kaedah 10: Menggunakan Editor Pendaftaran
Kaedah 1: Menjalankan Penyelesaian Masalah Kemas Kini Windows
Inilah cara menjalankan Penyelesai Penyelesai Masalah Windows:
Langkah 1: Tekan Menang + i kunci bersama di papan kekunci anda untuk membuka Menetapkan aplikasi.
Langkah 2: Di dalam Tetapan tetingkap, klik pada Kemas kini & Keselamatan.
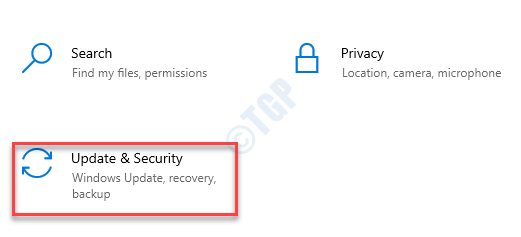
Langkah 3: Di tetingkap seterusnya, klik pada Menyelesaikan masalah disebelah kiri.
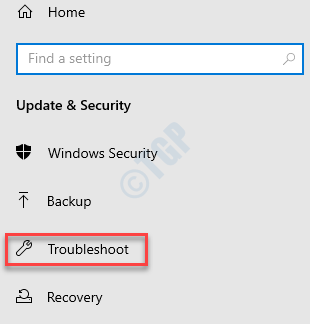
Langkah 4: Sekarang, navigasi ke sebelah kanan tetingkap, tatal ke bawah dan klik Penyelesaian masalah tambahan.
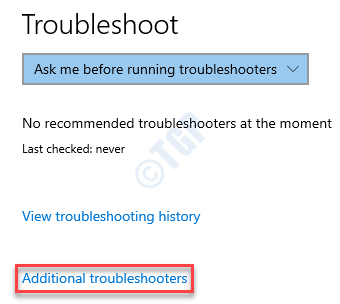
Langkah 5: Seterusnya, di Penyelesaian masalah tambahan tetingkap, di bawah Bangun dan berlari seksyen, pilih Kemas kini Windows.
Sekarang, klik pada Jalankan penyelesai masalah.
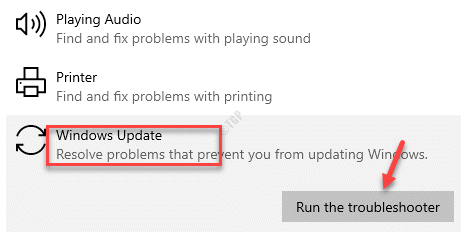
Langkah 6: Sekarang, biarkan penyelesai masalah mula mencari masalah. Sekiranya ada yang dijumpai, ia akan memaparkan dua pilihan - Sapukan pembetulan ini dan Langkau pembetulan ini.
Pilih Sapukan pembetulan ini untuk Windows selesai memohon pembetulan.
Setelah selesai, mulakan semula PC anda dan cuba memasang kemas kini yang belum selesai.
Kaedah 2: Pasang kemas kini secara manual
Mari lihat bagaimana memasang kemas kini secara manual:
Langkah 1: Tekan Kekunci windows + i pada masa yang sama di papan kekunci anda dan Tetapan tetingkap akan dibuka.
Langkah 2: Di dalam Tetapan tetingkap, pilih Kemas kini & Keselamatan pilihan.
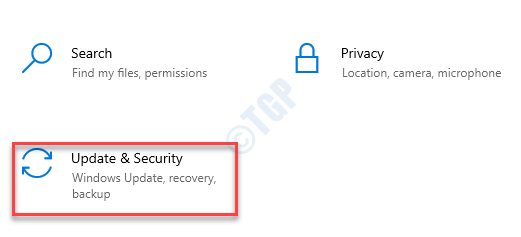
Langkah 3: Ia mengarahkan anda ke Kemas kini Windows halaman dalam Tetapan tetingkap.
Seterusnya, pergi ke sebelah kanan tetingkap dan klik pada Lihat sejarah kemas kini pilihan.
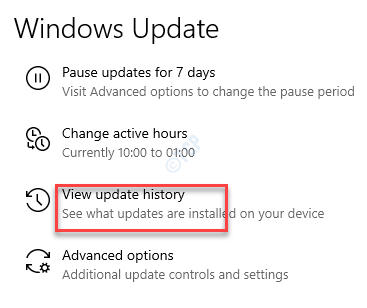
Langkah 4: Di dalam Lihat sejarah kemas kini tetingkap, pergi ke Kemas kini sejarah seksyen.
Di sini, perhatikan Kb nombor untuk kemas kini yang gagal.
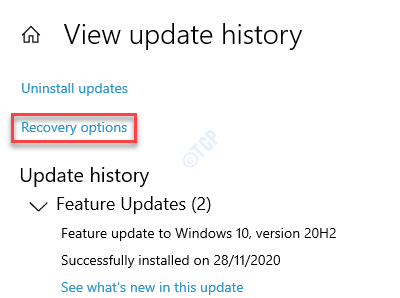
Langkah 5: Sekarang, pergi ke halaman Katalog Kemas Kini Microsoft dan masukkan Kb Nomborkan medan carian dan tekan Cari butang di sebelahnya.
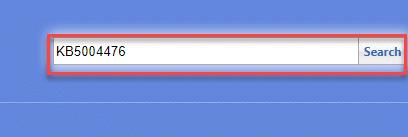
Langkah 6: Ia membawa anda ke halaman hasil di mana anda akan melihat senarai kemas kini berdasarkan seni bina sistem (32-bit atau 64-bit).
Di sini, klik pada Muat turun butang di sebelah kemas kini berdasarkan seni bina sistem anda.
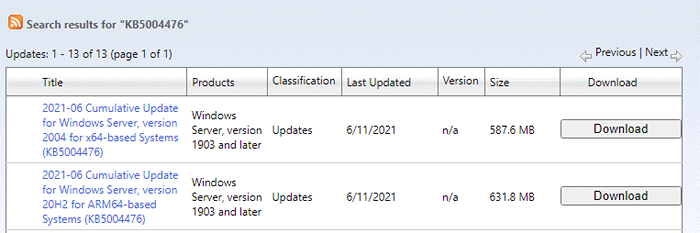
*Catatan - Sekiranya anda ingin mengetahui cara memeriksa sama ada seni bina sistem anda 32-bit atau 64-bit, Baca artikel ini.
Setelah dimuat turun, selesai memasang kemas kini dan mulakan semula PC anda untuk perubahan menjadi berkesan. Sekarang, anda tidak sepatutnya menemui 0xa0000400 ralat sekali lagi.
*Catatan - Walau bagaimanapun, jika terdapat lebih daripada 10 yang belum selesai Kemas kini Windows, Langkau kaedah ini dan bergerak ke kaedah seterusnya.
Kaedah 3: Mengemas kini menggunakan alat penciptaan media
Ikuti arahan di bawah untuk memasang kemas kini yang belum selesai menggunakan alat penciptaan media:
Langkah 1: Lawati halaman rasmi Microsoft untuk memuat turun Alat Penciptaan Media.
Langkah 2: Sekarang, pergi ke Buat media pemasangan Windows 10 seksyen dan klik pada Alat muat turun sekarang.
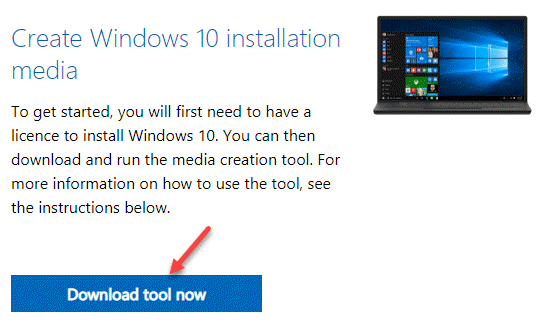
Langkah 3: Seterusnya, klik dua kali di .exe fail untuk membuka Persediaan Windows 10 Wizard.
Di Wizard Persediaan, pilih butang radio di sebelah Naik taraf PC ini sekarang dan tekan Seterusnya.
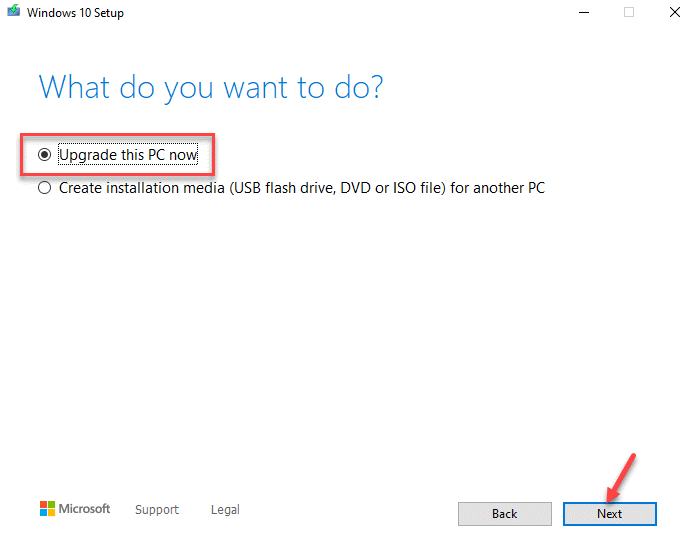
Sekarang, tunggu Persediaan Windows 10 penyihir untuk menyelesaikan memuat turun OS dan sekali selesai, mulakan semula PC anda untuk memeriksa sama ada Ralat Kemas Kini Windows - 0xa0000400 diselesaikan.
Kaedah 4: Tetapkan semula ejen kemas kini Windows secara automatik
Inilah cara menetapkan semula ejen kemas kini Windows menggunakan utiliti ejen kemas kini Windows Reset:
Langkah 1: Klik pada pautan di bawah untuk memuat turun Tetapkan semula ejen kemas kini Windows alat:
Alat ejen kemas kini windows
Langkah 2: Klik pada pautan di bawah untuk memuat turun Zip Folder:
Tetapkan semula alat kemas kini Windows
Langkah 3: Buka Fail zip dan ekstrak fail ke lokasi pilihan anda.
Langkah 4: Buka Tetapkan semula alat kemas kini Windows folder dari lokasi di mana anda diekstrak dan klik dua kali wureset_x64.exe Untuk menjalankan fail.
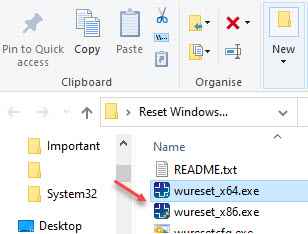
*Catatan - Buka .exe fail berdasarkan seni bina sistem anda (32-bit atau 64-bit). Untuk 32-bit jenis sistem, buka wureset_x86.exe fail dan untuk 64-bit jenis sistem, buka wureset_x64.exe fail.
Untuk mengetahui cara memeriksa sama ada PC Windows 10 anda 32-bit atau 64-bit, Rujuk artikel ini.
Langkah 5: Sekarang, biarkan utiliti menjalankan skrip dan setelah selesai, semua komponen kemas kini Windows di PC anda akan ditetapkan semula.
Sekarang, mulakan semula PC anda dan kini anda boleh memasang kemas kini yang belum selesai tanpa melihat ralat.
Kaedah 5: Tetapkan semula Windows Update Menggunakan Prompt Command
Kaedah ini membantu anda menetapkan semula komponen Windows secara manual. Mari lihat bagaimana:
Langkah 1: Tekan Menang + r kunci bersama di papan kekunci anda untuk membuka Jalankan arahan kotak.
Langkah 2: Di dalam Jalankan arahan tetingkap, jenis cmd dan tekan Ctrl + Shift + Enter Kekunci pintasan untuk melancarkan yang tinggi Arahan prompt.
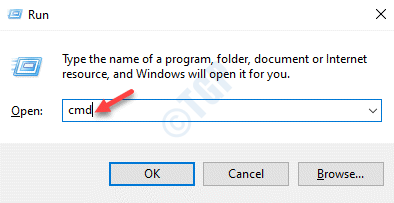
Langkah 3: Salin dan tampal di bawah arahan satu demi satu Arahan prompt tingkap dan tekan Masukkan setiap arahan:
Sc config wuauserv start = auto sc config bits start = auto sc config cryptsvc start = auto sc config amantInstaller start = auto
Perintah ini akan menghentikan semua Kemas kini Windows perkhidmatan berkaitan dan akan menetapkan Perkhidmatan Kemas Kini Windows, Pemasang MSI, Perkhidmatan Kriptografi, dan Perkhidmatan bit ke Auto.
Langkah 4: Sekarang, jalankan satu demi satu dan memukul Masukkan setelah setiap arahan membersihkan Softwaredistribusi dan Catroot2 Folder dan menamakan semula mereka:
ren c: \ windows \ softwaredistribution softwaredistribusi.Old Ren C: \ Windows \ System32 \ Catroot2 Catroot2.tua
Sekarang, mulakan semula PC anda dan cuba memasang kemas kini yang belum selesai dan 0xa0000400 Ralat mesti hilang.
Kaedah 6: Keluarkan fail sistem sampah
Pastikan anda mengeluarkan fail sistem sampah untuk memeriksa sama ada ia menyelesaikan masalah:
Langkah 1: Tekan Menang + x Kekunci pintasan di papan kekunci anda dan pilih Jalankan.
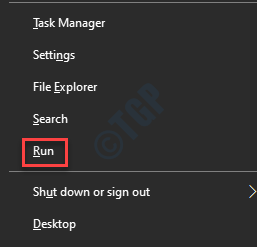
Langkah 2: Ia akan membuka Jalankan arahan tetingkap.
Di sini, taipkan CleanMgr di medan carian dan tekan Ctrl + Shift + Enter kunci bersama di papan kekunci anda untuk membuka Pembersihan cakera aplikasi dalam mod pentadbir.
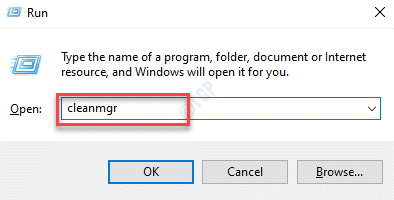
Langkah 3: Di dalam Pembersihan cakera: Pemilihan pemacu kotak dialog, pilih pemacu dari drop-down.
Tekan okey bersambung.
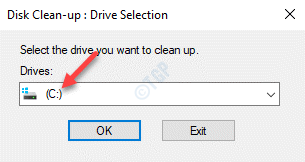
Langkah 4: Sekarang, tunggu sehingga mengira ruang kosong di pemacu yang dipilih dan membuka Cakera pembersihan Kotak dialog untuk pemacu yang dipilih dibuka.
Di sini, pilih fail yang ingin anda padamkan dan tekan Membersihkan fail sistem butang.
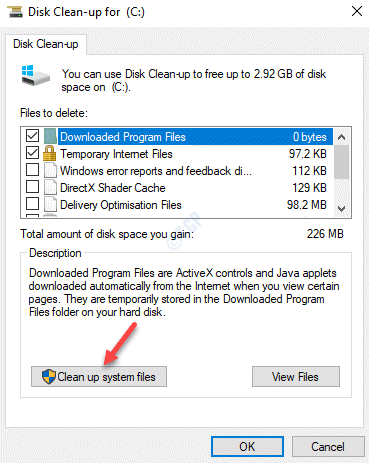
Setelah selesai, tekan okey butang untuk keluar.
Sekarang, reboot PC anda dan anda sepatutnya dapat memasang kemas kini yang belum selesai sekarang.
Kaedah 7: Jalankan Penyelenggaraan Sistem
Kaedah ini membantu anda membetulkan 0xa0000400 ralat dengan menjalankan Penyelenggaraan sistem proses. Ini caranya:
Langkah 1: Tekan Menang + r hotkeys untuk membuka Jalankan arahan tetingkap.
Langkah 2: Dalam medan carian, taipkan kawalan.exe dan tekan okey untuk membuka Panel kawalan tetingkap.
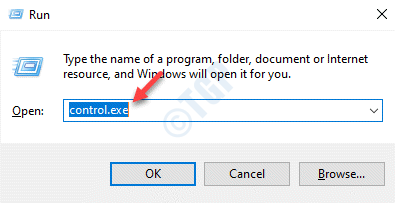
Langkah 3: Di dalam Panel kawalan tingkap, pergi ke bahagian kanan atas dan tetapkan Lihat oleh medan ke Ikon besar.
Seterusnya, pilih Penyelesaian masalah dari senarai.
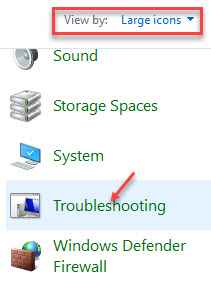
Langkah 4: Di dalam Penyelesaian masalah tetingkap, klik pada Lihat semua pilihan di sebelah kiri.
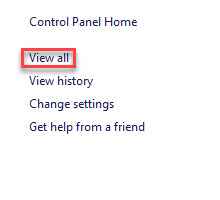
Langkah 5: Ia akan membuka semua Kategori tetingkap.
Di sini, di bawah Menyelesaikan masalah masalah komputer seksyen, pilih Penyelenggaraan sistem dari senarai.
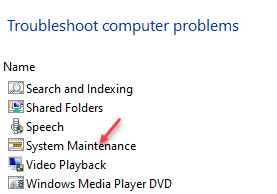
Langkah 6: Di dalam Penyelenggaraan sistem Wizard, klik pada Lanjutan pilihan di bahagian bawah.
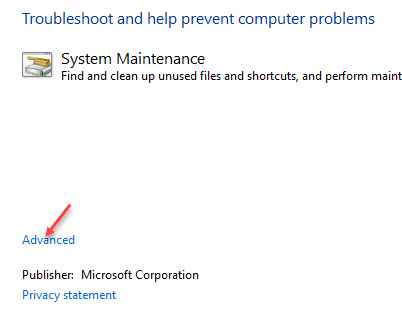
Langkah 7: Periksa kotak di sebelah Memohon pembaikan secara automatik dan tekan Seterusnya butang.
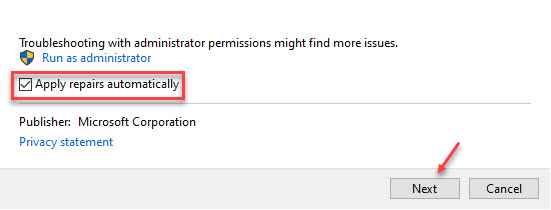
Wizard kini akan mula mencari masalah. Sekiranya ada yang dijumpai, ia akan menggunakan pembetulan secara automatik.
Setelah proses selesai, mulakan semula PC anda dan periksa sama ada anda kini boleh memasang kemas kini yang belum selesai.
Kaedah 9: Tutup kemas kini Skype
Langkah 1: Tekan Menang + r kunci pada masa yang sama untuk membuka Jalankan arahan bar.
Langkah 2: Dalam kotak carian, taipkan Taskmgr dan memukul Masukkan untuk membuka Pengurus Tugas tetingkap.
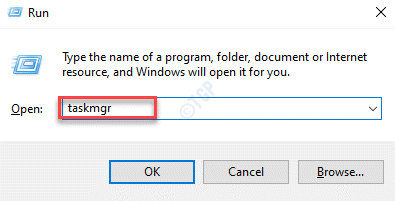
Langkah 3: Di dalam Pengurus Tugas tetingkap, di bawah Proses tab, cari Skype atau perkhidmatannya yang berkaitan di bawah Aplikasi seksyen atau Proses latar belakang.
Klik kanan Skype dan pilih Tugas akhir.
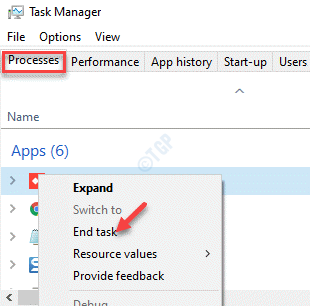
Sekarang, cubalah memasang kemas kini yang belum selesai dan ia harus berjalan lancar.
Kaedah 10: Menggunakan Editor Pendaftaran
Langkah 1: Tekan Menang + r Kekunci bersama dan dibebaskan untuk dilancarkan Jalankan arahan.
Langkah 2: Di dalam Jalankan arahan medan carian, taipkan regedit dan tekan okey.
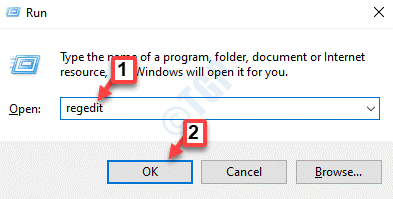
Langkah 3: Di dalam Editor Pendaftaran Tetingkap yang dibuka, menavigasi ke jalan di bawah:
HKEY_LOCAL_MACHINE \ Software \ Policies \ Microsoft \ Windows \ WindowsUpdate
Sekarang, pergi ke sebelah kanan tingkap dan pilih kunci Wuserver dan Wustatusserver.
Hit Padam.
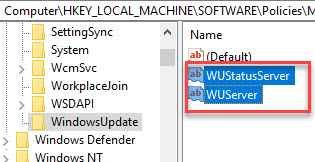
*Catatan - Sebelum anda mengedit tetapan editor pendaftaran, pastikan anda membuat sandaran data pendaftaran, sehingga jika anda kehilangan data semasa proses, dapat diambil dengan mudah.
Sekiranya tiada kaedah di atas berfungsi, anda boleh mencuba melakukan pemasangan pembaikan. Kaedah ini nampaknya dapat membantu pengguna untuk memperbaikinya Ralat Kemas Kini Windows - 0xa0000400. Kaedah ini terbukti lebih baik daripada menjalankan pemasangan bersih dalam banyak kes.
Di samping itu, anda juga boleh cuba memutuskan semua peranti yang dilampirkan seperti telefon pintar, kamera digital, pengawal permainan, dan lain -lain. Untuk memeriksa sama ada ia dapat menyelesaikan masalah. Selain itu, hanya memutuskan sambungan sambungan internet boleh membantu menyelesaikan masalah.
- « Betulkan tidak dapat menyimpan ralat tetapan ip di Windows 10/11
- Cara Memperbaiki Ralat Sandaran Windows 0x8078012d »

