Cara Memperbaiki Ralat Sandaran Windows 0x8078012d
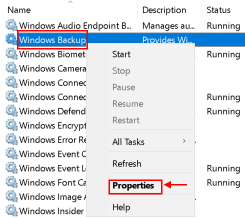
- 2687
- 778
- Dale Harris II
Pengguna Windows telah melaporkan melihat kod ralat 0x8078012d Apabila mereka cuba membuat sandaran pemasangan Windows menggunakan utiliti sandaran Windows. Isu ini dilaporkan telah berlaku di Windows 7, Windows 8, dan Windows 10.
Biasanya, kesilapan ini mungkin dicetuskan kerana mana -mana sebab berikut:
1. Perkhidmatan sandaran Windows yang dilumpuhkan
2. Sektor penyimpanan yang rosak
3. Sistem Fail Rasuah
4. Konflik perisian pihak ketiga
Sekarang kita tahu kemungkinan penyebab kesilapan, marilah kita melihat perbaikan yang pengguna terkena lain cuba menyelesaikan masalah ini.
Isi kandungan
- Betulkan 1 - Aktifkan perkhidmatan sandaran Windows
- Betulkan 2 - Jalankan imbasan Chkdsk
- Betulkan 3 - Jalankan imbasan SFC dan DISM
- Betulkan 4 - Lumpuhkan atau menyahpasang suite keselamatan pihak ke -3
- Betulkan 5 - Mulakan semula PC dalam mod boot bersih
Betulkan 1 - Aktifkan perkhidmatan sandaran Windows
1. Tekan Kekunci windows + r untuk membuka Jalankan dialog. Buka Perkhidmatan skrin dengan menaip perkhidmatan.MSC di dalam Jalankan kotak. Sekiranya anda diminta oleh UAC (Kawalan Akaun Pengguna), Klik pada Ya untuk memberikan akses.
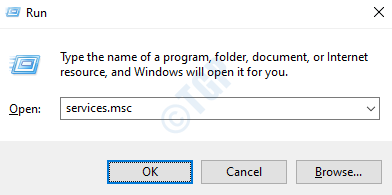
2. Dalam Perkhidmatan, Di sebelah kanan, tatal melalui senarai perkhidmatan sehingga anda dapati entri yang berkaitan dengan Sandaran Windows.
3. Klik kanan Sandaran Windows dan pilih Sifat dalam menu konteks.
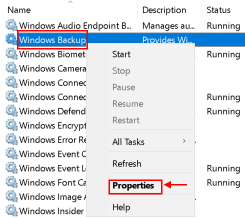
4. Di dalam Sifat skrin, pilih Umum tab dan tukar Jenis permulaan ke Automatik, kemudian klik pada Mula untuk memulakan perkhidmatan jika dihentikan.
5. Memohon perubahan. Mula semula sistem dan ulangi tindakan yang menyebabkan 0x8078012d kod ralat untuk memeriksa sama ada diselesaikan.
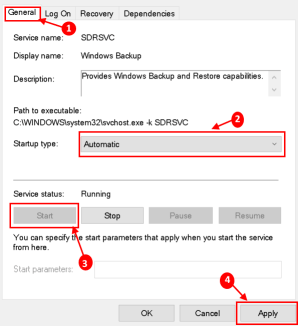
Betulkan 2 - Jalankan imbasan Chkdsk
Sekiranya pembetulan di atas tidak berfungsi, maka anda perlu menyiasat sama ada masalah yang berkaitan dengan penyimpanan HDD/SSD. A Imbasan Chkdsk (cakera) membolehkan untuk mengenal pasti sektor logik yang tidak berfungsi dan menggantikannya.
1. Tekan Kekunci Windows + x untuk membuka Winx menu.
2. Klik pada Windows PowerShell (admin) Dalam menu untuk melancarkan PowerShell dengan keistimewaan pentadbiran. Sekiranya anda melihat a UAC dialog, klik pada Ya bersambung.
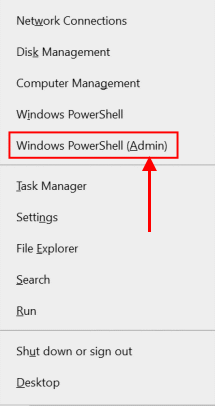
3. Di tetingkap PowerShell, taipkan chkdsk x: di mana X adalah huruf pemacu yang sepadan dengan partition sistem keras sistem anda yang ingin anda imbas, diikuti oleh parameter yang anda ingin lakukan dengan imbasan, dan kemudian tekan Masukkan. Menjalankan imbasan tanpa parameter akan menghasilkan hanya mengimbas pemacu yang dipilih dan tidak akan membetulkan kesilapan yang ditemui.
Parameter berikut boleh digunakan:
/f - Memberitahu Chkdsk untuk memperbaiki sebarang dan semua kesilapan yang ditemui /r - Memberitahu Chkdsk untuk mencari sektor buruk pada pemacu dan cuba memulihkan sebarang maklumat yang boleh dibaca dari mereka /x - Memberitahu Chkdsk untuk melepaskan pemacu yang dipilih sebelum mengimbasnya
Perintah terakhir akan kelihatan seperti di bawah:
CHKDSK C: /F
atau
chkdsk d: /f /x
4. Tunggu Chkdsk utiliti untuk menyelesaikan kerjanya. Pada masa imbasan, anda akan dapat terus memantau kemajuan utiliti.
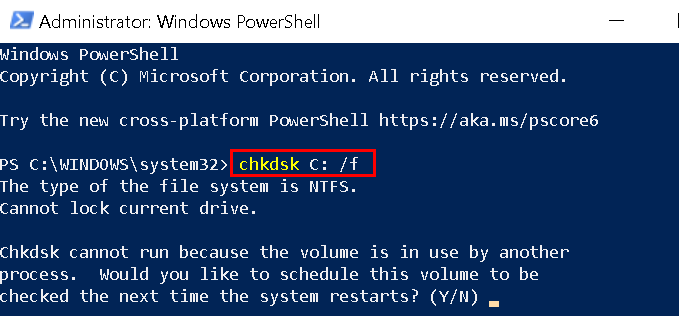
Catatan:
Utiliti CHKDSK tidak dapat mengimbas partition bahawa tingkap dipasang semasa sistem sedang digunakan. Dalam kes sedemikian, anda akan ditanya sama ada anda ingin utiliti melaksanakan imbasan untuk kali berikutnya komputer anda bermula.
Betulkan 3 - Jalankan imbasan SFC dan DISM
Pemeriksa fail sistem (SFC) dan Servis dan Pengurusan Imej Penempatan (DISM) adalah dua alat terbina dalam yang dilengkapi untuk menyelesaikan masalah rasuah yang paling biasa yang mungkin mencetuskan 0x8078012D Ralat dengan sandaran Windows.
SFC adalah alat tempatan yang tidak memerlukan sambungan internet kerana menggunakan cache yang disimpan di dalam negara untuk menggantikan fail sistem yang rosak sedangkan Dism Memerlukan sambungan internet aktif kerana menggunakan komponen kemas kini Windows untuk menggantikan contoh fail Windows yang rosak yang dimuat turun melalui Internet.
Klik bagaimana untuk melaksanakan imbasan SFC dan DISM untuk menyelesaikan masalah. Pindah ke Betulkan Seterusnya Sekiranya ini tidak menyelesaikan ralat anda.
Betulkan 4 - Lumpuhkan atau menyahpasang suite keselamatan pihak ke -3
Sekiranya anda menggunakan a Suite Keselamatan Pihak ke -3 atau Firewall, mungkin positif palsu mempengaruhi sandaran dan mencetuskan kesilapan. Anda mungkin boleh mengelakkan kod ralat semasa membuat sandaran oleh melumpuhkan suite keselamatan Sebelum membuka sandaran Windows.
1. Klik kanan pada ikon dulang antivirus pihak ke-3 anda dan cari pilihan yang membolehkan melumpuhkan perlindungan masa nyata.
2. Sekiranya melumpuhkan tidak mencukupi untuk menyelesaikan masalah ini, maka Nyahpasang Suite Keselamatan Pihak ke -3 dari Program dan ciri menu.
Catatan:
Sekiranya anda menggunakan Windows Defender, langkau kaedah ini kerana tidak ada bukti bahawa ia bertentangan dengan perkhidmatan sandaran.
Betulkan 5 - Mulakan semula PC dalam mod boot bersih
Sekiranya perbaikan di atas tidak berfungsi, mungkin ada aplikasi tertentu yang mencetuskan ralat ini. Untuk menyahpepijat ini, klik pada PC Boot Bersih di Windows 10 untuk boot sistem anda dalam mod boot bersih dan tentukan sama ada aplikasi tertentu menyebabkan ralat.
Terima kasih kerana membaca. Harap anda dapati artikel ini berguna.
- « Cara Memperbaiki Ralat Kemas Kini Windows 0xa0000400 di Windows 10
- Cara Memperbaiki Memeriksa Penyemak Imbas Anda Sebelum Mengakses Mesej »

