Cara Memperbaiki Isu Windows Defender Hilang
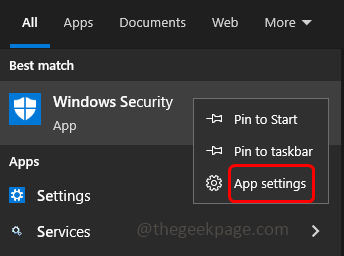
- 1417
- 312
- Dana Hammes
Kadang -kadang jika terdapat serangan virus atau malware maka anda mungkin tidak dapat melihat perkhidmatan pertahanan Windows. Apabila anda membuka keselamatan pada halaman sepintas lalu, anda mungkin menemui ralat. Atau dalam beberapa kes, halaman Penyedia Keselamatan akan menunjukkan tidak ada antivirus dan firewall yang dipasang di komputer.
Apabila anda membuka program Windows Defender, untuk berbuat demikian salin dan tampal laluan berikut dalam penjelajah fail dan tekan Enter, folder mungkin kosong sepenuhnya.
C: \ ProgramData \ Microsoft \ Windows Defender \ Platform \
Jangan risau, masalah ini dapat diselesaikan. Dalam artikel ini, kita akan melihat kaedah yang berbeza untuk menyelesaikan masalah Windows Defender yang hilang. Mari kita mulakan!
Isi kandungan
- Kaedah 1 - Laksanakan beberapa arahan dalam tetingkap PowerShell untuk memasang semula keselamatan Windows
- Kaedah 2 - Jalankan imbasan SFC dan DISM
- Kaedah 3 - Tetapkan semula Perkhidmatan Keselamatan Windows
- Kaedah 4 - Mulakan Perkhidmatan Kesihatan Keselamatan Windows menggunakan Windows Registry
- Kaedah 5 - Muat turun dan pasang fail Windows ISO
Kaedah 1 - Laksanakan beberapa arahan dalam tetingkap PowerShell untuk memasang semula keselamatan Windows
Langkah 1 - Buka Windows PowerShell sebagai pentadbir. Untuk melakukan akhbar ini Windows + x. Kemudian dari senarai yang muncul klik pada Windows PowerShell (admin)
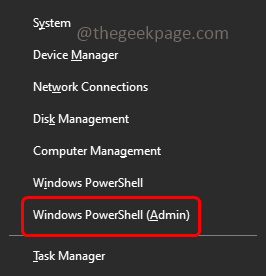
Langkah 2 - Tetingkap Akaun Pengguna akan muncul, klik pada Ya
Langkah 3 - Salinan dan tampal Perintah di bawah dalam Prompt PowerShell kemudian memukul masukkan
Set-executionPolicy tidak terhad
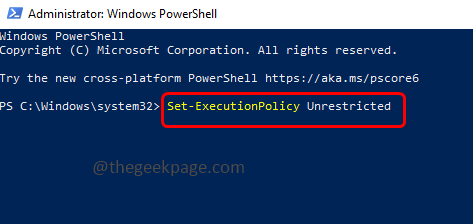
Langkah 4 - Semasa pelaksanaan, ia akan meminta dasar pelaksanaan. Jenis A dan memukul masukkan. (A MAYE YA UNTUK SEMUA)
Langkah 5 - Salinan dan tampal Perintah di bawah dalam Prompt PowerShell kemudian memukul masukkan. Proses pelaksanaan akan bermula dan ia akan memasang semula Windows Defender atau Windows Security.
Get -appxpackage -allusers | Foreach add -appxpackage -disablevelopmentmode -register "$ ($ _.PemasanganLocation) \ AppxManifest.xml "
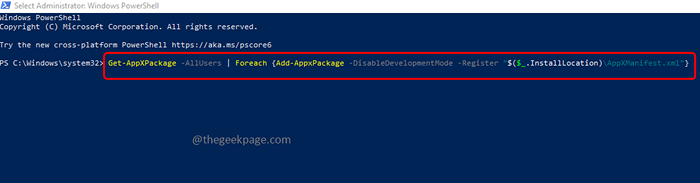
Langkah 6 - Ia akan mengambil sedikit masa untuk menyelesaikan proses. Anda mungkin menemui beberapa kod merah yang dipaparkan pada skrin yang mengatakan ralat. Jangan risau dan mengganggu hanya menunggu proses selesai.
Langkah 7 - Sekiranya arahan di atas tidak berfungsi maka cuba laksanakan perintah di bawah yang akan menetapkan semula pensijilan Windows Store
Get-AppxPackage Microsoft.Sechealthui -Lusers | Reset-AppxPackage
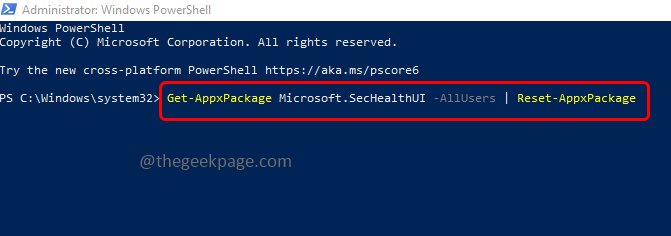
Langkah 8 - Setelah selesai, salinan dan tampal perintah di bawah kemudian memukul masukkan
Set-executionPolicy terhad
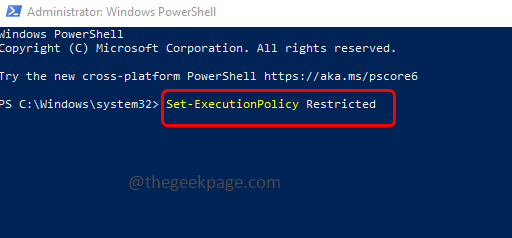
Langkah 9 - Apabila diminta untuk dasar pelaksanaan, taipkan A dan memukul masukkan. (A MAYE YA UNTUK SEMUA)
Langkah 10 - Mulakan semula komputer dan periksa sama ada masalah diselesaikan.
Kaedah 2 - Jalankan imbasan SFC dan DISM
Langkah 1 - Buka arahan prompt sebagai pentadbor. Untuk melakukan itu, taipkan cmd di bar carian Windows kemudian tahan Ctrl + shift Kekunci bersama dan memukul masukkan
Langkah 2 - Tetingkap Kawalan Akaun Pengguna akan dibuka, klik Ya
Langkah 3 - Salinan dan tampal perintah berikut dalam arahan arahan dan memukul masukkan. Atau taipkan arahan berikut dalam arahan arahan dan tekan masukkan
SFC /Scannow
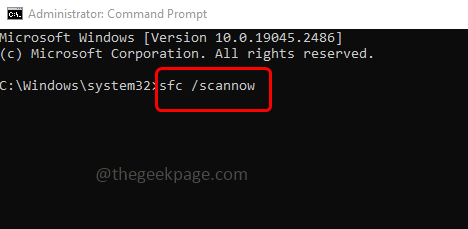
Langkah 4 - Ia akan mengambil masa beberapa minit untuk melaksanakan dan menyelesaikan prosesnya. Jangan mengganggu proses
Langkah 5 - Setelah selesai, salinan dan tampal yang berikut memerintahkan satu demi satu ke dalam arahan arahan dan kemudian memukul masukkan
Dism.exe /online /cleanup-image /restoreHealth
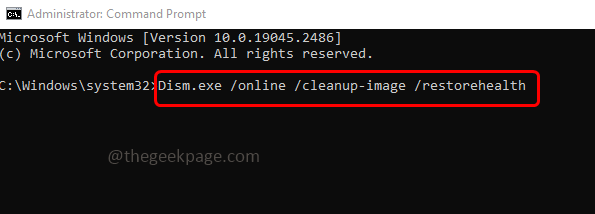
Perintah di atas menganalisis sistem dan periksa jika terdapat sebarang ketidakkonsistenan sistem dan juga memulakan proses pembaikan. Oleh itu, mungkin mengambil masa kira -kira 15 dan lebih banyak minit untuk menyelesaikan proses pelaksanaan, jangan mengganggu di antara
Langkah 6 - Setelah selesai, mula semula sistem dan periksa sama ada masalah diselesaikan
Langkah 7 - Mulakan semula sistem
Kaedah 3 - Tetapkan semula Perkhidmatan Keselamatan Windows
Langkah 1 - Buka penyemak imbas dan pergi ke laman web Microsoft
Langkah 2 - Betulkan Halaman Isu Keselamatan Windows secara automatik akan dibuka, klik muat turun butang
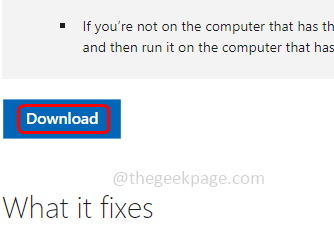
Langkah 3 - Setelah dimuat turun, klik pada yang dimuat turun .exe fail dan Jalankan ia
Langkah 4 - Setelah proses selesai, pergi ke butang Mula Windows kemudian taipkan Keselamatan Windows
Langkah 5 - Dalam senarai carian, Klik kanan pada Keselamatan Windows kemudian klik pada Tetapan aplikasi
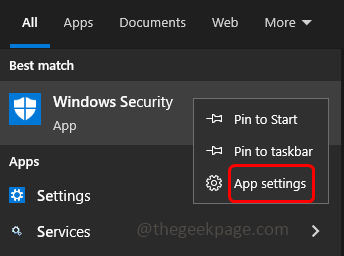
Langkah 6 - Tatal ke bawah dan Tetapkan semula Aplikasi dengan mengklik butang Reset
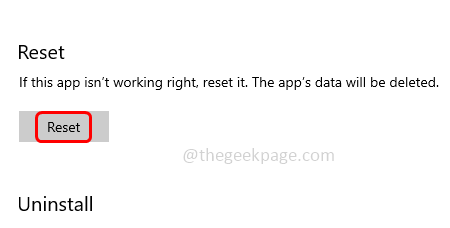
Langkah 7 - Pop timbul akan muncul, sekali lagi klik pada Tetapkan semula
Langkah 8 - Menutup tetingkap
Langkah 9 - Kemudian buka jalan lari menggunakan Windows + R Kekunci bersama
Langkah 10 - Jenis perkhidmatan.MSC dalam lari dan memukul masukkan. Ini akan membuka perkhidmatan Windows
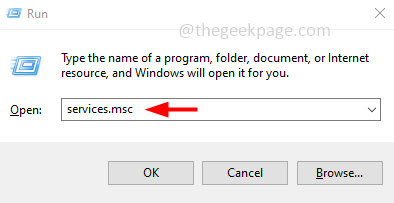
Langkah 11 - Tatal ke bawah dan cari untuk Pusat Keselamatan perkhidmatan. Klik dua kali di atasnya untuk dibuka
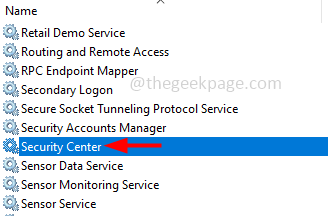
Langkah 12 - Pastikan perkhidmatan pusat keselamatan berjalan. Jika tidak maka di permulaan jenis drop down pilih automatik dan klik pada Mula butang untuk memulakan perkhidmatan
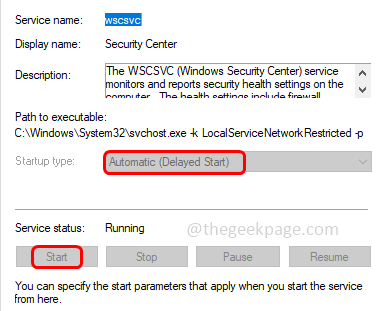
Kaedah 4 - Mulakan Perkhidmatan Kesihatan Keselamatan Windows menggunakan Windows Registry
Langkah 1 - Buka Prompt Run menggunakan Windows + R Kekunci bersama
Langkah 2 - Jenis regedit dalam lari dan memukul masukkan
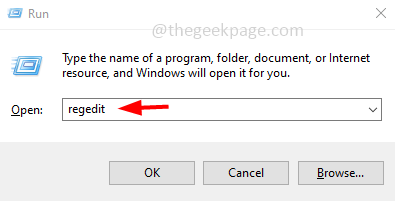
Langkah 3 - Tetingkap Kawalan Akaun Pengguna akan dibuka, klik Ya. Ini akan membuka editor pendaftaran
Langkah 4 - Navigasi ke jalan berikut di Registry Windows
Hkey_local_machine \ System \ CurrentControlset \ Services \ SecurityHealthService
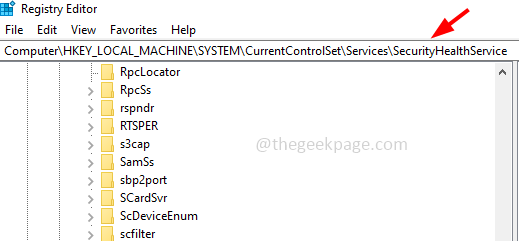
Langkah 5 - Di sebelah kanan, Klik dua kali pada Mula
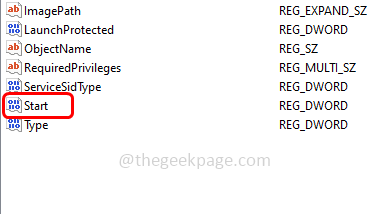
Langkah 6 - Masukkan 3 Dalam medan data nilai kemudian klik pada okey
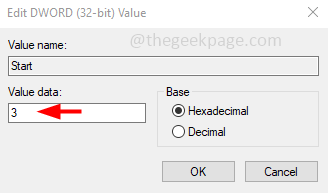
Langkah 7 - Mulakan semula sistem dan kemudian periksa sama ada masalah diselesaikan.
Kaedah 5 - Muat turun dan pasang fail Windows ISO
Langkah 1 - Muat turun fail ISO dari laman web Microsoft. (Contohnya, untuk fail ISO komputer saya akan menjadi pautan ini)
Langkah 2 - Sandarkan semua data komputer dan kemudian Pasang tingkap dengan menjalankan fail ISO
Langkah 3 - Setelah pemasangan selesai mula semula sistem dan periksa sama ada masalah diselesaikan.
Itu sahaja! Saya harap maklumat yang disediakan di atas dapat membantu dan senang difahami. Beritahu kami kaedah mana yang berfungsi untuk anda. Terima kasih!!
- « Cara Memperbaiki Perubahan Bahasa Chrome Google Kembali ke Bahasa Inggeris
- IPhone saya menerima iMessages yang tidak diketahui dan panggilan FaceTime [diselesaikan] »

