Cara Memperbaiki Perubahan Bahasa Chrome Google Kembali ke Bahasa Inggeris
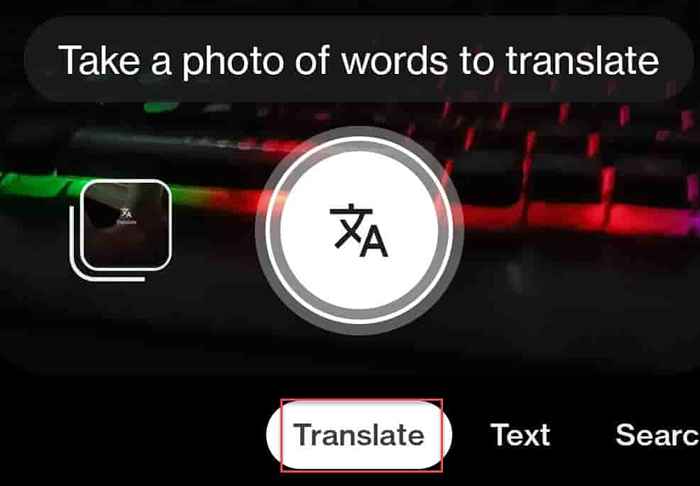
- 5003
- 807
- Dana Hammes
Adakah anda secara tidak sengaja menukar bahasa Google Chrome menjadi sesuatu yang anda tidak faham (seperti bahasa Rusia)? Ini sangat bermasalah kerana anda tidak dapat mentafsirkan kata/ huruf yang tidak dapat dibaca. Jadi, apa yang boleh anda lakukan? Mudah mengembalikan bahasa Google Chrome ke bahasa Inggeris dalam masa yang singkat. Oleh itu, tanpa membuang masa lagi, ikuti langkah -langkah mudah ini untuk menukar bahasa.
Isi kandungan
- Cara Mengubah Bahasa Google Chrome Kembali ke Bahasa Inggeris
- Betulkan 1 - Tukar bahasa krom
- Betulkan 2 - Tukar Tetapan Carian
- Betulkan 3 - Gunakan lensa google untuk menterjemahkan dan menukar tetapan
- Betulkan 4 - Keluarkan sebarang pelanjutan yang rosak
Cara Mengubah Bahasa Google Chrome Kembali ke Bahasa Inggeris
Katakan anda telah tersilap menukar bahasa krom ke Mandarin. Dalam hal ini, ikuti panduan langkah demi langkah kami untuk kembali ke Bahasa Inggeris lagi.
Betulkan 1 - Tukar bahasa krom
Kami telah menunjukkan panduan langkah demi langkah untuk menukar bahasa krom kembali ke bahasa Inggeris dari mana -mana bahasa.
1. Buka Google Chrome, Sekiranya anda belum membukanya.
2. Apabila ia dibuka, klik menu tiga titik untuk membuka halaman menu konteks.
3. Sekarang anda akan melihat pelbagai pilihan yang mungkin tidak anda fahami. Jadi, klik pada item yang ke -4 dari bawah. Ini adalah "Tetapan"Item.
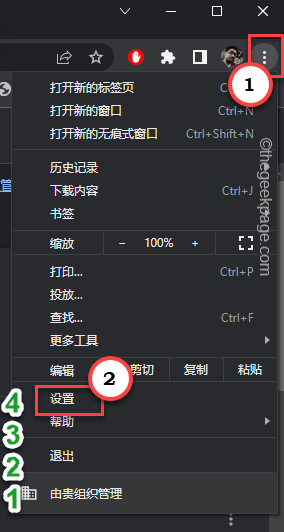
4. Apabila tetapan dimuat, klik menu tiga bar. Sidebar akan berkembang untuk menunjukkan senarai tetapan.
5. Sekarang, pada halaman menu yang diperluaskan, klik pada item yang mempunyai 🌐 dengan namanya. Ia adalah "Bahasa".
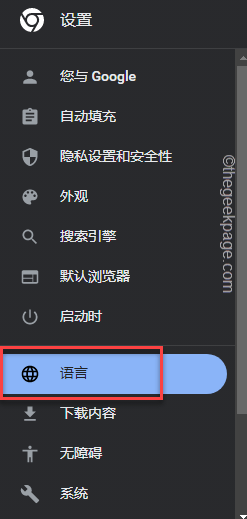
6. Sekarang, anda mesti bekerja di panel kanan sistem. Anda akan melihat senarai bahasa yang anda ada di Google Chrome.
Hanya gunakan tetikus anda ke tatal ke atas setiap bahasa satu demi satu. Chrome akan menterjemahkannya secara automatik. Oleh itu, anda dapat dengan mudah mengenal pasti yang mana tetapan bahasa Inggeris.
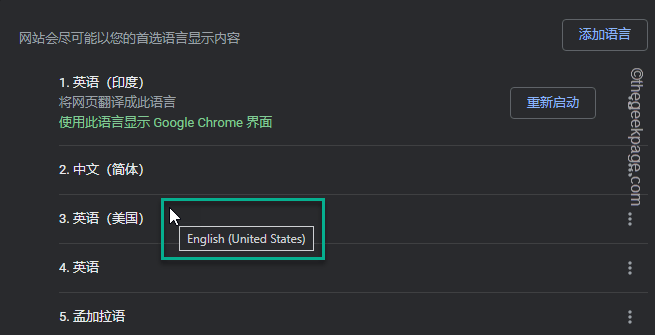
7. Sebaik sahaja anda mengenal pasti bahasa Inggeris, klik tiga titik butang.
8. Kemudian, klik pada Pilihan pertama di panel sub-konteks. Tetapan ini berkata "Paparkan Google Chrome dalam bahasa ini".
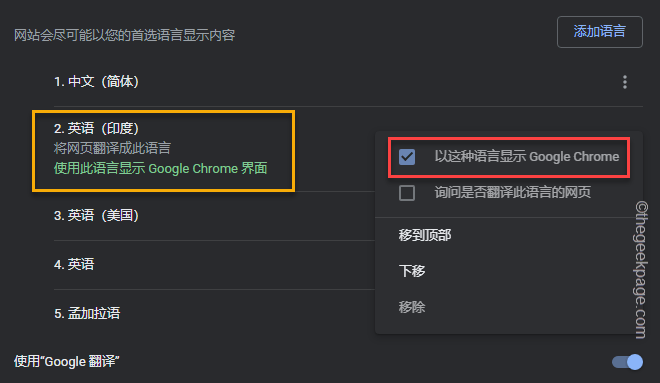
9. Akhirnya, An CTRAK tambahan akan muncul di sebelah bahasa yang telah anda tetapkan. Klik sekali. Pilihan ini berbunyi "Pelancaran semula".
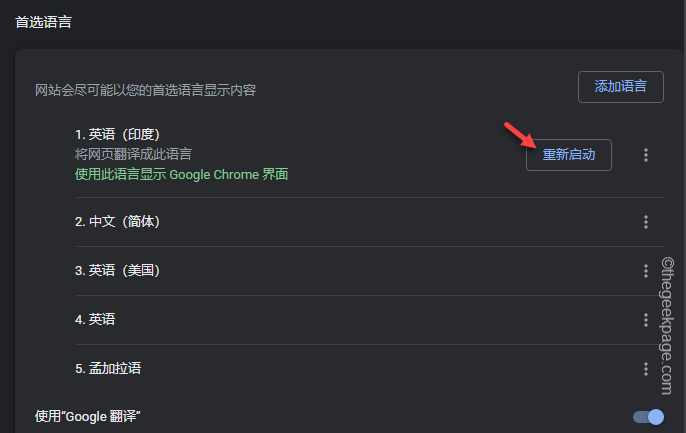
Google Chrome akan ditutup dan melancarkan semula dalam beberapa saat. Sekiranya anda menggunakan dialek bahasa Inggeris yang lain (seperti Bahasa Inggeris (India) atau Bahasa Inggeris (Australia)), anda boleh mengubahnya dengan mudah dengan mengikuti langkah -langkah yang telah kami sebutkan tadi.
[
*CATATAN -
Kaedah yang telah kami bincangkan sebelum ini melibatkan bahasa yang telah anda gunakan di Google Chrome. Tetapi bagaimana jika anda tidak dapat mencari bahasa Inggeris di sana? Kemudian, anda mesti mencari dan memasukkannya.
1. Buka bahasa sebahagian daripada tetapan berikut Langkah 1 ke Langkah 5.
2. Kemudian, klik pada Kotak atas Untuk membuka senarai bahasa.
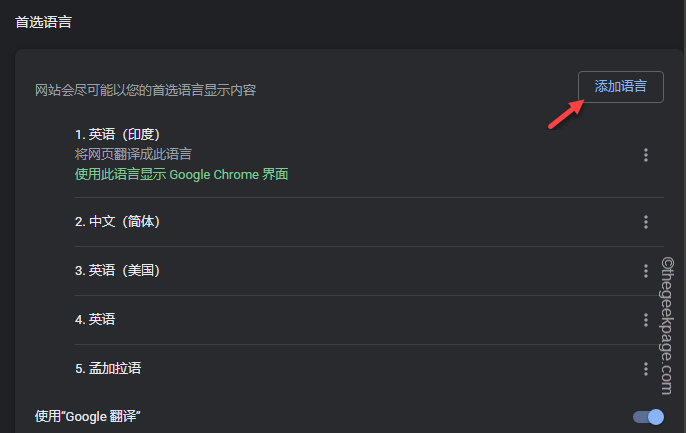
3. Di bahagian atas, anda akan menemui kotak carian. Jenis "Bahasa Inggeris"Dalam kotak carian itu untuk menapis bahasa Inggeris dalam senarai.
4. Kemudian, periksa Bahasa Inggeris bahasa yang ingin anda gunakan dan klik butang yang paling tepat untuk menerapkannya.
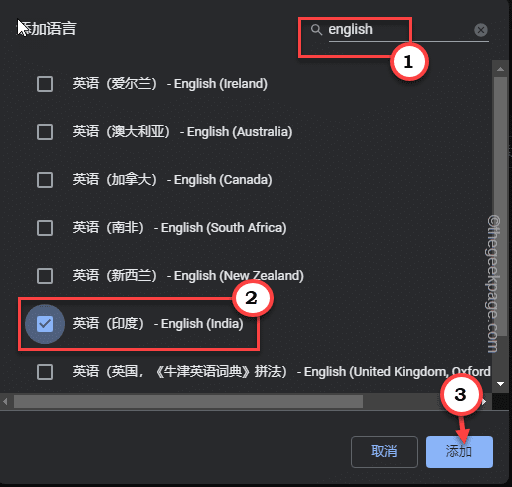
Kemudian, anda boleh mengikuti langkah -langkah yang disebut sebelum ini untuk menetapkan semula bahasa ke Bahasa Inggeris.
]
Betulkan 2 - Tukar Tetapan Carian
Dalam penyelesaian sebelumnya, kami membincangkan langkah -langkah untuk mengembalikan bahasa kepada bahasa Inggeris untuk seluruh Google Chrome. Gunakan langkah -langkah ini untuk menangani tetapan carian.
1. Buka tab baru di Google Chrome. Buka tab baru dan pergi ke Google.
2. Di bahagian bawah skrin, klik Menu terakhir di bahagian bawah untuk membukanya. (Ini pada dasarnya "Tetapan".)
3. Sekarang, dalam menu konteks, ketik Pilihan pertama (Ini adalah "Tetapan carian").
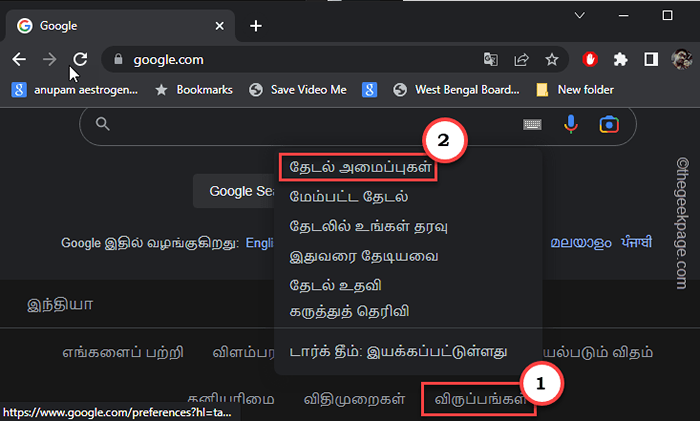
Chrome akan memuatkan tetapan carian untuk penyemak imbas dalam tab baru.
4. Apabila ia berbuat demikian, di panel kiri, ketik pilihan kedua.
5. Sekarang anda dapat melihat semua bahasa di anak tetingkap yang betul. Jadi, tandakan menandakan "Bahasa Inggeris"Bahasa dari senarai.
6. Anda akan melihat "Bahasa Inggeris"Telah muncul di bahagian bawah tetapan. Klik perkataan di sebelahnya untuk membesarkannya.
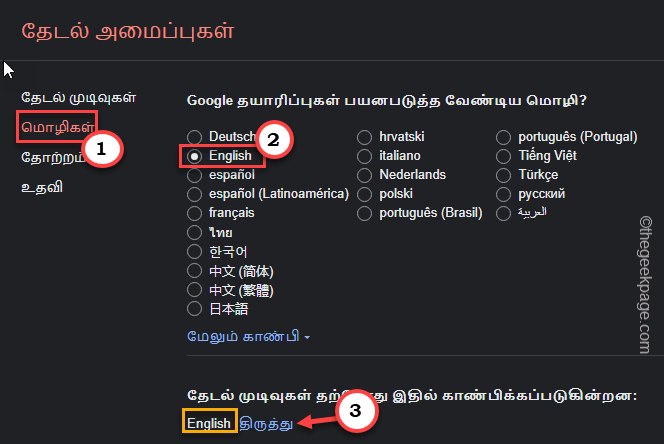
7. Di halaman yang diperluaskan, pastikan "Bahasa Inggeris"Kotak ditandakan.
8. Akhirnya, ketik kotak pertama Di bahagian bawah (ia berbunyi "Simpan" dalam Bahasa Inggeris).
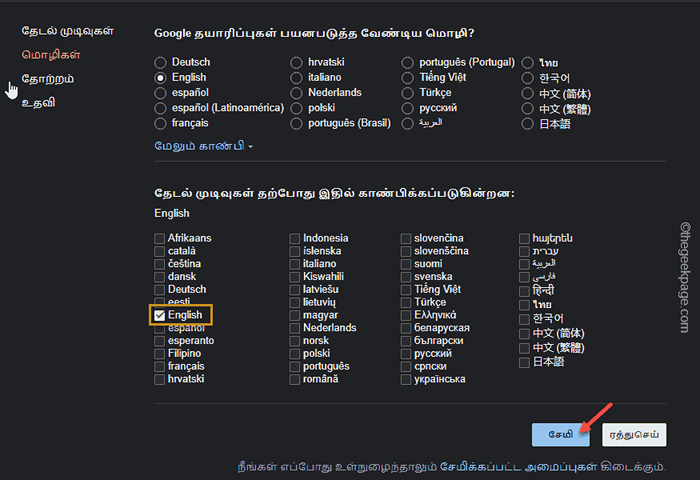
9. Prompt pengesahan akan muncul di bahagian atas laman web. Jadi, klik "okey".
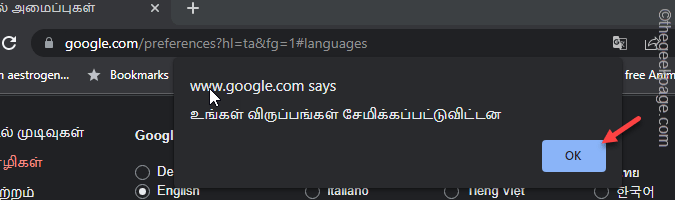
Tab Carian Google akan menyegarkan sekali dan dimuat dalam bahasa Inggeris.
Dengan cara ini, anda boleh kembali kembali ke bahasa Inggeris dari bahasa yang anda mahukan.
Betulkan 3 - Gunakan lensa google untuk menterjemahkan dan menukar tetapan
[Anda perlu mempunyai telefon pintar di sekitar untuk membuat keputusan ini.]
Lensa Google dapat membantu anda menterjemahkan bahasa pada halaman tetapan Chrome secara langsung. Dengan cara ini, anda dapat dengan mudah memahami yang mengatakan apa dan menukar bahasa krom kembali ke bahasa Inggeris dalam masa yang singkat!
Langkah -langkah untuk dilakukan di telefon anda -
1. Di telefon anda, buka bar carian google menggunakan widget bar carian.
2. Sekarang, ketik "ikon kamera"Untuk membuka lensa google.
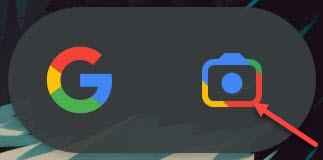
3. Dalam lensa Google pilih "Terjemahkan"Pilihan dari panel bawah.
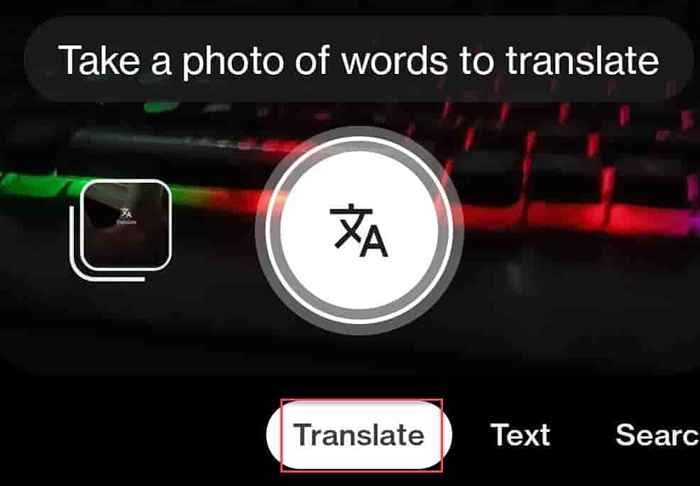
Langkah -langkah yang perlu dilakukan pada PC/komputer riba
1. Di Google Chrome, klik pada butang titik di sudut kanan.
2. Gunakan Lensa Google pada telefon pintar anda untuk menterjemahkan menu konteks di komputer. Sekarang, klik "Persediaan"Pilihan untuk membukanya.
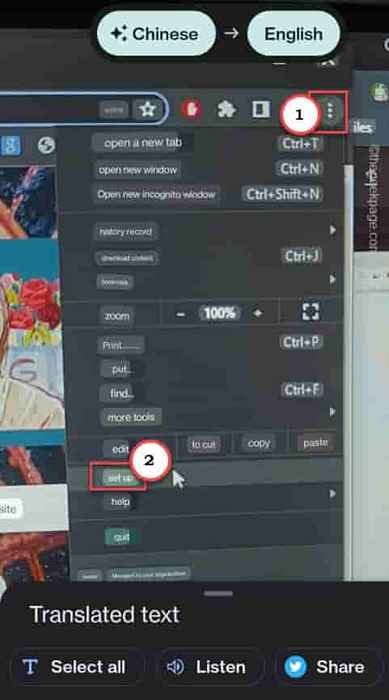
3. Kemudian, klik pada tiga bar butang untuk mengembangkan anak tetingkap Tetapan.
4. Sekali lagi gunakan lensa google untuk mengenal pasti "Bahasa"Pilihan. Buka itu.
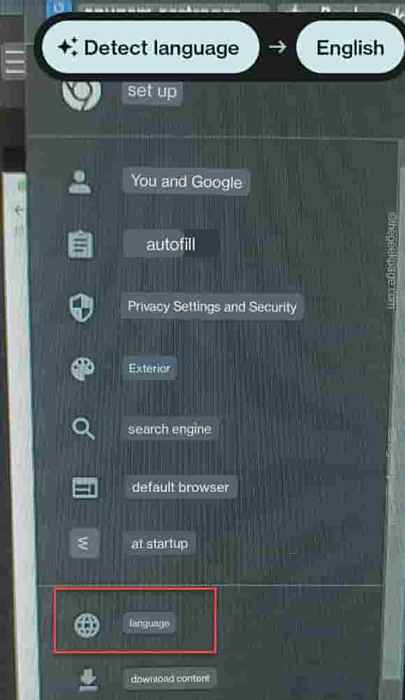
Dengan cara ini, gunakan ciri terjemahan langsung lensa google untuk menetapkan semula bahasa ke bahasa Inggeris.
Betulkan 4 - Keluarkan sebarang pelanjutan yang rosak
Sekiranya anda baru-baru ini memasang pelanjutan yang berkaitan. Sama ada anda hanya boleh melumpuhkan pelanjutan itu, atau anda boleh mengeluarkannya sepenuhnya dari penyemak imbas.
1. Di Google Chrome, buka tab baru yang segar.
2. Di sana, Salin tampal ini ke bar alamat dan memukul Masukkan untuk mencapai halaman sambungan dengan cepat.
Chrome: // Sambungan
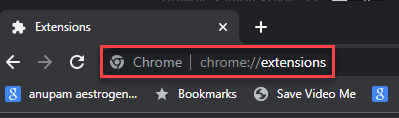
Google Chrome akan memuatkan semua sambungan.
3. Di halaman sambungan, ketahui sambungan mana yang telah anda pasang baru -baru ini dan boleh menerjemahkan hasil carian ke bahasa lain.
4. Sebaik sahaja anda telah mengenal pasti pelanjutan web seperti itu, matikannya.
5. Sekiranya anda mahu, anda boleh membuang lanjutan secara langsung. Hanya ketik "Keluarkan".
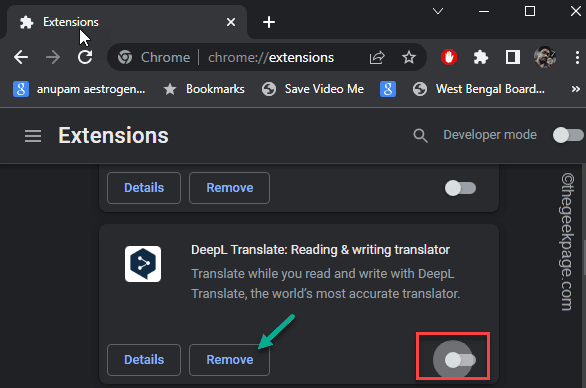
6. Sekiranya anda telah memilih penyingkiran lanjutan, arahan amaran akan muncul. Jadi, ketik "Keluarkan".
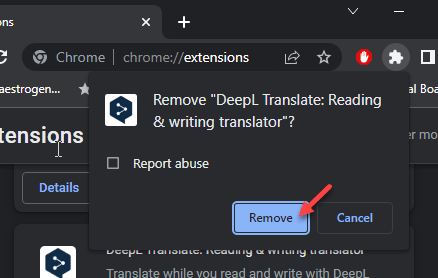
Sebaik sahaja anda telah mengeluarkan lanjutan, tutup dan melancarkan semula Google Chrome. Anda akan mendapat hasil carian Google berfungsi dengan baik.
- « Resampledmo.DLL hilang / Tidak dijumpai ralat pada Windows 10/11 Fix
- Cara Memperbaiki Isu Windows Defender Hilang »

