Cara Memperbaiki Windows 10 Taskbar Tidak Berfungsi
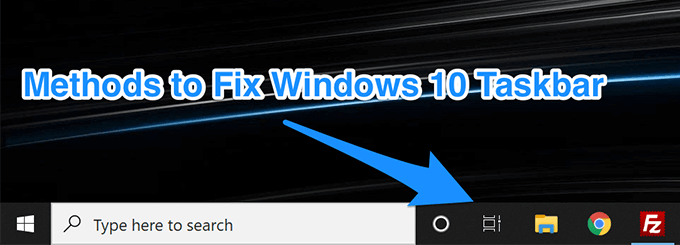
- 4244
- 681
- Dale Harris II
Windows 10 Taskbar tidak berfungsi adalah salah satu isu biasa yang boleh anda hadapi semasa menggunakan komputer Windows anda. Apabila ia berlaku, anda akan mendapati bahawa bar tugas anda hanya berhenti bertindak balas terhadap tindakan anda. Kadang -kadang, ia mungkin dapat dibekukan juga dan anda tidak akan dapat membawa kursor anda di sana.
Sekiranya anda mengalami barangan Windows 10 Taskbar tidak berfungsi di mesin anda, ada beberapa cara yang boleh anda gunakan untuk mendapatkan masalah ini. Kaedah ini menetapkan unsur -unsur yang duduk di belakang ciri ini dan cuba mendapatkan bar tugas anda untuk berfungsi semula.
Isi kandungan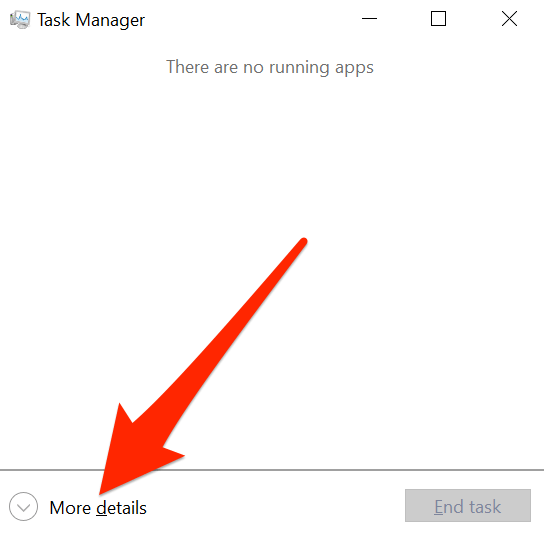
- Klik pada Proses Tab di bahagian atas dan anda akan dapati semua program berjalan anda.
- Cari proses yang dikatakan Windows Explorer, klik kanan di atasnya, dan pilih Mula semula.
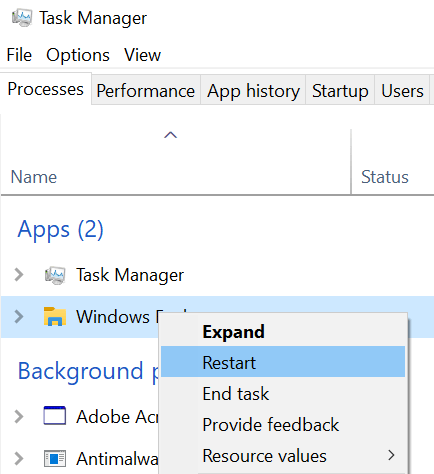
- Ia akan memulakan semula penjelajah dan bar tugas anda mesti berfungsi ketika itu.
Mulakan semula Windows Explorer Menggunakan Command Prompt
Cara lain untuk melancarkan semula Windows Explorer adalah menggunakan utiliti command prompt di PC anda.
- Gunakan carian cortana untuk mencari dan buka Arahan prompt.
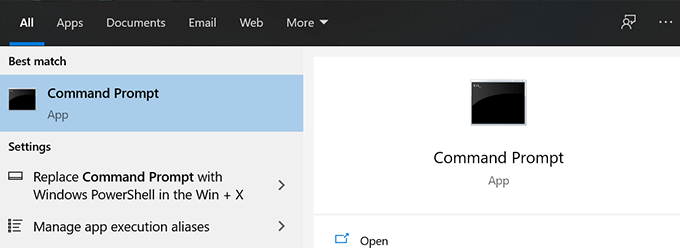
- Taipkan arahan dan tekan berikut Masukkan.
Taskkill /F /IM Explorer.exe
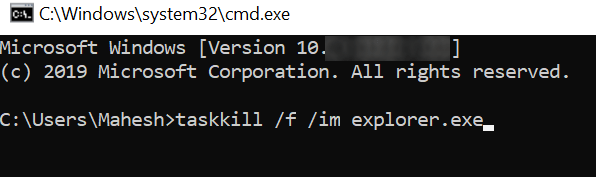
- Anda harus mendapati bahawa semua yang ada di skrin anda hilang. Taipkan arahan berikut untuk membawanya kembali.
Explorer.exe
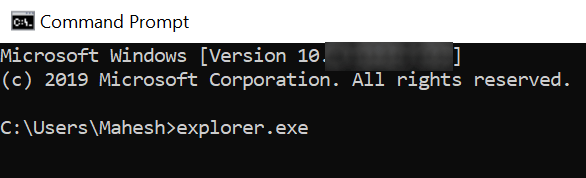
Betulkan isu bar tugas Windows 10 dengan mendaftarkan semula bar tugas
Bar tugas anda mungkin telah dibatalkan didaftarkan dari sistem anda dan itulah sebabnya ia bertindak seperti itu. Sekiranya itu berlaku, anda boleh mendaftar semula utiliti menggunakan PowerShell dan yang akan memulihkan fungsi apabila Windows 10 Taskbar anda tidak berfungsi.
Yang perlu anda lakukan pada dasarnya adalah menjalankan arahan di PowerShell dan anda boleh pergi.
- Tekan Tingkap kunci, cari Windows PowerShell, dan melancarkannya.
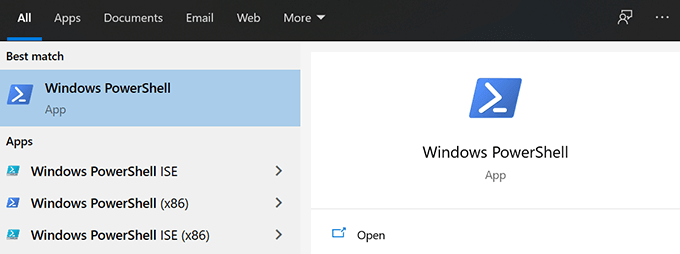
- Masukkan perintah berikut ke dalam tetingkap PowerShell dan tekan Masukkan.
Get -appxpackage -allusers | Foreach add -appxpackage -disablevelopmentmode -register "$ ($ _.PemasanganLocation) appxManifest.xml "
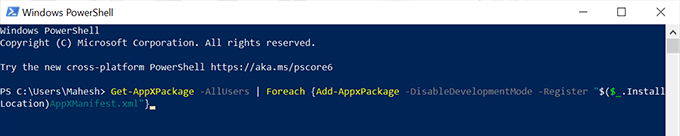
- Tutup tetingkap PowerShell.
- Pastikan komputer anda menunjukkan fail tersembunyi. Kemudian menuju ke jalan berikut menggunakan Fail Explorer.
C: \ Users \\ AppData \ Local \ - Cari folder yang dinamakan Tiledatalayer, klik kanan di atasnya, dan pilih Padam.
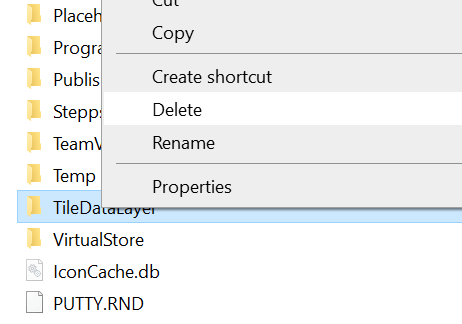
Cegah aplikasi tertentu daripada dilancarkan pada permulaan
Sebab yang mungkin mengapa bar tugas Windows 10 tidak berfungsi adalah kerana terdapat aplikasi tertentu yang dilancarkan pada permulaan komputer anda dan mengganggu kerja bar tugas. Sekiranya anda fikir ini mungkin menjadi alasan yang mungkin untuk masalah ini, anda boleh meneruskan dan mendapatkan aplikasi tersebut dilumpuhkan daripada dilancarkan pada permulaan komputer anda.
- Lancarkan Tetapan aplikasi menggunakan carian cortana.
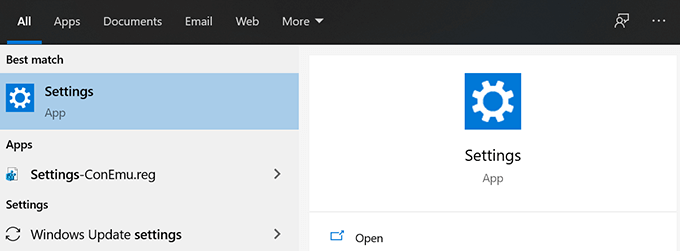
- Klik pada pilihan yang dikatakan Aplikasi untuk menguruskan tetapan aplikasi anda.
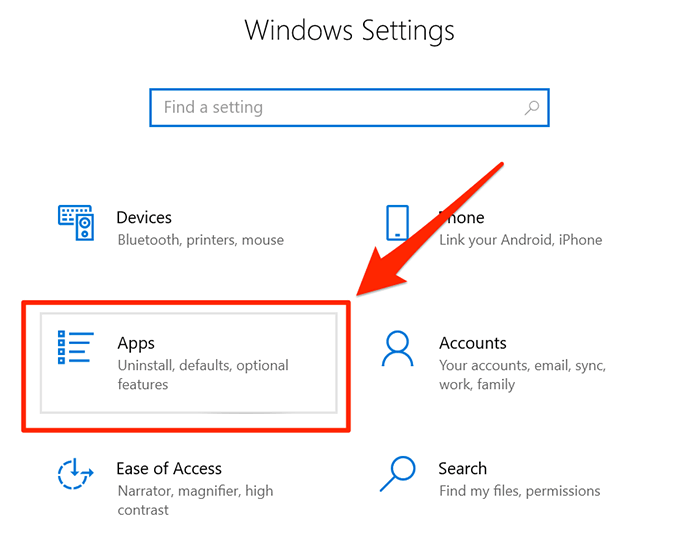
- Pilih Memulakan Dari bar sisi kiri untuk melihat senarai aplikasi yang dibuka pada permulaan.
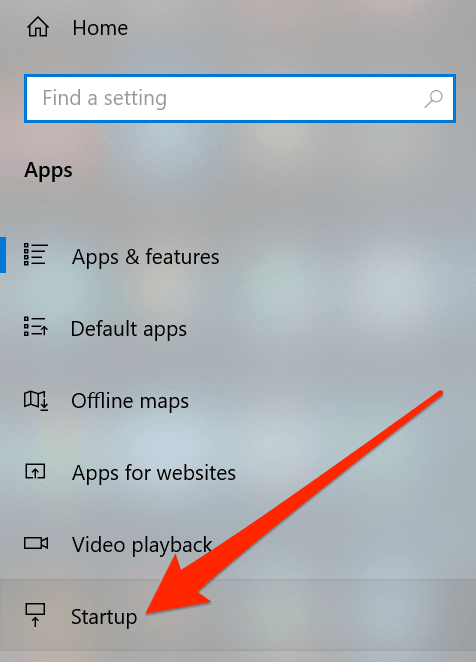
- Di sebelah kanan anak tetingkap, anda akan melihat senarai aplikasi yang dibenarkan untuk dijalankan di boot komputer anda. Sekiranya anda percaya aplikasi tertentu mungkin menyebabkan isu bar tugas, anda boleh beralih ke Mati kedudukan untuk melumpuhkan aplikasinya.
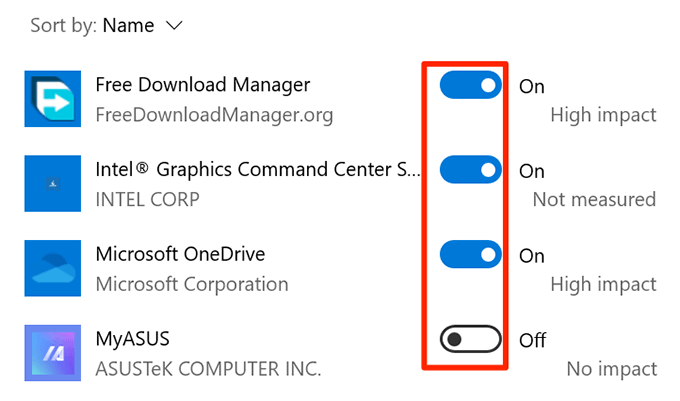
Rollback kemas kini Windows baru -baru ini untuk menyelesaikan masalah bar tugas
Tujuan utama kemas kini Windows adalah untuk memperbaiki pepijat yang ada dan memberi anda ciri baru. Walau bagaimanapun, kemas kini tertentu mungkin memecahkan ciri sedia ada termasuk bar tugas di komputer anda. Dalam keadaan itu, melancarkan kemas kini adalah cara yang baik untuk menyelesaikan masalah.
- Buka Tetapan aplikasi.
- Klik pada pilihan yang dikatakan Kemas kini & Keselamatan Untuk melihat kemas kini anda.
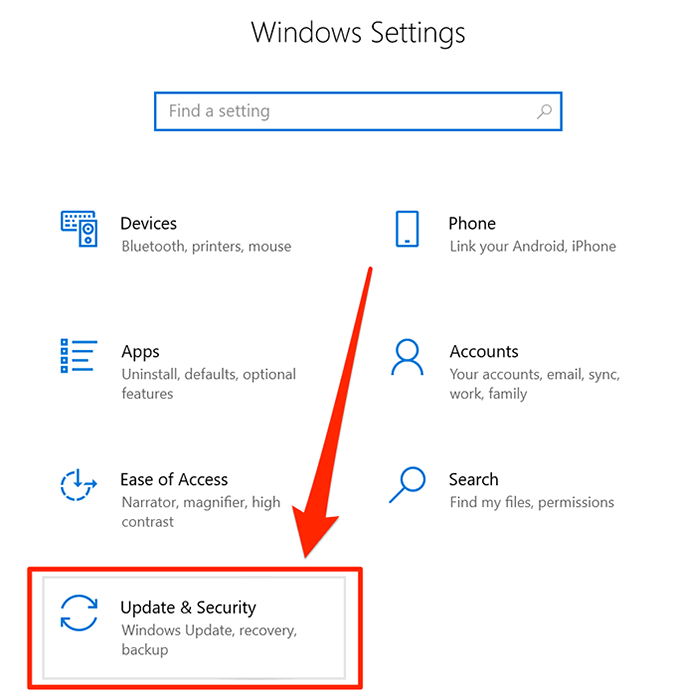
- Klik pada Pemulihan di menu bar sisi kiri.
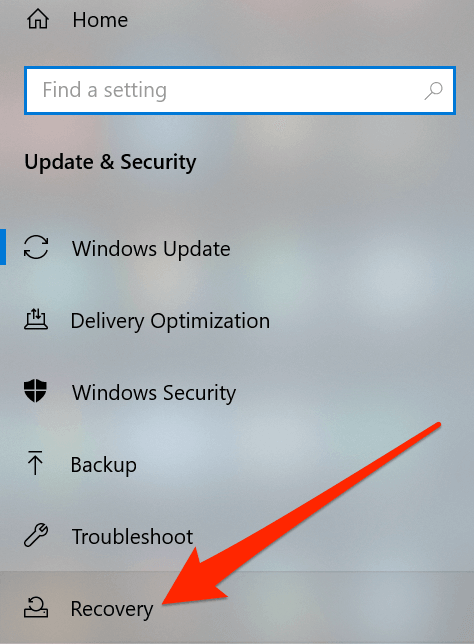
- Klik pada Bermula butang di bawah Kembali ke versi Windows 10 sebelumnya seksyen. Kemudian ikuti arahan di skrin untuk menyelesaikan tugas.
Gunakan akaun pengguna lain di komputer
Kadang-kadang, beberapa tugas yang tidak disengajakan mungkin berakhir menyebabkan kerosakan pada ciri teras sistem. Bar tugas Windows 10 anda tidak berfungsi boleh menjadi hasil dari tindakan seperti itu.
Dalam kes ini, patut diperiksa jika bar tugas berfungsi dalam akaun pengguna lain di komputer anda. Ini kemudian akan memberi anda idea tentang apa yang menyebabkan masalah ini dan anda boleh membatalkan tindakan anda untuk memperbaikinya.
- Sekiranya anda belum mempunyai akaun sekunder di PC anda, buat satu dengan masuk Tetapan> Akaun> Keluarga & Pengguna Lain dan mengklik Tambahkan orang lain ke PC ini.
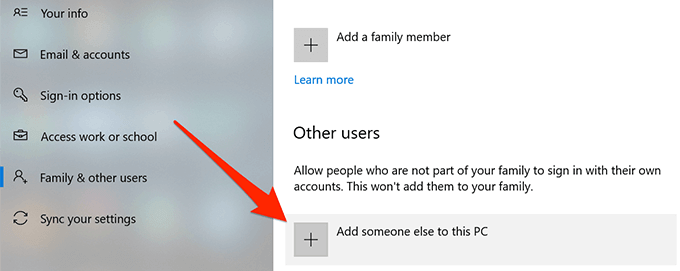
- Setelah akaun semua disediakan, tekan Tingkap butang, klik pada ikon profil anda, dan pilih Log masuk.
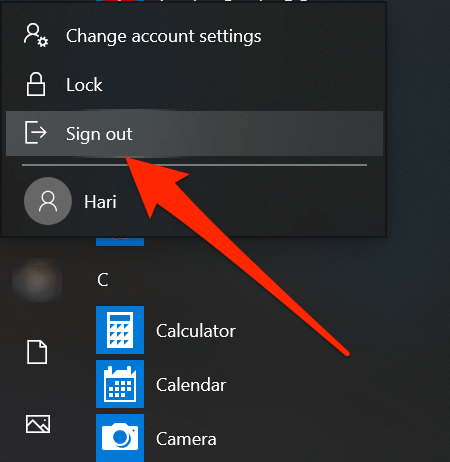
- Log masuk ke akaun sekunder anda dan lihat apakah bar tugas berfungsi.
Rollback ke titik pemulihan sistem
Memulihkan titik pemulihan sistem membantu anda membatalkan perubahan ketara yang mungkin anda buat baru -baru ini di komputer anda. Ini harus membawa mesin anda kembali kepada apa yang berlaku sebelum anda membuat perubahan kepadanya.
- Carian untuk Memulihkan sistem di Cortana dan membukanya.
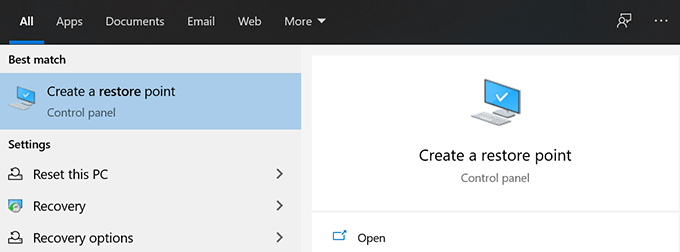
- Klik pada Memulihkan sistem butang.
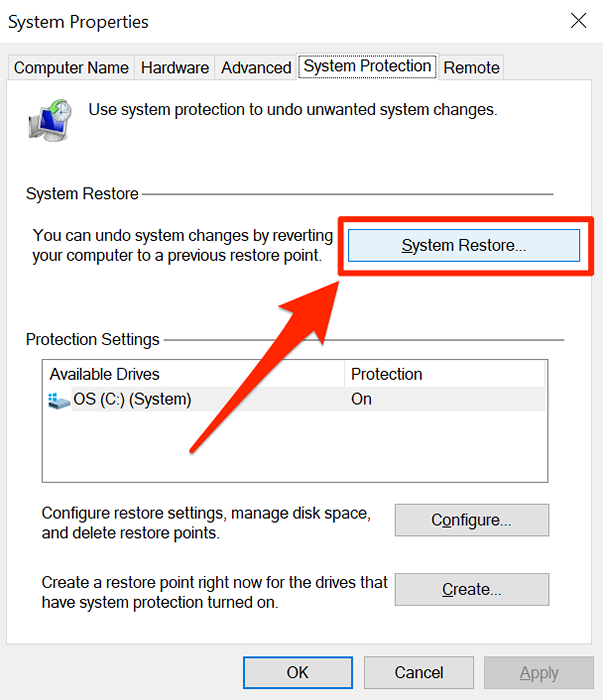
- Hit Seterusnya, Pilih titik pemulihan anda, dan klik Seterusnya sekali lagi.
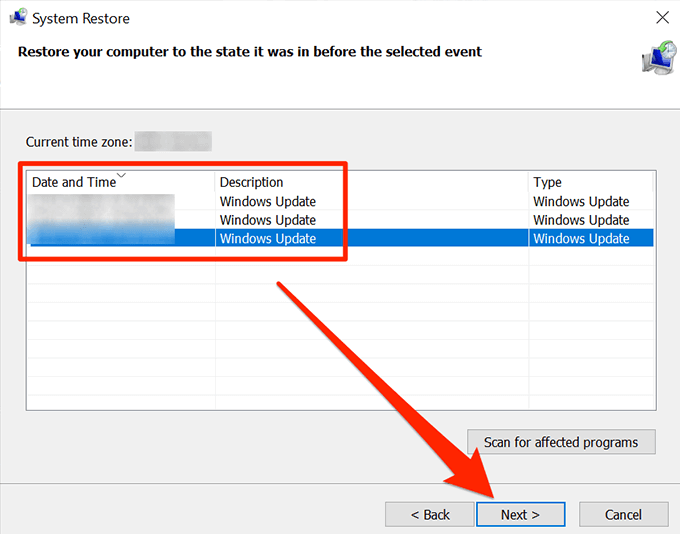
- Apabila titik pemulihan dipulihkan, bar tugas anda mesti berfungsi.
TaskBar adalah salah satu elemen penting dalam komputer Windows dan ia tidak berfungsi adalah kesulitan yang besar kepada pengguna. Kami harap panduan ini membantu anda memperbaikinya di komputer anda, dan jika ia berlaku, sila beritahu kami kaedah mana yang berfungsi untuk anda.

