Cara Memperbaiki Kepekaan MIC di Windows 10
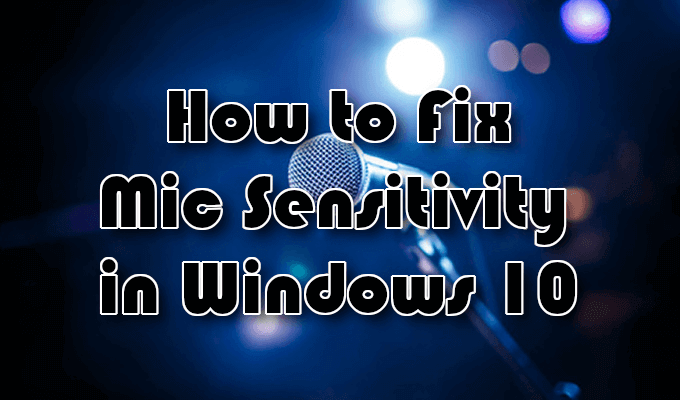
- 3169
- 697
- Daryl Wilderman
Tetapan sensitiviti mikrofon yang tidak dikonfigurasi dengan tidak betul boleh menyebabkan bunyi latar belakang yang tidak diingini atau bunyi berdengung ketika meletakkan mikrofon anda untuk digunakan. Ini sering boleh menyebabkan situasi yang menjengkelkan atau menyakitkan ketika cuba merakam audio berkualiti tinggi.
Mengalami kepekaan MIC di Windows 10 bukanlah kejadian yang tidak biasa. Biasanya, tetapan lalai yang disediakan oleh sistem operasi Windows 10 belum dioptimumkan untuk pengurangan bunyi latar belakang. Pasti bukan sesuatu yang anda mahukan melanda sesi video atau podcast YouTube yang anda baru -baru ini.
Isi kandungan
- Untuk meminimumkan bunyi latar belakang, kami mengesyorkan penapis udara dan penapis pop untuk persediaan mikrofon anda.
- Anda harus memastikan bahawa mikrofon anda tidak lebih dari satu kaki dari wajah anda semasa bercakap. Jarak yang optimum berbeza dari orang ke orang. Untuk menemui milik anda, lakukan precheck sebelum memulakan projek.
- Prechecks tambahan untuk membuat: Pastikan mikrofon dicas sepenuhnya (jika ia berjalan pada kuasa bateri), jumlahnya ditetapkan kepada sekurang -kurangnya separuh (jika ia mempunyai kawalan kelantangan sendiri), sambungan mikrofon ke komputer anda selamat, dan kedua -duanya Pemandu audio dan mikrofon terkini (anda boleh mencari tutorial ringkas mengenai ini pada akhir artikel).
Anda mempunyai petua, jadi sekarang marilah kita memberikan anda langkah -langkah yang diperlukan untuk membantu memperbaiki kepekaan mikrofon di Windows 10.
Mengurangkan latar belakang mikrofon dan bunyi bising di Windows 10

Banyak orang mencari internet untuk menyelesaikan masalah ini. Ini sebenarnya salah satu carian yang lebih meluas di luar sana sekarang. Terdapat banyak kaedah yang berbeza yang boleh diambil untuk mencapai pembetulan ini, tetapi mereka tidak selalu bekerja untuk semua orang.
Untuk satu carian, selesaikan semua penyelesaian Windows 10 untuk isu ini, lihatlah panduan berikut.
- Mulakan dengan menaip panel kawalan ke dalam kotak carian bar tugas. Pilih Panel kawalan Apabila ia muncul dalam hasil.
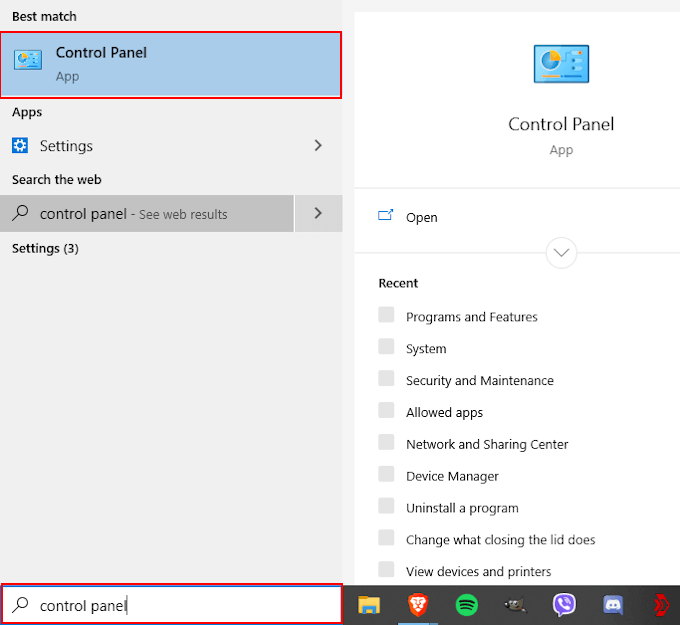
- Dari tetingkap panel kawalan, cari dan klik pada Perkakasan dan bunyi pilihan.
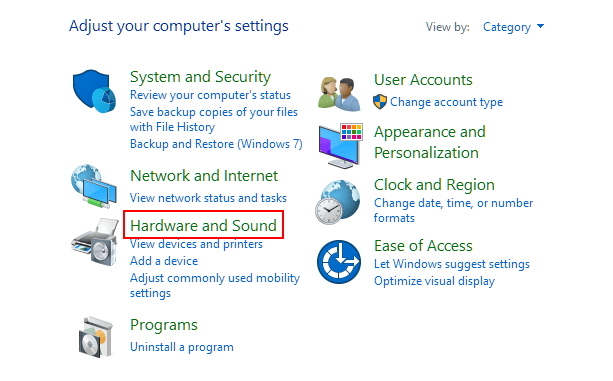
- Bagi mereka yang mempunyai "pandangan oleh:" ditetapkan ke Ikon besar atau Ikon kecil, Anda sebaliknya perlu menatal untuk mencari dan mengklik Bunyi.
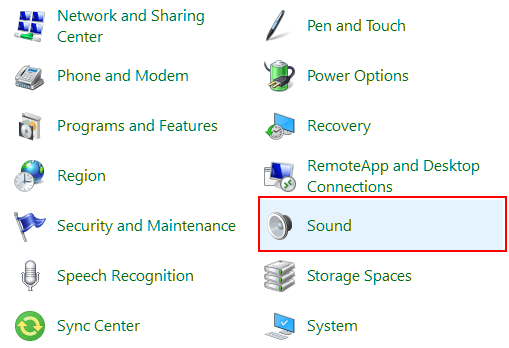
- Sekiranya anda telah memilih perkakasan dan bunyi, di tetingkap seterusnya pilih Bunyi.
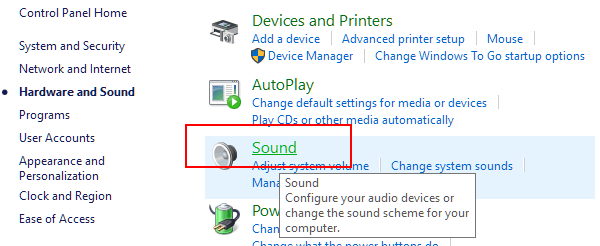
- Semasa berada di tetingkap dialog Sound, bertukar ke tab "Rakaman". Semua peranti rakaman anda yang telah dijemput oleh sistem operasi Windows 10 akan muncul di sini.
- Klik kanan mikrofon dengan masalah kepekaan dan kemudian klik Sifat.
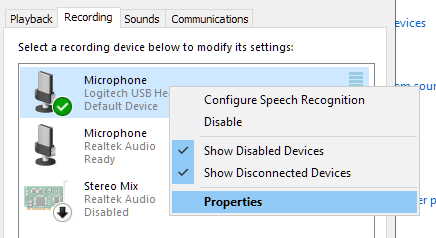
- Klik ke tab "Tahap" dan pastikan mikrofon anda telah ditetapkan ke '100'. Ini akan menjadi tahap maksimum mikrofon anda boleh ditetapkan.
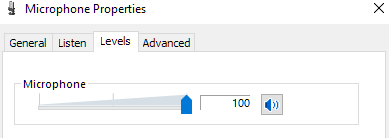
- Sekiranya output bunyi rendah, ia harus kekal pada 100 dan anda mungkin perlu menyesuaikan jarak suara anda dari mikrofon itu sendiri. Bagi mereka yang mempunyai suara -suara yang berkembang pesat secara semula jadi, anda dapat mengurangkan tahap sehingga anda merasa puas dengan suara.
- Sekiranya ada, gelangsar Boost Microphone harus disimpan pada +10.0 db atau lebih.
- Selepas pelarasan dibuat, navigasi ke tab "Peningkatan". Beberapa mikrofon mungkin tidak mempunyai tab ini. Ini khusus untuk mikrofon dan alat dengar dengan ciri -ciri pembatalan bunyi.
- Pilih Mod segera dan letakkan tanda semak di dalam kotak yang dilabelkan Echo pembatalan dan Penindasan bunyi.
- Setelah pilihan ini dibuat, klik okey Untuk menyelamatkan perubahan.
Ini harus membantu mengurangkan sebarang bunyi latar belakang atau masalah berdengung yang mungkin anda hadapi dengan kepekaan MIC di Windows 10. Pada ketika ini, anda harus mencuba rakaman audio untuk melihat apakah masalah itu telah diselesaikan.
Penyelesai masalah "Bermain Audio"

Anda boleh cuba mendapatkan Windows 10 untuk membantu anda dengan masalah sensitiviti mikrofon anda dengan menjalankan pemecah masalah audio bermain.
- Kembali ke panel kawalan, tukar "View by:" to Ikon besar, tatal ke bawah, dan pilih Penyelesaian masalah.
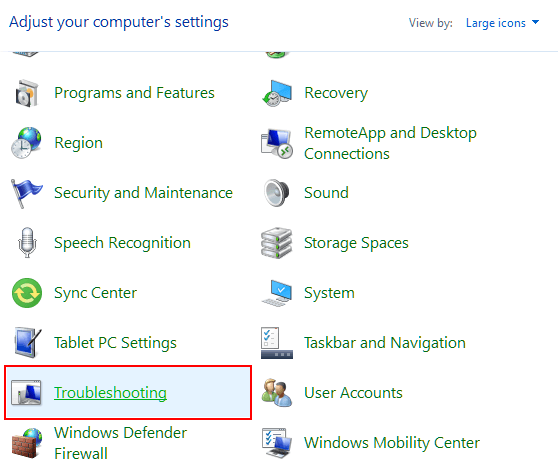
- Di sebelah kiri, klik Lihat semua.
- Cari dan klik Bermain audio.
- Klik Seterusnya dan ikuti arahan di skrin.
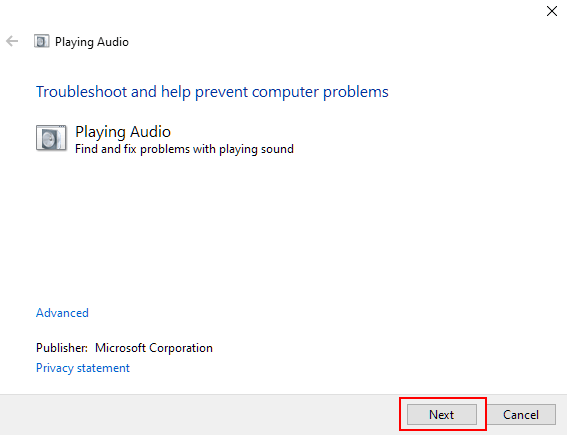
Kemungkinan Windows 10 tidak akan menemui sebarang masalah tetapi selalu baik untuk menampung semua pangkalan.
Memeriksa pemandu di Windows 10

Penting untuk memastikan semua pemacu perkakasan anda dikemas kini setiap kali kemas kini baru dikeluarkan. Windows 10 biasanya akan melakukan pekerjaan yang baik untuk mengautomasikannya. Walau bagaimanapun, mungkin juga bahawa kemas kini manual mungkin diperlukan. Ini lebih tepat untuk peranti pihak ketiga yang Windows tidak mengenali.
- Untuk memastikan bahawa pemandu mikrofon anda terkini, taipkan Pengurus peranti ke dalam kotak carian bar tugas dan pilih dari hasilnya.
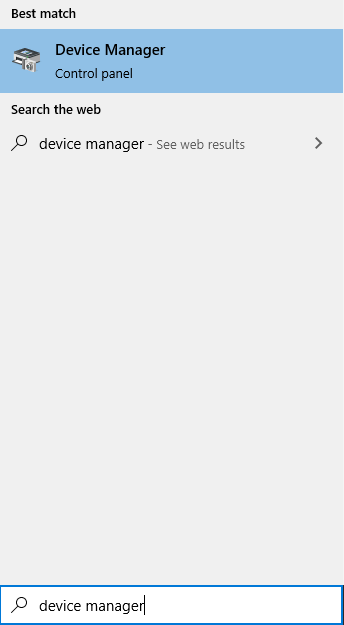
- Berkembang Pengawal Bunyi, Video, dan Permainan.
- Klik kanan peranti mikrofon anda dan pilih Kemas kini pemacu.
- Pastikan anda sedang disambungkan ke Internet dan kemudian pilih Cari secara automatik untuk perisian pemacu yang dikemas kini.
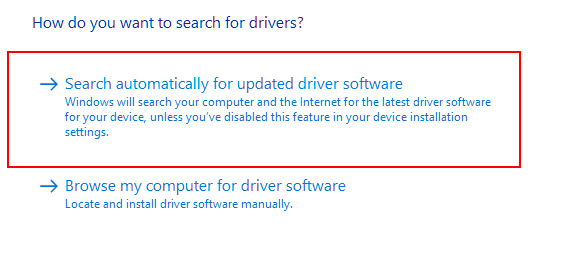
- Benarkan komputer anda mengimbas internet untuk pilihan paling terkini untuk pemacu peranti mikrofon anda. Anda juga akan diminta jika anda sudah memasang pemacu terkini.
- Untuk memasang pemacu yang ditemui, anda mungkin perlu memulakan semula komputer anda.
- Anda juga mungkin perlu pergi ke laman web pengeluar mikrofon untuk memuat turun dan memasang pemandu secara manual. Lihatlah manual arahan peranti anda untuk bimbingan selanjutnya.
Isu permohonan

Kadang -kadang anda akan mendapati bahawa kepekaan MIC di Windows 10 yang anda alami bukanlah kesalahan dari mikrofon anda sama sekali. Sebaliknya, kesalahannya terletak pada aplikasi yang anda cuba gunakan peranti tersebut.
Sekiranya ini berlaku, anda perlu melihat aplikasi itu sendiri dengan melawat laman web rasminya. Aplikasi paling popular cenderung mempunyai FAQ, Forum Komuniti, atau Perpustakaan Sumber Dalam Talian untuk mencari melalui untuk membantu anda mencari resolusi.

