Cara memperbaiki bar tugas Windows 10 sentiasa dalam isu teratas
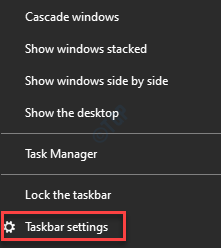
- 3800
- 308
- Ronnie Hermann
Taskbar sudah pasti salah satu ciri yang paling berguna kerana ia membolehkan anda melancarkan aplikasi secara langsung, tanpa memerlukan anda pergi ke lokasinya untuk membukanya. Walau bagaimanapun, anda kadang-kadang mahu menyembunyikan bar tugas jika anda ingin bermain permainan di skrin penuh atau menonton filem tanpa kerumitan. Dalam kes sedemikian, anda mungkin tidak mahu bar tugas sentiasa berada di atas. Tetapi, kadang -kadang bar tugas hanya kekal di atas dan terutama selepas kemas kini Windows 10, ia tidak akan berganjak. Jadi, bagaimana anda membetulkan bar tugas Windows 10 sentiasa dalam isu -isu teratas? Mari kita lihat bagaimana.
Isi kandungan
- Kaedah 1: Dengan Unpinning dan Repinning Mana -mana Aplikasi di Taskbar
- Kaedah 2: Dengan memulakan semula Windows Explorer melalui Pengurus Tugas
- Kaedah 2: Dengan membolehkan mod Tasktop "secara automatik menyembunyikan bar tugas" dalam Tetapan
- Kaedah 3: Dengan menukar lokasi bar tugas di skrin dan belakang
- Kaedah 5: Dengan membolehkan pilihan Windows Cascade
Kaedah 1: Dengan Unpinning dan Repinning Mana -mana Aplikasi di Taskbar
Ramai pengguna telah mendapati bahawa kebanyakan masa, bar tugas sentiasa dalam isu teratas adalah disebabkan oleh tertentu atau semua aplikasi yang disematkan pada bar tugas. Oleh itu, unpin sebarang permohonan atau folder di bar tugas dan kemudian masukkannya lagi.
Langkah 1: Klik kanan pada aplikasi yang disematkan pada bar tugas dan pilih Unpin dari Taskbar.
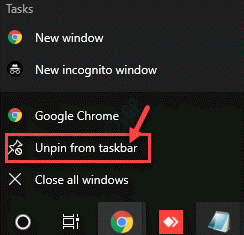
Sekarang, bar tugas anda sentiasa dalam isu teratas harus hilang.
Langkah 2 - Sekarang, Pin ia kembali lagi di bar tugas
Sekiranya tidak berfungsi cuba memukul alt + ruang dari papan kekunci dan lihat apakah ia berfungsi atau tidak.
Kaedah 2: Dengan memulakan semula Windows Explorer melalui Pengurus Tugas
Langkah 1: Klik kanan pada Bar tugas dan klik pada Pengurus Tugas.
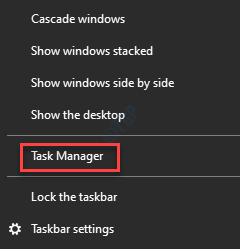
Langkah 2: Di dalam Pengurus Tugas tetingkap, di bawah Proses tab, pergi ke Proses Windows seksyen dan cari Windows Explorer.
Klik kanan di atasnya dan pilih Mula semula.
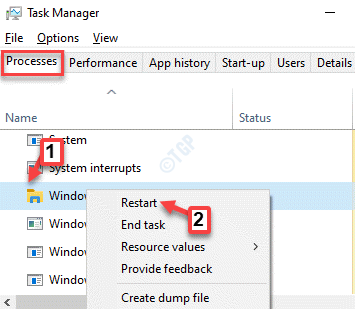
Sekarang, keluar Pengurus Tugas Dan kini anda boleh melihat video dan bermain permainan di skrin penuh kembali lagi, tanpa bar tugas di atas.
Kaedah 2: Dengan membolehkan mod Tasktop "secara automatik menyembunyikan bar tugas" dalam Tetapan
Langkah 1: Tekan Menang + i kunci bersama di papan kekunci anda untuk membuka Tetapan tetingkap.
Langkah 2: Di dalam Tetapan tetingkap, klik pada Pemperibadian.
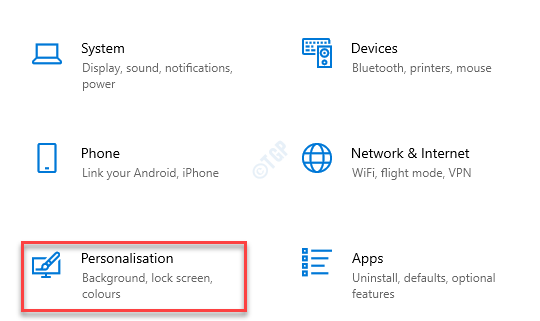
Langkah 3: Di tetingkap seterusnya, klik pada Bar tugas di sebelah kiri panel.

Langkah 4: Sekarang, pergi ke sebelah kanan tingkap dan hidupkan kedua -duanya Sembunyikan bar tugas secara automatik dalam mod desktop dan Sembunyikan bar tugas secara automatik dalam mod tablet pilihan.
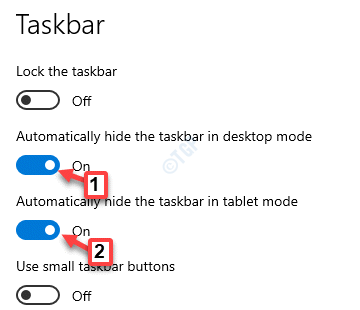
Sekarang, tutup Tetapan tetingkap dan bar tugas harus disembunyikan sekarang. Ia masih terus berjalan di latar belakang dan hanya menunjukkan apabila anda menggerakkan kursor anda ke bahagian bawah skrin.
Kaedah 3: Dengan menukar lokasi bar tugas di skrin dan belakang
Langkah 1: Klik kanan pada Bar tugas dan klik pada Tetapan bar tugas.
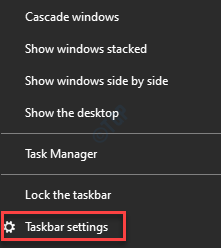
Langkah 2: Di sebelah kanan tingkap, tatal ke bawah dan ubah Lokasi bar tugas pada skrin bidang kepada apa sahaja yang anda mahukan dan tutup Tetapan tetingkap.
Sekarang, kembali ke Tetapan bar tugas sekali lagi dan tukar Lokasi bar tugas di skrin pilihan kembali kepada apa yang sebelumnya.
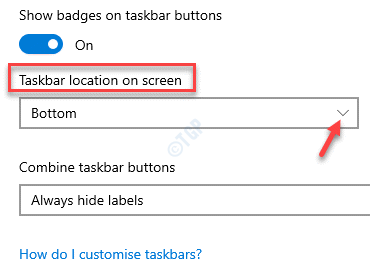
Sekarang, keluar dari tetingkap Tetapan dan periksa sama ada bar tugas anda sentiasa di atas masalah diselesaikan.
Kaedah 5: Dengan membolehkan pilihan Windows Cascade
Langkah 1: Klik kanan pada bar tugas dan pilih Tingkap lata untuk membolehkannya.
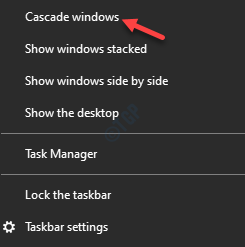
Sekarang, bar tugas tidak semestinya tetap berada di atas.
Sebagai alternatif, anda juga boleh mencuba melumpuhkan Hangouts Pelanjutan dari sentiasa berada di atas dalam penyemak imbas Chrome (jika Chrome adalah penyemak imbas lalai anda). Kadang -kadang, lanjutan hangouts dapat membuat bar tugas selalu berada di atas isu teratas pada Windows 10 PC anda.
- « Cara menukar suara dan bahasa Cortana di Windows 10
- Di mana Outlook.EXE terletak di Windows 10/11 »

