Cara menukar suara dan bahasa Cortana di Windows 10
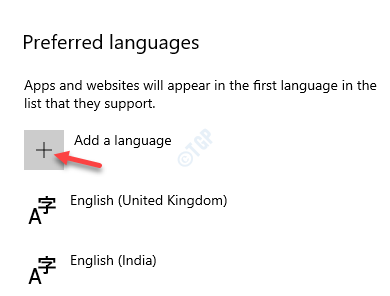
- 3328
- 328
- Wendell Shields
Windows melancarkan Cortana dengan Windows 8.1 versi dan sejak itu, pembantu maya telah menjadi hit dengan pengguna Windows. Banyak seperti Siri Apple atau Pembantu Google, Cortana membantu anda menguruskan komputer anda dengan arahan suara dan tidak memerlukan anda menaip. Dari mencari aplikasi atau program untuk menghantar e-mel atau menetapkan peringatan, ia membantu anda dengan kebanyakan keperluan Windows anda, tanpa tangan.
Namun, ia perlu bertutur dalam bahasa anda. Walaupun Cortana kini menyokong bahasa dari 13 negara, yang meliputi lebih kurang sebahagian besar bahasa yang difahami dan diucapkan di seluruh dunia. Ini membantu anda dengan mudah menukar bahasa Cortana ke bahasa pilihan anda. Ini secara automatik akan mengubah suara Cortana dan juga format tarikh, susun atur papan kekunci, dll., Oleh kerana anda menukar rantau ini. Perkara yang baik ialah, sebaik sahaja anda telah menukar rantau ini untuk bahasa, anda boleh mengembalikan format tarikh dan susun atur papan kekunci kembali ke u.S. tetapan.
Oleh itu, mari kita lihat bagaimana menukar suara dan bahasa Cortana di Windows 10 PC anda.
Penyelesaian: Melalui masa dan tetapan bahasa
Langkah 1: Tekan Menang + i Kekunci pintasan di papan kekunci anda untuk melancarkan Tetapan aplikasi.
Langkah 2: Di dalam Tetapan tetingkap, klik pada Masa & Bahasa pilihan.
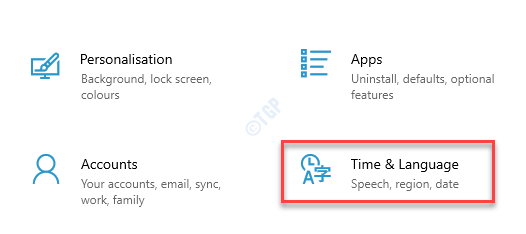
Langkah 3: Di dalam Masa & Bahasa Tetingkap Tetapan, Klik Bahasa di sebelah kiri panel.
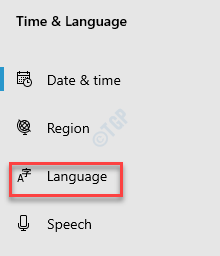
Langkah 4: Sekarang, pergi ke sebelah kanan, tatal ke bawah dan di bawah Bahasa yang lebih disukai bahagian, klik pada Tambah bahasa pilihan.
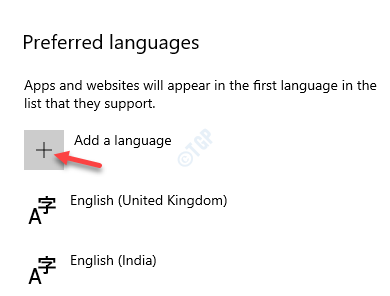
Langkah 5: Ia kini akan membuka a Pilih bahasa untuk memasang tetingkap.
Di sini, taipkan nama bahasa yang ingin anda pasang di medan carian.
Pilih bahasa dari senarai dan klik Seterusnya.
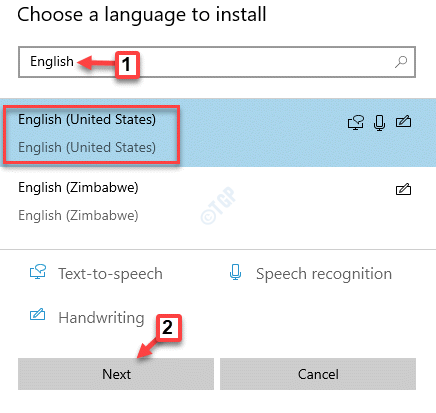
Langkah 6: Anda sekarang akan melihat tingkap - Pasang ciri bahasa.
Tekan Pasang butang untuk mula memasang pek bahasa.
*Catatan - Anda boleh menyimpan ciri pilihan semua diperiksa atau hapuskan sebarang pilihan jika anda mahu.
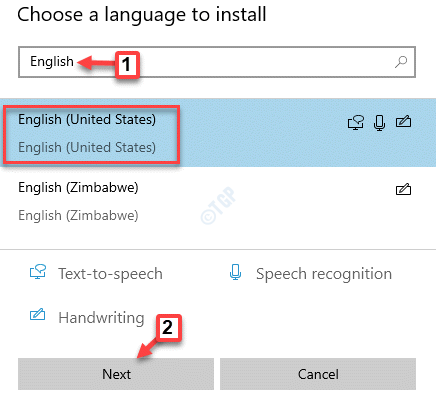
Langkah 7: Sekarang, pilih bahasa yang anda pasang sekarang dan klik pada simbol anak panah atas untuk memindahkannya dan tetapkannya sebagai bahasa lalai.
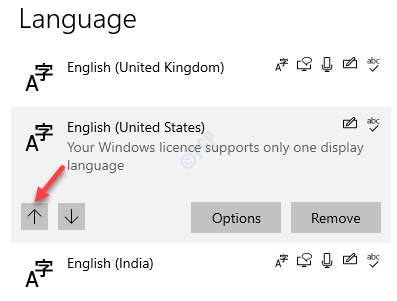
Langkah 8: Seterusnya, klik pada Pilihan butang.
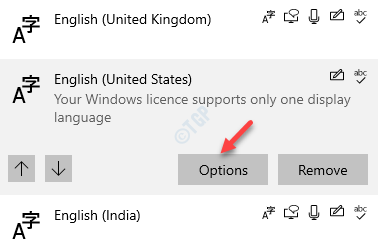
Langkah 9: Di dalam Bahasa seksyen pilihan, periksa sama ada Bahasa pek dan juga Ucapan Pilihan dimuat turun.
Sekiranya tidak, tekan Muat turun butang di bawah mereka.
Langkah 10: Sekarang, di bawah Ucapan pilihan, klik pada Tetapan.
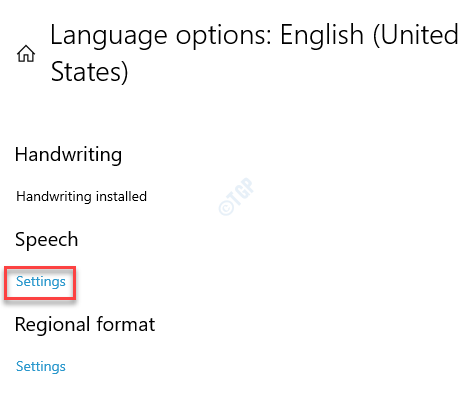
Langkah 11: Ia membawa anda terus ke Ucapan Tetingkap Tetapan.
Di sebelah kanan anak tetingkap, di bawah Bahasa pertuturan seksyen, pergi ke Pilih bahasa yang anda bercakap dengan pilihan peranti anda dan tetapkannya kepada bahasa pilihan anda.
Sekarang, periksa kotak di sebelah Kenali aksen bukan asli untuk bahasa ini.
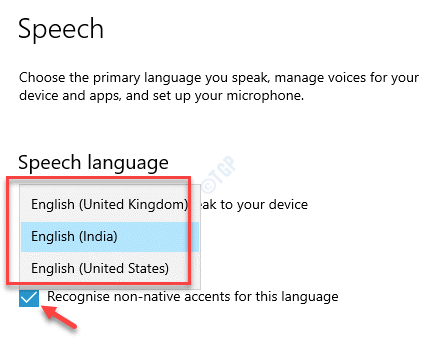
Langkah 11: Reboot PC anda sekarang untuk perubahan menjadi berkesan.
Anda kini boleh mengklik ikon bulatan di sebelah bar carian Windows untuk membuka Cortana dan bercakap dengannya dalam bahasa pilihan anda.
Langkah 12: Anda juga boleh mengklik ikon bahasa di sebelah kanan bawah Bar tugas untuk membuka Keutamaan bahasa untuk papan kekunci anda.
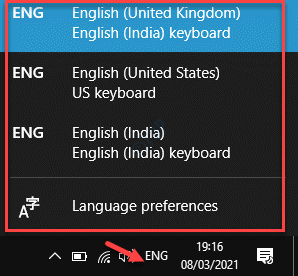
Anda boleh menukar papan kekunci dari sini dengan memilih pilihan untuk menukarnya ke bahasa pilihan anda.
Cara menukar format atau wilayah tarikh
Apabila anda menukar bahasa dan juga rantau di sistem anda, ia bukan hanya mengubah suara dan bahasa Cortana, tetapi ia juga mengubah tarikh dan masa berdasarkan negara yang anda pilih. Jadi, jika anda menukar bahasa pilihan ke Amerika Syarikat, masa akan dipaparkan dalam format 12 jam dan tarikh sebagai bulan / hari / tahun. Untuk United Kingdom, masa akan berada dalam format 24 jam dan tarikh akan dipaparkan pada hari / bulan / tahun. Mari lihat bagaimana ia ditunjukkan untuk Amerika Syarikat.
Langkah 1: Pergi ke Mula, klik kanan di atasnya dan pilih Jalankan untuk membuka Jalankan arahan.
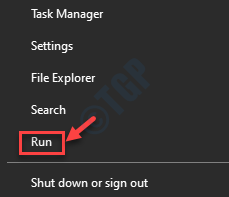
Langkah 2: Di dalam Jalankan arahan tetingkap, jenis intl.cpl dan memukul Masukkan untuk membuka Wilayah tetingkap masuk Panel kawalan.
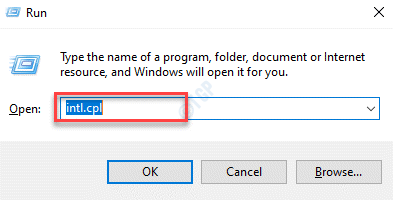
Langkah 3: Di dalam Wilayah tetingkap, di bawah Format tab, pilih rantau pilihan anda dari drop-down.
Tekan Memohon Dan kemudian okey Untuk menyelamatkan perubahan dan keluar.
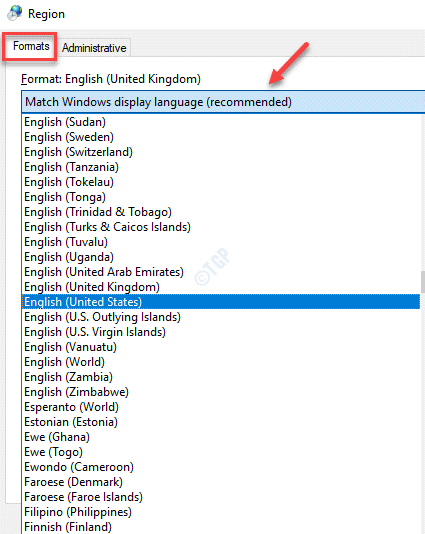
Anda semestinya berjaya menukar suara dan bahasa Cortana di Windows 10 PC anda.
- « Cara Membolehkan Hyper V di Windows 10 Home
- Cara memperbaiki bar tugas Windows 10 sentiasa dalam isu teratas »

