Cara Memperbaiki Windows 10 File Explorer Tidak Menjawab
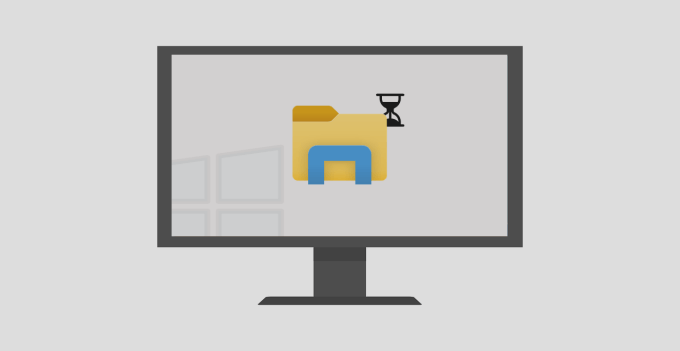
- 4661
- 1077
- Marcus Kassulke
Fail Explorer adalah alat pengurusan fail lalai pada peranti windows. Seperti setiap proses sistem lain di Windows, File Explorer juga mempunyai momen kegagalan sesekali. Sekiranya anda menjumpai Windows Explorer tidak bertindak balas semasa penggunaan, ada beberapa perkara yang boleh anda cuba.
Kami telah menulis panduan komprehensif yang meliputi petua untuk diikuti apabila Windows Explorer terus terhempas. Dalam artikel ini, kami akan melepaskan sembilan perbaikan untuk mencuba apabila anda melancarkan Fail Explorer dan ia terus memuatkan atau gagal membuka fail dan folder.
Isi kandungan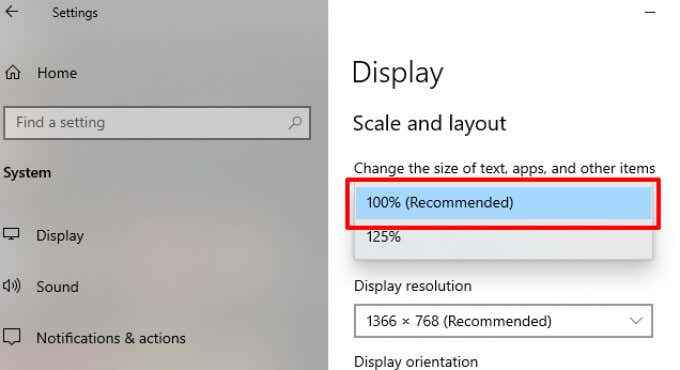
Sekiranya skala paparan PC anda sudah ditetapkan kepada 100%, cuba ubahnya hingga 125% dan kembali kepada 100% lagi.
2. Bunuh dan mulakan semula penjelajah fail
Sekiranya Windows Explorer masih belum bertindak balas setelah menukar resolusi PC anda, tamatkan proses Windows Explorer dan mulakannya lagi. Terdapat beberapa cara untuk memulakan semula Windows Explorer:
Menggunakan Pengurus Tugas
Lancarkan Pengurus Tugas Windows (tekan Ctrl + Shift + ESC), klik kanan pada Windows Explorer di bahagian aplikasi, dan klik Tugas akhir Untuk menamatkan Fail Explorer.
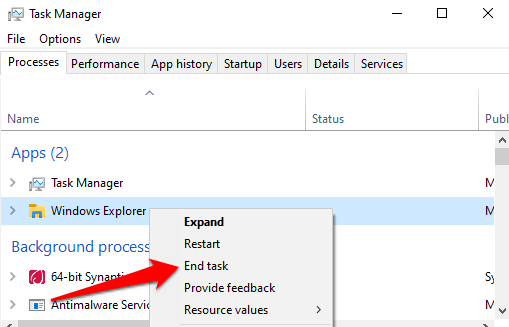
Mulakan semula Windows Explorer dengan mengklik ikon folder di bar tugas. Sebagai alternatif, gunakan Pengurus Tugas: Klik Fail di bar menu dan pilih Jalankan tugas baru.
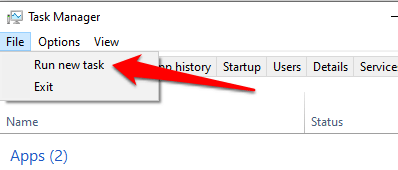
Jenis Explorer.exe dalam kotak dialog dan klik okey.
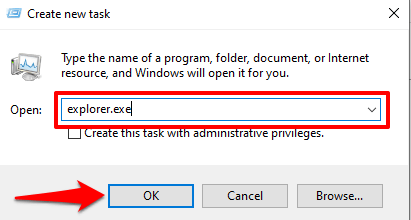
Yang akan memulakan Windows Explorer dengan segera. Sekarang teruskan untuk memeriksa sama ada anda boleh mengakses fail dan folder anda dalam penjelajah fail tanpa sebarang ketinggalan.
Menggunakan command prompt
Anda juga boleh menggunakan utiliti command prompt untuk menamatkan dan menghidupkan semula Windows Explorer. Klik kanan pada ikon Windows dan pilih Prompt Command (Admin) dari menu Akses Pantas. Input Taskkill /F /IM Explorer.exe di konsol dan tekan Masukkan.
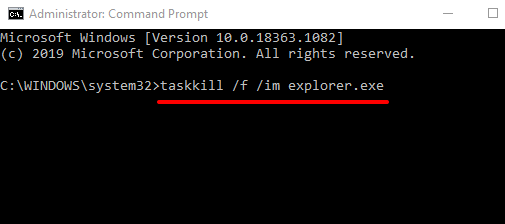
Ikon bar tugas dan desktop PC anda akan hilang apabila anda menamatkan Windows Explorer. Itu normal dan hanya sementara. Untuk memulakan semula penjelajah fail, input Mula Explorer.exe di tetingkap arahan arahan dan tekan Masukkan untuk meneruskan.
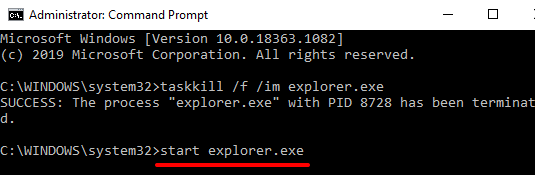
Mulakan semula Fail Explorer menggunakan fail kelawar
Fail kelawar membolehkan anda mengautomasikan tugas dan tindakan dengan mudah. Sekiranya File Explorer gagal bertindak balas dengan kerap dan memulakan semula proses biasanya menyelesaikan masalah, anda harus membuat fail kelawar yang didedikasikan untuk memulakan semula penjelajah fail pada klik butang.
- Klik kanan di ruang kosong di desktop. Klik Baru dan kemudian pilih Dokumen teks.
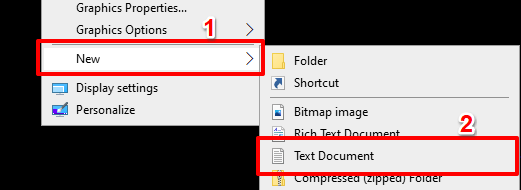
- Namakan dokumen Mulakan semula Explorer dan tekan Masukkan.
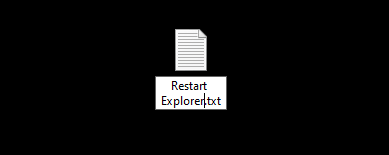
- Klik dua kali pada fail yang baru dibuat untuk dibuka dengan Notepad.
- Tampal arahan di bawah dalam dokumen:
Taskkill /F /IM Explorer.exe
Mula Explorer.exe
keluar
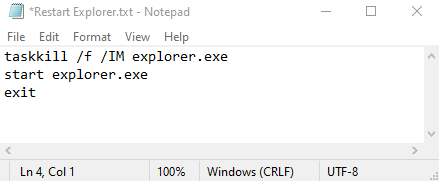
- Klik pada Fail di bar menu dan pilih Simpan sebagai.
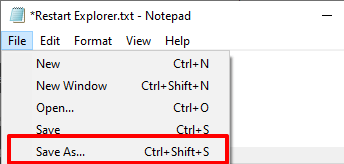
- Dalam kotak dialog Nama Fail, namakan semula fail Mulakan semula Explorer.kelawar dan pastikan Simpan sebagai jenis pilihan ditetapkan ke Semua fail.
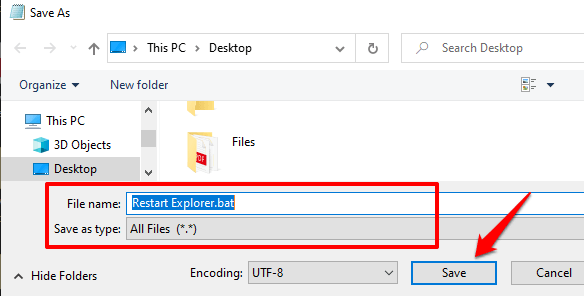
- Klik Simpan untuk meneruskan.
Untuk menggunakan fail kelawar yang baru dibuat untuk memulakan semula Windows Explorer, kembali ke desktop, klik kanan pada fail, dan pilih Jalankan sebagai pentadbir.
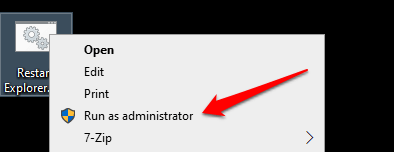
Windows akan menjalankan arahan dalam fail kelawar melalui command prompt dan mulakan semula Windows Explorer.
3. Periksa fail sistem rasuah
Apabila beberapa fail sistem rosak, hilang, atau korup, beberapa fungsi Windows teras (seperti File Explorer) mungkin mula berfungsi. Syukurlah, ini mudah diperbaiki. Pemeriksa fail sistem akan mengimbas PC anda untuk fail sistem yang korup atau hilang dan membetulkan atau menggantikannya dengan sewajarnya.
Ikuti langkah di bawah untuk menjalankan pemeriksa fail sistem pada komputer Windows 10 anda.
1. Klik kanan pada ikon menu Mula dan pilih Command prompt (admin).
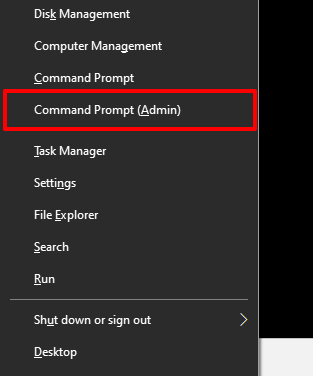
2. Taipkan atau tampal arahan di bawah dalam konsol prompt arahan dan tekan Masukkan.
SFC /Scannow
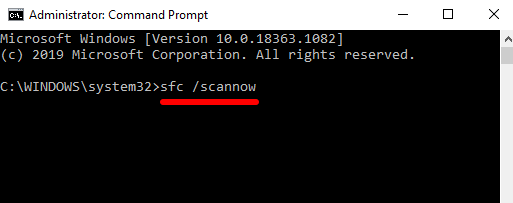
Sekiranya Windows File Explorer masih belum bertindak balas apabila command prompt selesai melaksanakan arahan, mulakan semula komputer anda dan cuba lagi.
4. Sejarah Explorer File Clear
Windows File Explorer menyimpan log semua tindakan dan aktiviti sebelumnya yang dimulakan dengan fail dan folder, carian, entri bar alamat, dll. Windows File Explorer mungkin bertindak balas dengan perlahan atau terhempas apabila sejarah utiliti berkumpul ke titik tertentu. Cuba membersihkan sejarah penjelajah fail dan periksa apakah itu menyelesaikan masalah.
1. Jenis Pilihan Explorer File di bar carian Windows dan klik Pilihan Explorer File Dalam hasilnya.
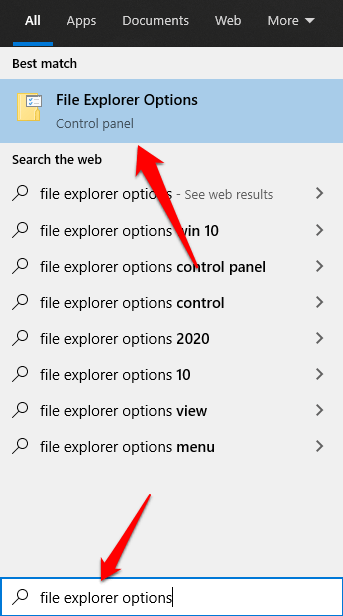
2. Di dalam Umum tab, klik Jelas butang di sebelah kanan pilihan yang dibaca Sejarah Explorer File Clear. Anda akan mendapati bahawa di Privasi seksyen.
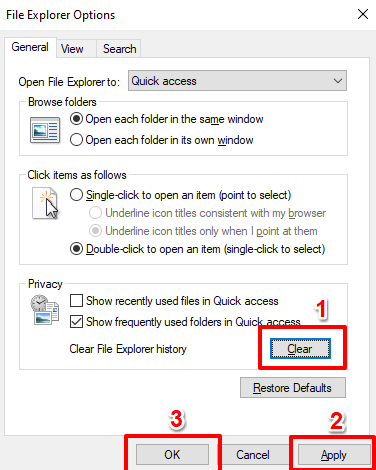
3. Klik Memohon Dan kemudian okey Untuk menyelamatkan perubahan.
Penjelajah fail kini harus stabil dan berfungsi apabila anda melancarkannya. Jika tidak, teruskan ke penyelesaian seterusnya.
5. Kemas kini pemacu video PC anda
Menurut sokongan Microsoft, Windows Explorer boleh berhenti berfungsi jika pemacu video PC anda rosak atau ketinggalan zaman. Sekiranya anda masih tidak dapat menavigasi fail dan folder anda kerana Windows File Explorer tidak bertindak balas, cuba memuat turun dan memasang kemas kini pemacu video terkini untuk PC anda. Sambungkan komputer anda ke internet dan ikuti langkah -langkah di bawah.
Klik kanan Ikon Mula atau Windows dan pilih Pengurus peranti.
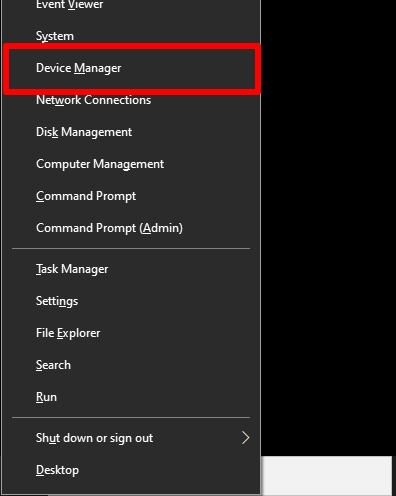
Memperluaskan Paparan penyesuai kategori, klik kanan pada penyesuai video/grafik PC anda, dan pilih Kemas kini pemacu.
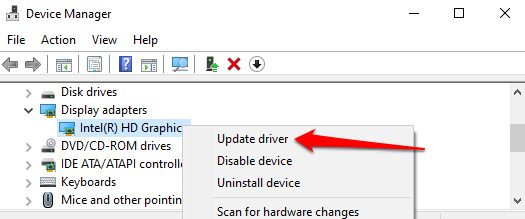
Pilih Cari secara automatik untuk perisian pemacu yang dikemas kini.
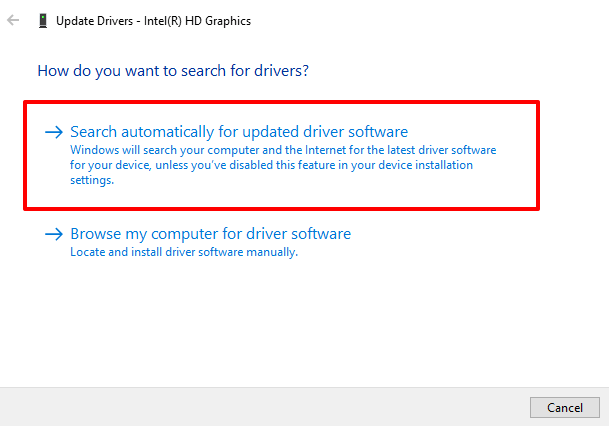
Yang akan mendorong Windows untuk mencari internet dan komputer anda untuk pemacu video terkini untuk PC anda.
6. Kemas kini sistem operasi PC anda
Penjelajah fail mungkin terhempas dan gagal bertindak balas jika versi Windows 10 anda sudah lapuk. Muat turun dan pasang kemas kini yang ada dan periksa apakah itu menyelesaikan masalah.
Kemas kini Windows sering dihantar dengan patch keselamatan, kemas kini pemandu, pembetulan pepijat, dan penyelesaian kepada isu fungsi lain yang mempengaruhi aplikasi dan proses Windows. Sekiranya pengurus peranti tidak menemui kemas kini untuk pemacu video, pertimbangkan untuk mengemas kini sistem operasi PC anda.
Pergi ke Tetapan > Kemas kini & Keselamatan > Kemas kini Windows dan klik pada Menyemak kemas kini.
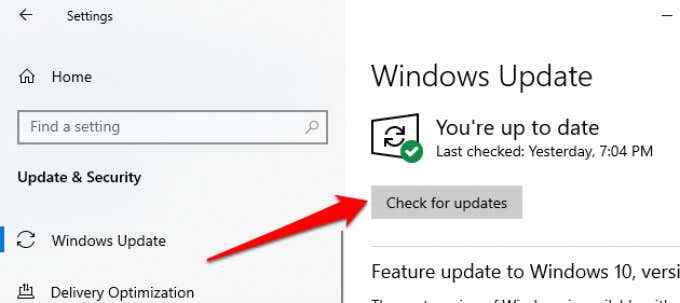
7. Imbas PC anda untuk virus dan perisian hasad
Sekiranya anda mempunyai perisian antivirus atau antimalware yang dipasang pada PC anda, jalankan imbasan menyeluruh untuk virus tersembunyi dan perisian hasad. Rujuk panduan ini untuk mengetahui cara menghapuskan malware yang degil dari PC anda menggunakan perisian yang dipercayai seperti Malwarebytes.
Anda juga boleh menggunakan alat antivirus terbina dalam Windows, Windows Defender, untuk nuke malware dan virus.
8. Periksa masalah ingatan
Beberapa aplikasi mungkin tidak berfungsi pada PC anda jika ada masalah dengan memori akses rawak. Jalankan alat Diagnostik Memory Windows untuk memeriksa komputer anda untuk masalah memori. Pastikan anda menyimpan kerja anda dan tutup sebarang aplikasi terbuka sebelum anda meneruskan.
1. Jenis ingatan di bar carian Windows dan pilih Diagnostik Memori Windows hasilnya.
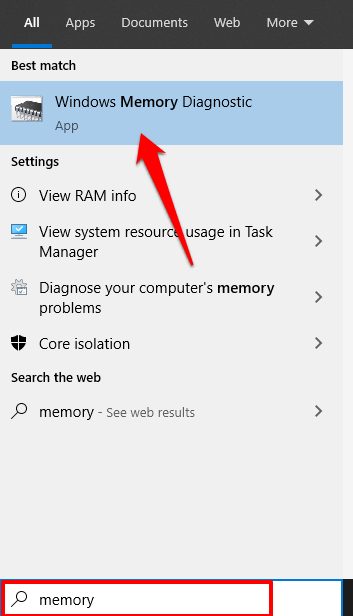
2. Kedua -duanya akan membentangkan anda dengan dua pilihan. Pilih pilihan yang dibaca "Mulakan semula sekarang dan periksa masalah (disyorkan)."
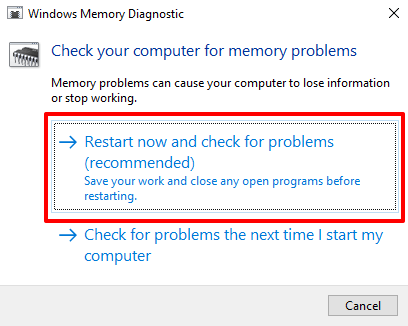
Diagnostik Memory Windows akan mengimbas PC anda dan menyelesaikan sebarang masalah yang berkaitan dengan memori yang ditemui.
9. Lakukan pemulihan sistem
Adakah Fail Explorer bermula selepas memasang aplikasi, pemacu, kemas kini perisian, atau selepas menukar konfigurasi sistem tertentu? Cuba rolling PC anda kembali ke konfigurasi sebelumnya (atau pemulihan titik).
Perhatikan bahawa kembali ke titik pemulihan sebelumnya akan mengubah beberapa tetapan sistem. Program dan pemacu yang baru dipasang juga akan dipadamkan dari PC anda. Ikuti langkah -langkah di bawah untuk melancarkan kembali ke titik pemulihan.
1. Jenis panel kawalan di bar carian Windows dan klik Panel kawalan pada hasilnya.
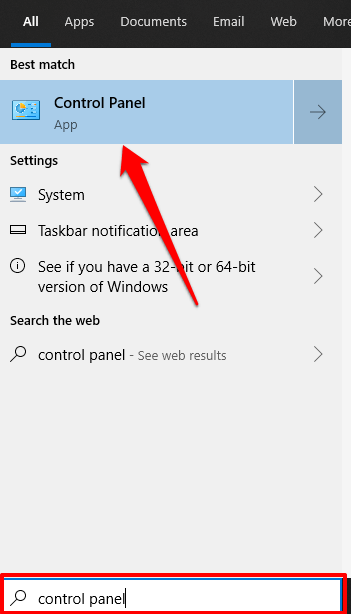
2. Klik pada Pemulihan.
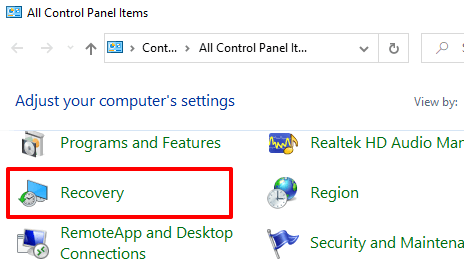
3. Pilih Pulihkan sistem terbuka.
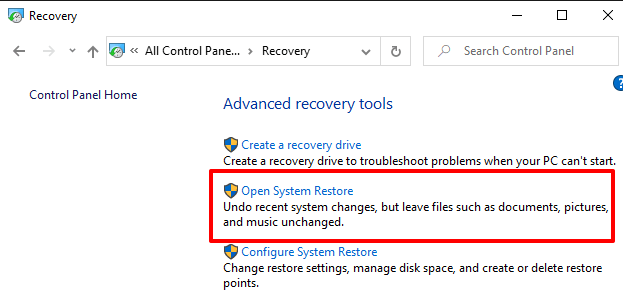
4. Dalam tetingkap pemulihan sistem, klik Seterusnya untuk meneruskan.
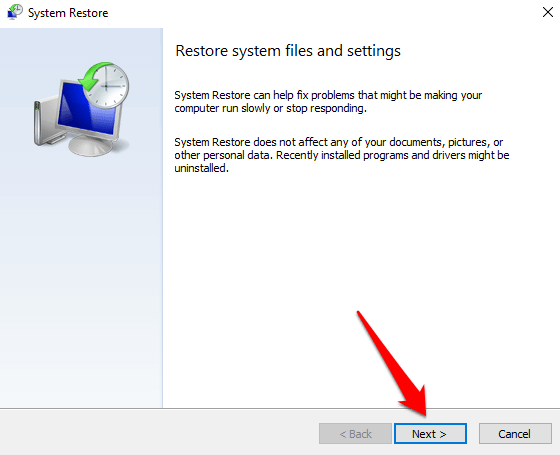
5. Titik pemulihan sistem terkini/terbaru akan muncul dalam senarai. Pilih dan klik Seterusnya untuk meneruskan.
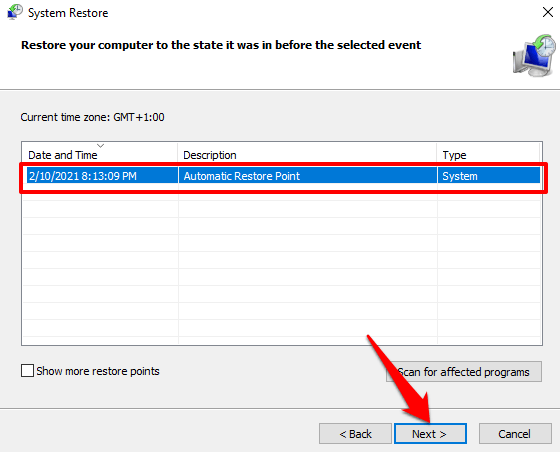
Periksa 'Tunjukkan lebih banyak mata pemulihan'Pilihan untuk mendedahkan mata pemulihan yang lain (lebih tua).
6. Klik Selesai untuk memulakan pemulihan sistem.
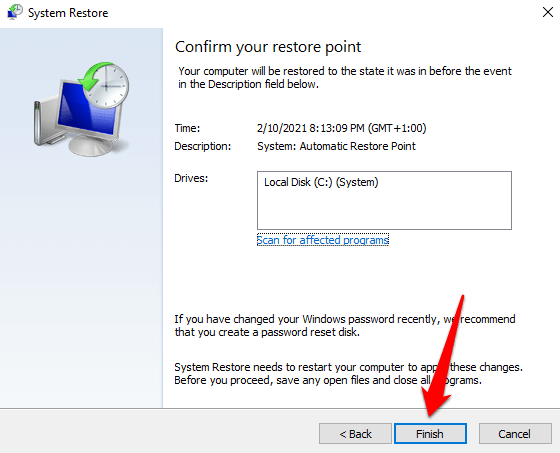
Sekiranya anda tidak menemui titik pemulihan, itu mungkin kerana ciri pemulihan sistem tidak aktif di komputer anda. Ketahui cara mengaktifkan atau melumpuhkan sistem memulihkan pada peranti Windows.
Dapatkan Fail Explorer berfungsi semula
Kami cukup yakin bahawa sekurang -kurangnya salah satu kaedah penyelesaian masalah yang disenaraikan di atas harus menyelesaikan masalah dengan Windows Explorer tidak bertindak balas. Sekiranya masalah berterusan, mulakan semula PC anda dalam mod selamat atau melakukan boot yang bersih harus membantu.
- « 20 aksesori dan alat komputer riba terbaik
- Skrin Percakapan Kongsi Tidak Berfungsi? 6 cara untuk memperbaiki »

