Skrin Percakapan Kongsi Tidak Berfungsi? 6 cara untuk memperbaiki
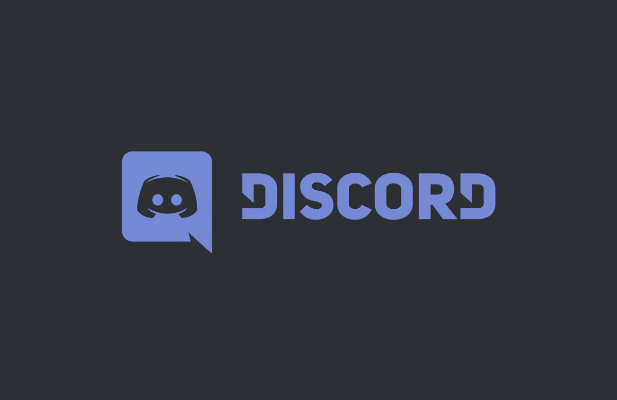
- 2474
- 372
- Marcus Kassulke
Walaupun Discord adalah platform yang hebat untuk komunikasi, ia lebih daripada sekadar cara untuk menghantar mesej. Satu ciri Discord berguna adalah keupayaan untuk berkongsi skrin anda dengan orang lain, membiarkan orang lain melihat permainan yang anda mainkan atau perisian yang anda gunakan. Sekiranya bahagian skrin perselisihan anda tidak berfungsi, bagaimanapun, anda perlu menyelesaikan masalah ini.
Terdapat beberapa sebab yang boleh di belakang isu ini, dari kebenaran yang hilang ke perkakasan yang sudah lapuk. Sekiranya anda cuba membetulkan bahagian skrin perselisihan yang rosak pada PC atau peranti mudah alih anda, anda perlu mengikuti langkah -langkah di bawah untuk menyelesaikan masalah.
Isi kandungan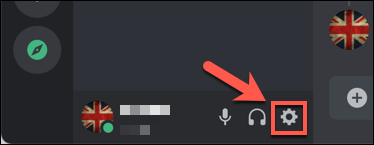
- Di dalam Tetapan menu, pilih Aktiviti permainan pilihan, disenaraikan di bawah Tetapan permainan kategori.
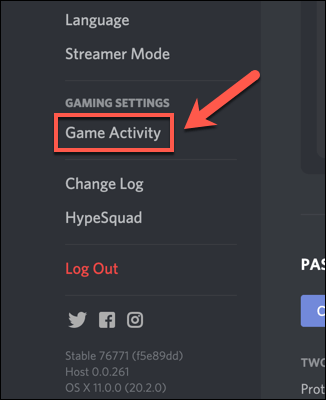
- Sekiranya Discord tidak mengenal pasti permainan berjalan atau aplikasi terbuka, ia akan menunjukkan a Tiada permainan yang dikesan mesej. Untuk mendapatkan masalah ini, pilih Tambahnya pilihan di bawahnya.
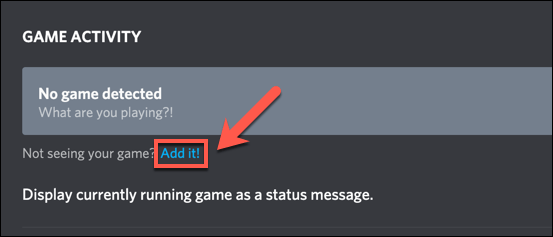
- Cari melalui senarai aplikasi terbuka dalam menu lungsur yang disediakan. Sebaik sahaja anda menemui permainan atau perisian anda, pilih Tambah permainan pilihan.
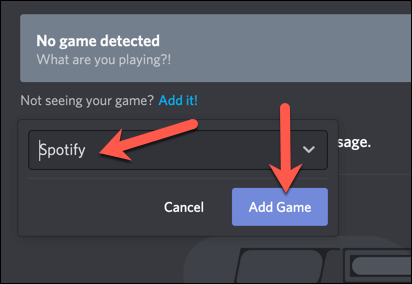
Setelah ditambah, Discord harus mengenal pasti permainan atau aplikasi yang anda jalankan dan menyenaraikannya dengan sewajarnya. Apabila anda pergi untuk memulakan bahagian skrin (sama ada secara peribadi atau dalam saluran audio), Discord akan mengenal pasti perisian dalam senarai aplikasi terbuka anda.
Periksa kebenaran
Kerana kebimbangan privasi, mungkin anda perlu menyemak dan mengemas kini kebenaran Discord sebelum anda membolehkan perkongsian skrin. Sekiranya keizinan yang diperlukan disekat, Discord mungkin tidak dapat merakam dan menstrim skrin anda di mana -mana platform.
- Untuk melakukan ini di Windows, anda perlu menjalankan aplikasi Discord sebagai pentadbir. Anda boleh melakukan ini dengan membuka menu Mula dan mencari aplikasi Discord yang disenaraikan. Klik kanan entri, kemudian pilih Lebih > Jalankan sebagai pentadbir pilihan.
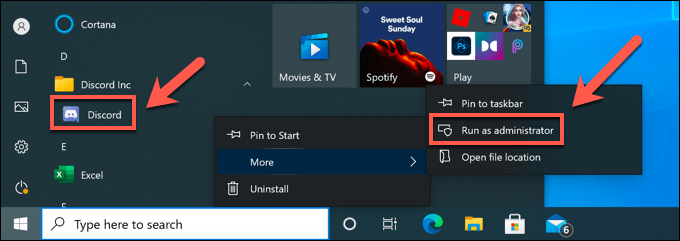
- Untuk pengguna Mac, anda perlu membuka Keutamaan sistem menu. Anda boleh melakukan ini dengan membuka Menu Apple di bar menu dan memilih Keutamaan sistem.
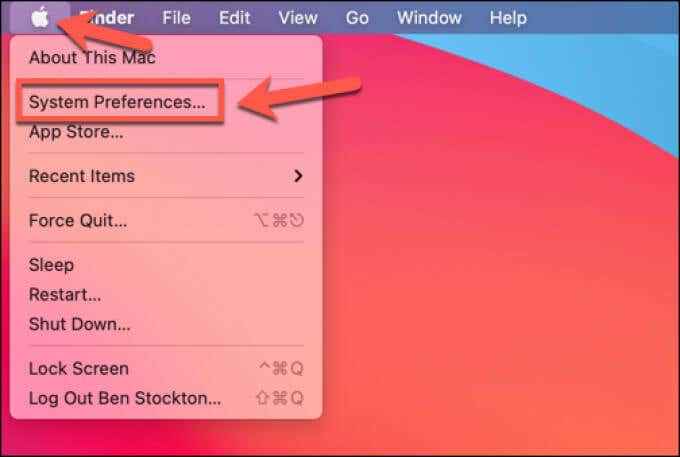
- Di dalam Keutamaan sistem menu, pilih Keselamatan & Privasi > Privasi > Rakaman skrin. Anda mungkin perlu membuka kunci akses dengan memilih Klik kunci untuk membuat perubahan pilihan di bawah, kemudian mengesahkan menggunakan kata laluan anda atau dengan sentuh ID. Setelah dikunci, pastikan anda memilih kotak semak untuk Perselisihan Untuk membolehkannya membaca dan merakam skrin anda, kemudian mulakan semula aplikasi Discord selepas itu.
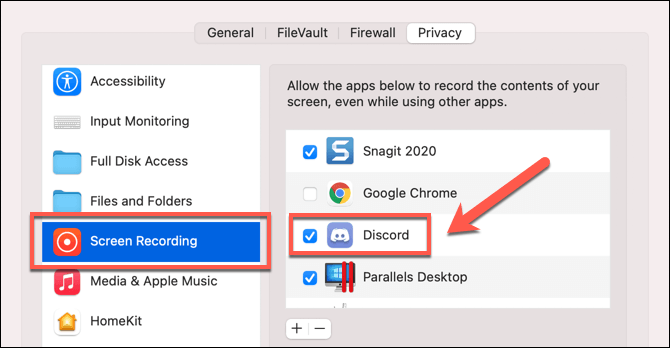
- Sekiranya anda menggunakan penyemak imbas web (seperti Google Chrome) untuk rakaman skrin, anda harus diminta kebenaran untuk berkongsi skrin anda setiap kali anda mula streaming. Pastikan untuk memilih tab skrin, tetingkap aplikasi, atau krom yang betul untuk dikongsi, kemudian pilih Berkongsi butang untuk bermula.
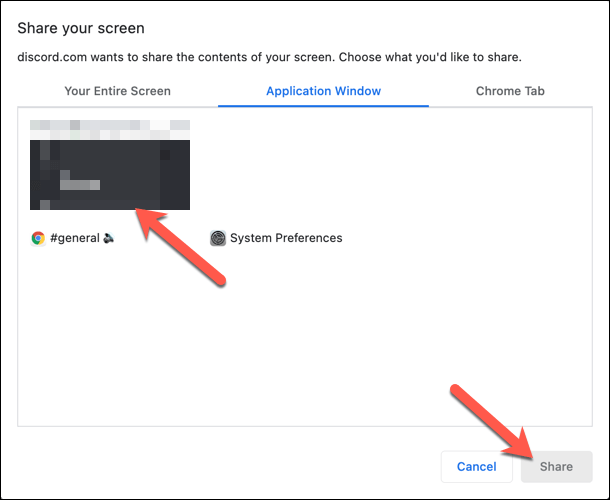
Tukar ke mod tetingkap
Malangnya, Discord (pada masa ini) hanya menyokong perkongsian skrin untuk aplikasi dan permainan yang ditindas, yang bermaksud mereka bukan skrin penuh. Sekiranya anda cuba mengalirkan aplikasi atau permainan skrin penuh, penonton anda mungkin akan melihat skrin hitam sebaliknya.
Sekiranya anda menjalankan aplikasi tertentu, biasanya anda boleh beralih ke mod tetingkap dengan memilih F11 Kunci pada papan kekunci anda (terutamanya untuk penyemak imbas). Anda juga boleh beralih ke mod tetingkap dengan menggunakan kawalan tetingkap di kiri atas (untuk Mac, sambil memegang Shift kunci) atau bahagian atas kanan (untuk tingkap).
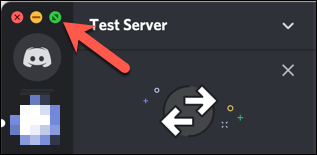
Untuk melakukan ini dalam permainan, bagaimanapun, anda mungkin perlu mengakses menu Tetapan. Pastikan untuk memilih jendela atau tanpa sempadan untuk memastikan pengalaman skrin hampir penuh sambil membenarkan perselisihan untuk merakam dan menstrim skrin anda.
Lumpuhkan Tetapan "Teknologi Terkini" Percakapan
Tetapan dalam aplikasi Desktop Discord pada Windows memberi anda pilihan untuk beralih ke "teknologi terkini" Discord untuk penangkapan skrin. Sebilangan pengguna telah melaporkan bahawa ini menyebabkan masalah perkongsian skrin, termasuk memaparkan skrin berkedip atau hitam semasa streaming.
- Untuk melumpuhkan ciri ini dan kembali ke teknologi warisan (berpotensi lebih stabil), buka aplikasi Discord pada PC Windows anda dan log masuk. Pilih Tetapan ikon cog Di sudut kiri bawah, di sebelah nama pengguna anda, untuk mengakses tetapan anda.
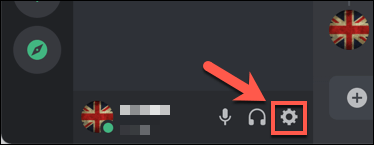
- Di dalam Menu Tetapan Discord, pilih Suara & video (Disenaraikan di bawah Tetapan aplikasi) dari menu di sebelah kiri. Dari sana, pastikan untuk memilih Gunakan teknologi terkini kami untuk menangkap skrin anda slider, menukarnya ke Mati kedudukan.
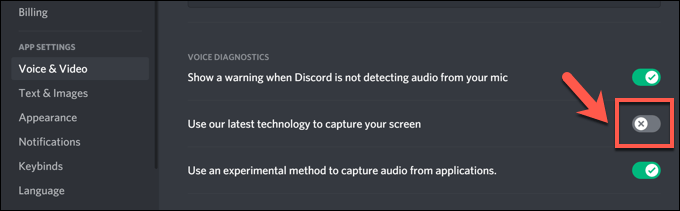
Lumpuhkan Percepatan Perkakasan untuk Komputer Lama
Percepatan perkakasan menggunakan kekuatan kad grafik anda untuk membantu mengendalikan beban aplikasi CPU-intensif tertentu. Discord menggunakannya untuk membantu mengimbangi sumber sistem PC anda untuk tugas tertentu, seperti perkongsian skrin.
Walau bagaimanapun, jika rakaman skrin anda gagap atau gagal berfungsi, ia boleh menunjuk kepada masalah dengan pecutan perkakasan, terutamanya pada PC yang lebih tua. Anda perlu melumpuhkan pecutan perkakasan sepenuhnya untuk menyelesaikan masalah.
- Dalam aplikasi Desktop Discord, pilih Tetapan ikon cog, ditunjukkan di sebelah nama pengguna anda di sudut kiri bawah.
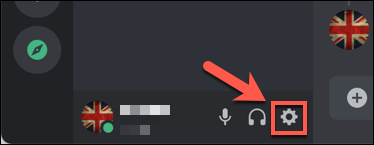
- Pilih Suara & video di dalam Menu Tetapan Discord. Dari sana, pilih H.264 Percepatan Perkakasan slider, menukarnya ke Mati kedudukan.
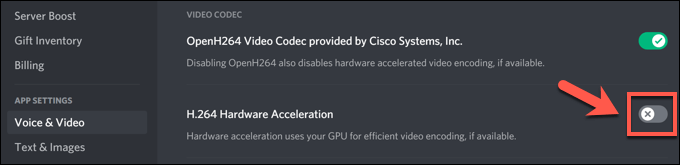
Tukar platform atau pasang semula
Sekiranya anda menghadapi masalah dengan bahagian skrin perselisihan yang tidak berfungsi, dan langkah -langkah di atas tidak menetapkan masalah, anda mungkin perlu menukar platform untuk mencari resolusi. Sebagai contoh, jika anda menggunakan aplikasi desktop Discord, beralih ke klien web Discord dapat menyelesaikan masalah.
Sebagai alternatif, beralih dari penyemak imbas anda ke aplikasi Discord, atau mengeluarkan dan memasang semula aplikasi, dapat membantu menyelesaikan masalah. Walaupun pemasangan yang korup tidak mungkin, memasang semula perselisihan (atau beralih ke pemasangan aplikasi yang bersih) boleh menjadi cara yang baik untuk membersihkan sebarang fail atau tetapan cache yang bertentangan.
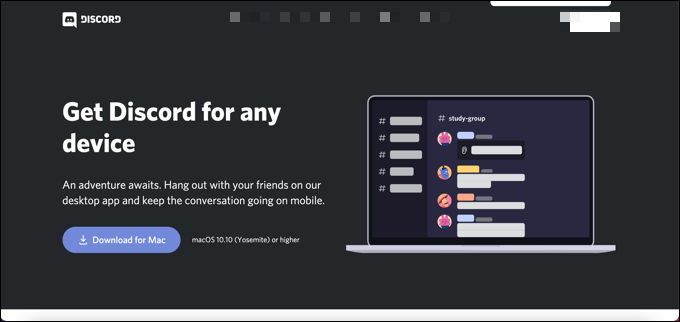
Discord dikemas kini dengan kerap dengan pembetulan pepijat baru dan siaran ciri. Untuk pembetulan canggih, anda boleh berfikir tentang beralih ke Canary Discord, pelepasan ujian Alpha. Walaupun Canary Discord dianggap tidak stabil, ia boleh merangkumi perbaikan pepijat baru yang menyelesaikan masalah yang tidak diketahui dengan rakaman skrin anda.
Menggunakan perselisihan
Sekiranya bahagian skrin perselisihan anda tidak berfungsi, langkah -langkah di atas harus membantu menyelesaikan masalah. Anda kemudian boleh menggunakan ciri-ciri lain Discord, seperti Overlay dalam Permainan, untuk meningkatkan pengalaman permainan anda sepenuhnya.
Sekiranya anda membuat pelayan Discord baru, anda akan dapat membina komuniti untuk berkongsi pengalaman permainan anda juga. Pentadbir pelayan Discord dapat berbuat lebih banyak untuk mengembangkan fungsi Discord seperti menambah bot discord untuk memainkan muzik atau menyekat kata -kata buruk. Terdapat alternatif, bagaimanapun, dengan Slack tersedia untuk komuniti yang lebih serius.
- « Cara Memperbaiki Windows 10 File Explorer Tidak Menjawab
- 7 pelanggan e -mel terbaik untuk Chromebook »

