Cara Memperbaiki Masalah Kelabu Windows 10
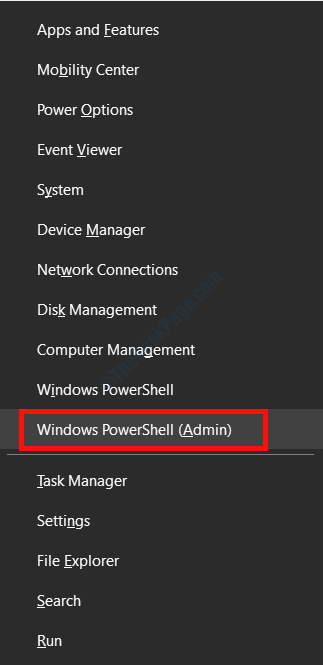
- 2358
- 665
- Noah Torp
Ramai pengguna Windows telah melaporkan bahawa mereka tidak dapat membuka aplikasi kalendar dan kelabu dalam sistem. Apabila mereka cuba membuka aplikasi, tetingkap kosong dibuka kemudian ditutup secara automatik. Ia akan sangat mengecewakan bagi mereka yang menggunakan aplikasi kalendar di komputer untuk menetapkan agenda harian mereka.
Kebanyakan ralat ini berlaku setelah memohon kemas kini Windows, sebab di sebalik ini adalah pemasangan pakej kemas kini yang tidak betul. Penyelesaian untuk masalah ini mudah, ikuti prosedur di bawah dan anda boleh menggunakan aplikasi kalendar sekali lagi.
Isi kandungan
- Penyelesaian 1 - Pasang semula aplikasi kalendar
- Penyelesaian 2 - Kemas kini pemacu kad grafik
- Penyelesaian 3 - Daftar semula Windows Store
Penyelesaian 1 - Pasang semula aplikasi kalendar
Mengeluarkan kalendar yang rosak dan kemudian memasang lagi adalah kaedah yang paling mudah untuk menyelesaikan masalah ini.
Langkah 1: Tekan Windows + x dan kemudian pilih Windows PowerShell (admin) pilihan.
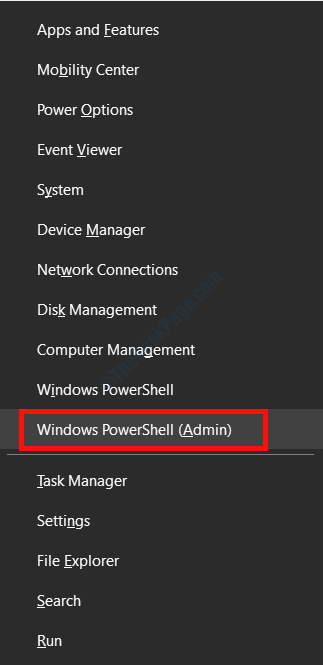
Langkah 2: Pilih Ya pada arahan kawalan akaun pengguna.
Langkah 3: Taipkan arahan berikut dalam tetingkap PowerShell.
Get-AppxPackage * WindowsCommunicationsApps * | Keluarkan-AppxPackage
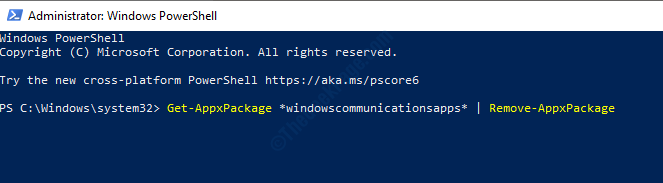
Langkah 4: Lawati laman web ini ke Pasang Aplikasi Windows Mail dan Kalendar. Setelah memasang aplikasi Windows Mail dan kalendar segar, anda tidak perlu menghadapi masalah kelabu.
Penyelesaian 2 - Kemas kini pemacu kad grafik
Oleh kerana beberapa gangguan, kadang -kadang jubin menu mula dibasuh. Mengemas kini pemacu kad grafik membetulkan masalah ini. Ikuti langkah di bawah untuk mengemas kini pemacu kad grafik.
Langkah 1: Buka kotak Run dengan menekan Windows + R, Taipkan dxdiag, dan kemudian tekan Enter. Ia akan membuka tetingkap Alat Diagnostik DirectX.
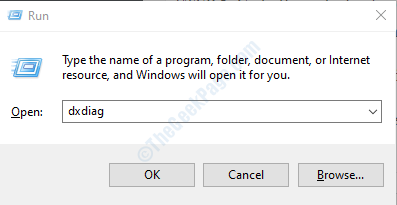
Langkah 2: Perhatikan sistem operasi anda dari tab Sistem dan kemudian model kad grafik dari tab paparan.
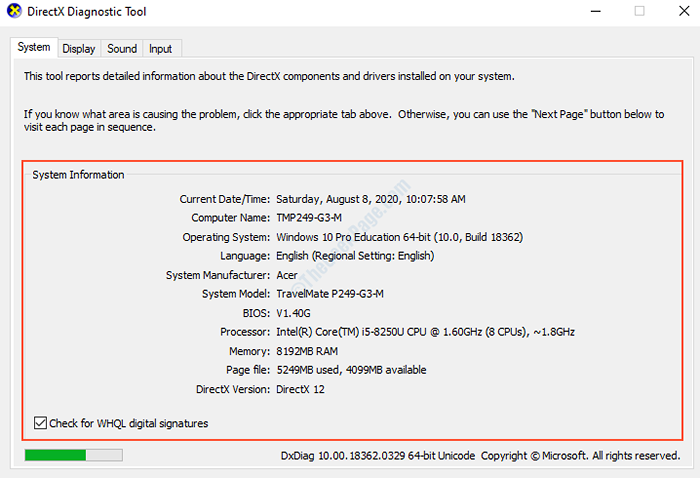
Langkah 3: Pergi ke laman web dari anda grafik kad pengilang, Seksyen Pemandu Terbuka. Pilih sistem operasi, model, bahasa, dll, dan muat turun pemacu terkini yang tersedia.
Langkah 4: Buka fail pemasang yang dimuat turun dan Pasang di komputer anda.
Reboot komputer anda selepas pemasangan pemacu dan periksa bahawa jika jubin menu permulaan anda berfungsi semula.
Penyelesaian 3 - Daftar semula Windows Store
Kadang -kadang masalahnya adalah dengan kelayakan kedai Windows, mendaftar semula untuk kedai Windows menyelesaikan masalah untuk kebanyakan pengguna. Ikuti langkah-langkah ini untuk mendaftar semula kedai Windows anda.
Langkah: Buka tetingkap Windows PowerShell sebagai pentadbir dengan menekan Windows + x dan memilih Tingkap PowerShell (admin) pilihan.
Langkah 2: Taipkan arahan berikut dan tekan Enter untuk menjalankannya.
Get-AppxPackage | Foreach add -appxpackage -disablevelopmentmode -register "$ ($ _.PemasanganLocation) \ AppxManifest.xml "
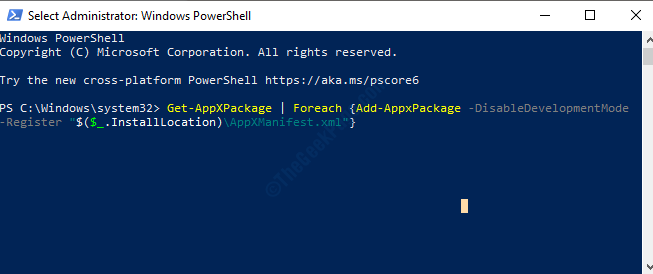
Tunggu proses selesai dan kemudian tutup tetingkap.
Langkah 3: Buka Window Run dengan menekan Tetingkap + r, Jenis wsreset.exe, dan tekan Enter. Program ini akan menetapkan semula kedai Windows untuk anda.
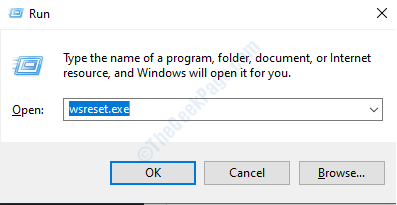
Langkah 4: Pilih Ya pada arahan kawalan akses pengguna.
Ini akan menetapkan semula kedai Windows anda dan sekarang anda boleh menggunakan semua aplikasi Windows Store anda.
- « Pemandu Dipunggah tanpa membatalkan operasi yang belum selesai di Windows 10
- Mikrofon hilang dari Pengurus Peranti setelah melumpuhkan sifat bunyi »

