Pemandu Dipunggah tanpa membatalkan operasi yang belum selesai di Windows 10
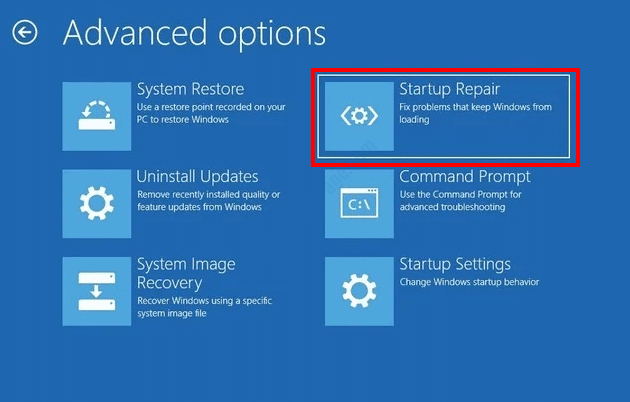
- 1803
- 324
- Chris Little I
Pemandu yang dipunggah tanpa membatalkan ralat operasi yang belum selesai di Windows 10 telah menyusahkan banyak pengguna. Sekiranya masalah BSOD ini mengganggu anda, ia mungkin disebabkan oleh pemacu peranti yang rosak atau ketinggalan zaman yang dipasang pada PC anda. Dalam artikel ini, kami cuba menyelesaikan masalah menggunakan pelbagai penyelesaian yang telah bekerja untuk banyak pengguna. Penyelesaian ini termasuk kaedah yang anda boleh cuba 1) jika anda dapat menjalankan Windows 2) jika anda tidak dapat menjalankan Windows.
Isi kandungan
- Penyelesaian 1 - Kemas kini pemacu peranti di PC anda
- Penyelesaian 2- Kemas kini Windows 10
- Penyelesaian 3 - Jalankan Penyelesai Penyelesaian Skrin Biru
- Penyelesaian 4 - Jalankan imbasan SFC pada PC
- Penyelesaian 5 - Jalankan imbasan dism
- Penyelesaian 6 - Kemas kini BIOS
- Penyelesaian 7 - Lakukan pembaikan permulaan
- Penyelesaian 8 - Melaksanakan pemulihan sistem
- Penyelesaian 9 - Tetapkan semula PC anda
Penyelesaian 1 - Kemas kini pemacu peranti di PC anda
Anda boleh mula membetulkan pemacu yang dipunggah tanpa membatalkan ralat operasi yang belum selesai di Windows 10 dengan mengemas kini pemacu peranti di PC anda.
Langkah 1: Buka Pengurus peranti di PC anda. Untuk ini, tekan Menang + x kekunci bersama dan dari menu yang dibuka, klik pada Pengurus peranti pilihan.
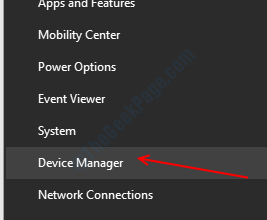
Langkah 2: Di tetingkap Pengurus Peranti, anda akan melihat beberapa peranti. Ini adalah peranti yang dipasang pada PC anda. Klik pada peranti untuk mengembangkan dan melihat pemandu yang berkaitan dengannya. Sekarang, klik kanan pada pemandu dan klik pada Kemas kini pemacu pilihan.
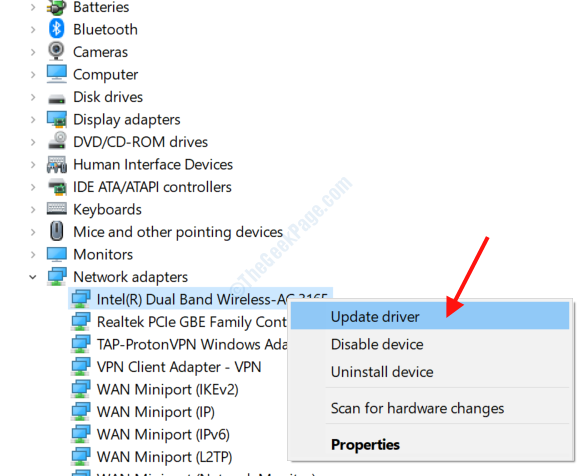
Langkah 3: Tetingkap baru akan dibuka. Di sini, klik pada Cari secara automatik untuk perisian pemacu yang dikemas kini pilihan. Sekiranya versi pemacu yang lebih baru dijumpai, PC anda akan mengemas kini secara automatik untuk anda.
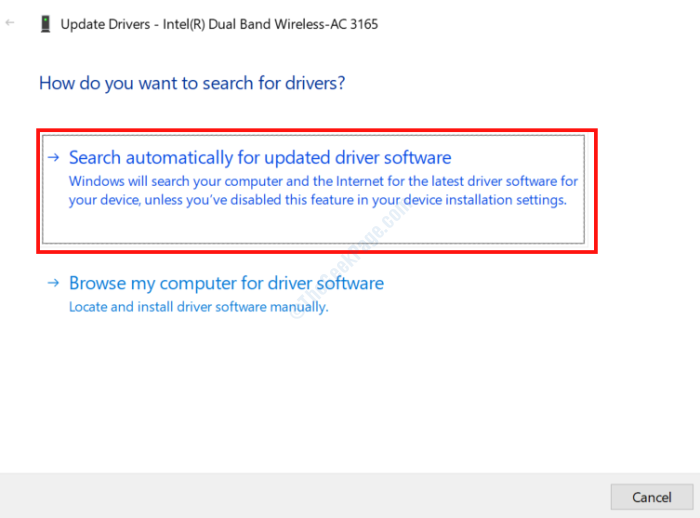
Langkah 4: Ikuti proses yang sama untuk semua pemandu.
Prosesnya panjang, tetapi jika anda ingin menjimatkan masa, anda boleh meneruskan dan memberikan perisian kemas kini pemandu ini.
Penyelesaian 2- Kemas kini Windows 10
Cara lain untuk membetulkan pemacu yang dipunggah tanpa membatalkan isu operasi yang belum selesai ialah mengemas kini Windows pada PC anda. Ikut langkah-langkah ini:
Langkah 1: Tekan Menang + i kunci bersama untuk melancarkan Tetapan aplikasi di PC anda. Di sana, cari Kemas kini & Keselamatan pilihan dan klik padanya.
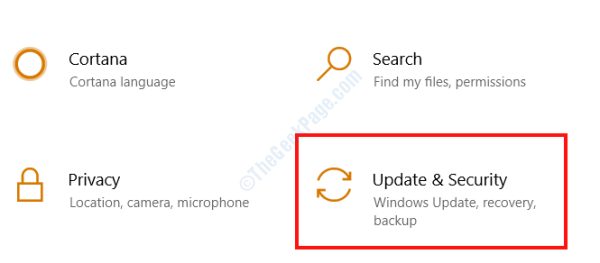
Langkah 2: Di tetingkap Kemas Kini & Keselamatan yang dibuka, pergi ke Kemas kini Windows pilihan pada anak tetingkap kiri. Kemudian, klik pada Menyemak kemas kini pilihan pada anak tetingkap yang betul.
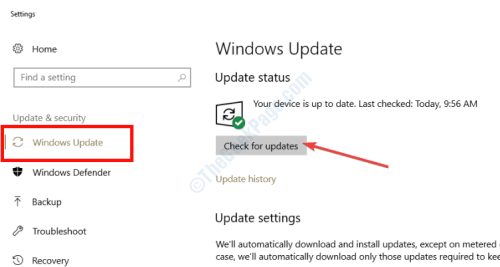
Windows akan menyemak Internet untuk melihat sama ada versi yang dikemas kini dari Windows yang dipasang pada PC anda tersedia. Sekiranya kemas kini tersedia, anda perlu mengikuti arahan di skrin untuk menyelesaikan proses. Setelah Windows 10 dikemas kini, lihat apakah masalah itu diselesaikan olehnya.
Penyelesaian 3 - Jalankan Penyelesai Penyelesaian Skrin Biru
Untuk menangani pelbagai isu Windows boleh dihadapi, ia mempunyai alat penyelesai masalah dalam bangunan. Untuk membetulkan isu peranti dan pemacu yang boleh menyebabkan kesilapan BSOD, anda boleh menjalankan Penyelesai Penyelesai Skrin Biru. Inilah cara menjalankannya:
Langkah 1: Buka Kemas kini & Keselamatan tetingkap dari Tetapan menu dengan mengikuti langkah -langkah yang disediakan di Penyelesaian 2.
Langkah 2: Di dalam Kemas kini & Keselamatan tetingkap, pilih Menyelesaikan masalah pilihan dari panel kiri. Kemudian, dari anak tetingkap yang betul, pilih Skrin biru pilihandan klik pada Jalankan penyelesai masalah pilihan.
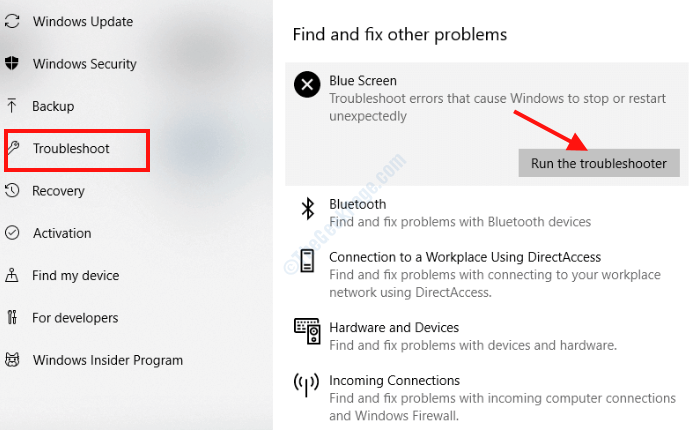
Penyelesai masalah skrin biru akan mencari masalah di PC anda yang mungkin menyebabkan pemandu dipunggah tanpa membatalkan ralat operasi BSOD yang belum selesai berlaku. Setelah masalah dijumpai, ia akan diperbaiki secara automatik.
Setelah proses selesai, mulakan semula PC anda dan lihat apakah anda masih mendapat mesej ralat.
Penyelesaian 4 - Jalankan imbasan SFC pada PC
Kadang -kadang, fail yang rosak atau rosak di PC anda boleh menyebabkan kesilapan BSOD berlaku. Oleh itu, ia menjadi penting untuk mengimbas dan memperbaikinya. Untuk menyelesaikan masalah tersebut, anda perlu menjalankan imbasan SFC di PC anda.
Langkah 1: Tekan Mula butang pada PC anda, kemudian dalam jenis kotak carian cmd. Dalam hasil carian, anda akan dapati Arahan prompt. Klik kanan di atasnya, kemudian pilih Jalankan sebagai pentadbir butang.
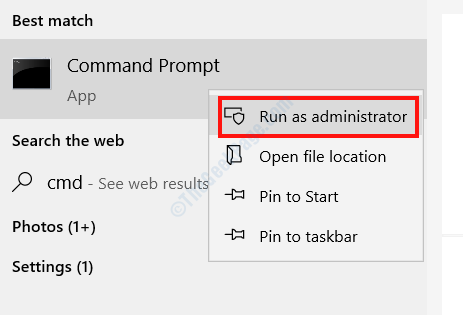
Langkah 2: Tetingkap Prompt Command akan dibuka dengan keistimewaan admin. Taipkan arahan berikut di dalamnya, kemudian tekan Masukkan butang:
SFC/ Scannow
Tunggu sehingga imbasan selesai. Setelah selesai, tutup tetingkap command prompt dan mulakan semula PC anda.
Penyelesaian 5 - Jalankan imbasan dism
Sesetengah pengguna juga melaporkan bahawa menjalankan imbasan DISM melakukan silap mata untuk mereka dan pemandu dibongkar tanpa membatalkan kesilapan operasi yang belum selesai telah diperbaiki. Anda boleh menjalankan imbasan dism standard jika anda dapat boot ke Windows. Sekiranya anda tidak dapat mengakses tingkap, cubalah imbasan dism dengan media pemasangan windows.
Langkah -langkah untuk menjalankan imbasan DISM standard:
Langkah 1: Buka arahan arahan dalam mod admin dengan mengikuti langkah -langkah yang disediakan dalam penyelesaian - 4.
Langkah 2: Dalam tetingkap arahan arahan, taipkan arahan berikut, kemudian tekan Masukkan Kunci:
DISM /ONLINE /CLEANUP-IMAGE /RESTOREHEALT
Setelah imbasan selesai, berikan PC anda mulakan semula. Adakah masalah itu diperbaiki? Jika tidak, cubalah kaedah seterusnya.
Langkah -langkah untuk menjalankan DISM dengan Media Pemasangan Windows
Anda hanya boleh menjalankan imbasan ini apabila anda mempunyai media pemasangan Windows dengan anda. Ia boleh dilakukan pada pemacu kilat atau DVD. Anda boleh membuat sendiri dengan pemacu kilat; Cukup ikuti langkah -langkah yang diberikan di sini: Cara Membuat Media Pemasangan Windows Windows 10
Sekarang anda mempunyai media pemasangan Windows yang berguna, ikuti langkah -langkah di bawah:
Langkah 1: Masukkan media pemasangan di PC anda dan dapatkannya. Selepas permulaan, anda akan memasukkan secara automatik Mod Persediaan Windows. Jika tidak, pada skrin hitam, anda akan mendapat pilihan untuk memilih sama ada boot ke tingkap atau Jalankan media pemasangan. Pilih media pemasangan ke Masukkan Persediaan Windows.
Langkah 2: Pada skrin Persediaan Windows, pilih bahasa pilihan anda, klik Seterusnya, Kemudian dari skrin seterusnya, pilih Baiki komputer anda.
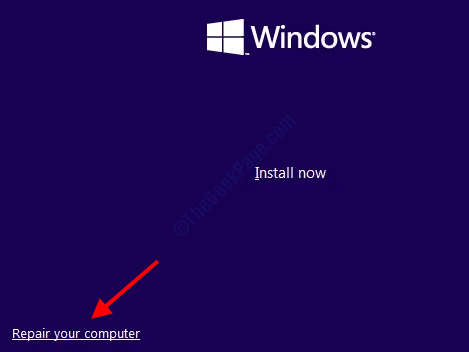
Langkah 3: Sekarang, pilih Menyelesaikan masalah pilihan.
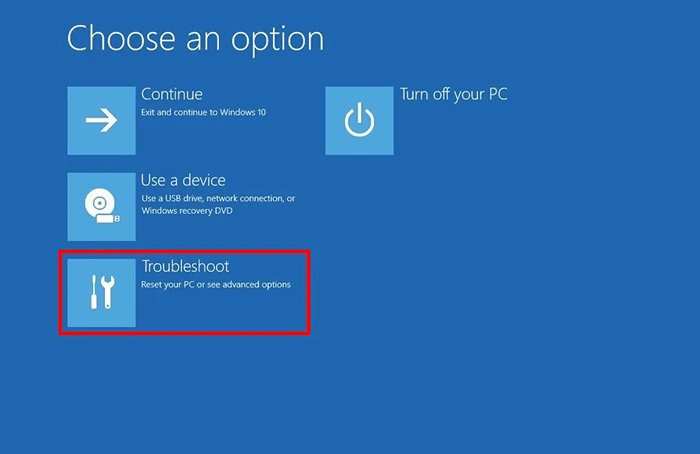
Langkah 4: Dari skrin seterusnya, pilih Pilihan lanjutan.
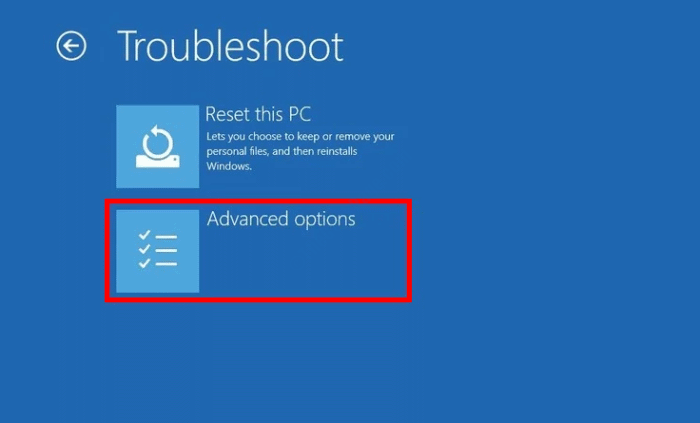
Langkah 5: Di sini, klik pada Arahan prompt pilihan.
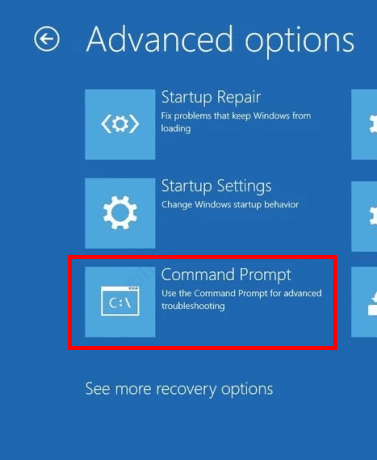
Langkah 5: Masukkan arahan berikut dalam command prompt, kemudian tekan Masukkan Kunci:
DISM /ONLINE /CLEANUP-IMAGE /SCANHEALTH
Langkah 6: Seterusnya, taipkan arahan seterusnya dan tekan Masukkan:
DISM /ONLINE /CLEANUP-IMAGE /RESTOREHEALT
Langkah 7: Untuk langkah terakhir, salin arahan seterusnya, tetapi ganti X di dalamnya dengan nama pemacu di mana media pemasangan Windows dipasang. Selepas itu, tekan Masukkan butang.
DISM /ONLINE /CLEANUP-IMAGE /RESTOREHEALTH /SUMBER: WIM: X: SUMBERInstall.WIM: 1 /LimitAccess
Setelah arahan berjalan dengan jayanya, mulakan semula PC anda dan lihat jika masalah itu ditetapkan.
Penyelesaian 6 - Kemas kini BIOS
Sekiranya tidak ada kaedah di atas yang berfungsi, anda mungkin ingin mengemas kini BIOS PC anda. Mengemas kini BIOS adalah proses lanjutan dan mesti dijalankan hanya jika anda tahu apa yang anda lakukan. Kesalahan sedikit dan mungkin meninggalkan PC anda tidak berguna dengan kerosakan yang tidak dapat dipulihkan.
Untuk menjalankan kemas kini BIOS, kami sangat mengesyorkan anda melihat manual pengguna papan induk PC anda. Proses kemas kini berbeza -beza bergantung kepada pengeluar motherboard.
Penyelesaian 7 - Lakukan pembaikan permulaan
Salah satu penyelesaian yang telah membantu ramai pengguna untuk membetulkan pemacu yang dipunggah tanpa membatalkan kesilapan operasi yang belum selesai di Windows 10 sedang melakukan pembaikan permulaan pada PC anda. Berikut adalah langkah yang harus anda ikuti:
Langkah 1: Langkah pertama akan memerlukan anda memasukkan mod pembaikan automatik Windows. Untuk ini, mulakan semula PC anda, dan sebaik sahaja ia mula boot dan skrin pertama muncul dengan logo pengeluar, lama menekan butang kuasa fizikal selama sekitar 5 saat. PC akan dimulakan semula lagi. Ulangi proses selama 3-4 kali sehingga ia memasuki mod pembaikan automatik.
Langkah 2: Apabila anda memasukkan mod ini, klik pada Menyelesaikan masalah pilihan.
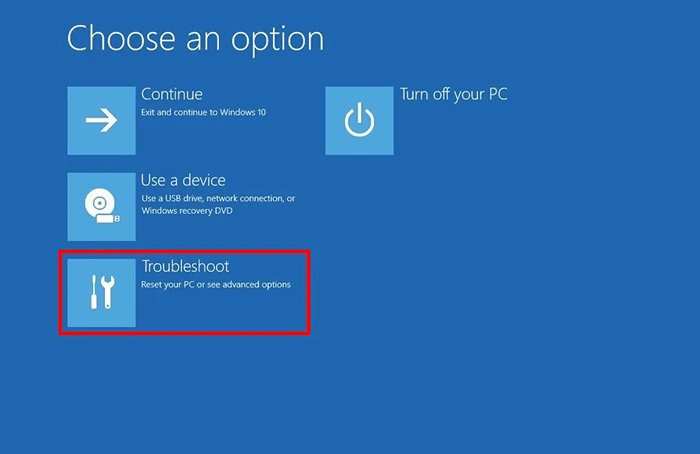
Langkah 3: Dari skrin seterusnya, klik pada Pilihan lanjutan.
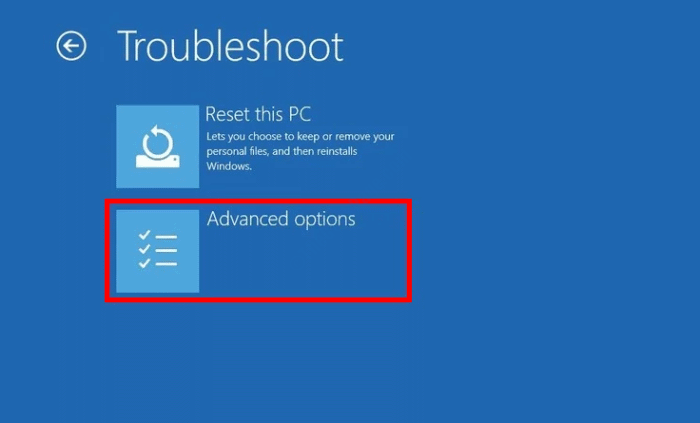
Langkah 4: Seterusnya, klik pada Pembaikan permulaan pilihan.
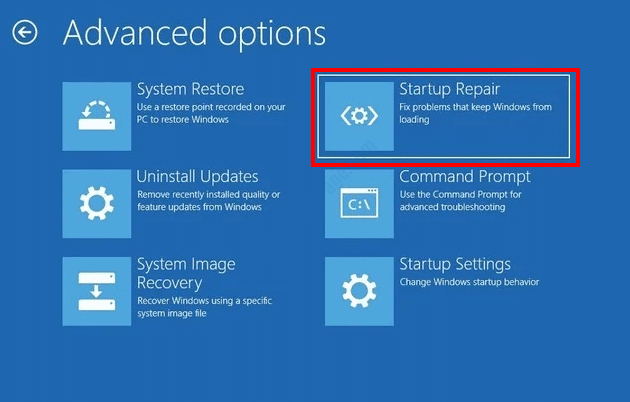
Sekarang, ikuti arahan di skrin untuk menjalankan proses pembaikan permulaan. Setelah pembaikan selesai, periksa apakah masalah itu diperbaiki.
Penyelesaian 8 - Melaksanakan pemulihan sistem
Pemulihan Sistem adalah proses memulihkan PC anda kembali ke keadaan ketika ia berfungsi dengan baik. Anda boleh menjalankan proses ini jika anda dapat boot ke tingkap, atau bahkan jika anda tidak dapat boot ke dalamnya.
Perhatikan bahawa jika anda belum membuat titik pemulihan sistem pada PC anda, anda tidak akan dapat menjalankan proses ini. Dalam kes itu, langkau ke penyelesaian seterusnya.
Pulihkan sistem jika tidak dapat boot ke Windows
Langkah 1: Masukkan mod pembaikan automatik Windows dengan mengikuti arahan yang disediakan di Langkah 1 penyelesaian 7.
Langkah 2: Sekarang, pergi ke Menyelesaikan masalah> pilihan lanjutan> pemulihan sistem.
Langkah 3: Yang berikut Memulihkan sistem Tetingkap akan dibuka. Pilih Seterusnya pilihan.
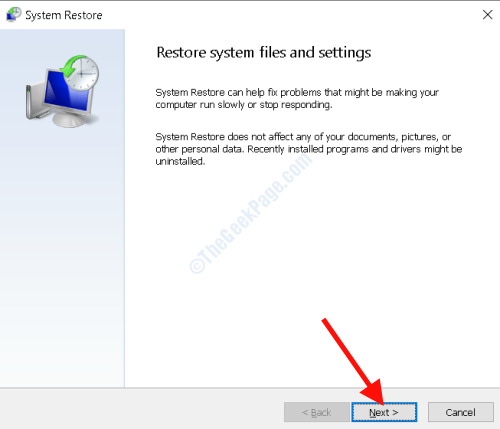
Langkah 4: Di tetingkap seterusnya, anda akan dapat melihat titik pemulihan yang telah anda buat pada masa lalu. Pilih titik pemulihan ketika anda tidak menghadapi Pemandu dibongkar tanpa membatalkan operasi yang belum selesai Isu bsod, kemudian klik pada Seterusnya.
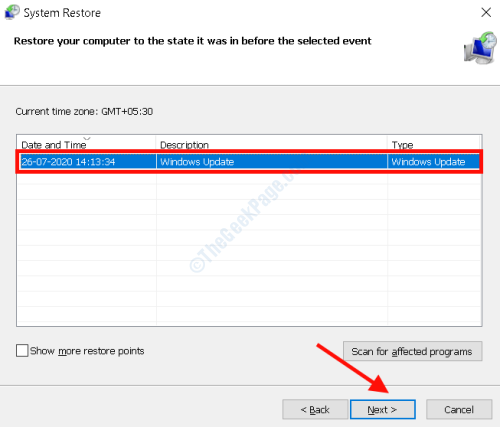
Sekarang, anda perlu mengikuti arahan untuk menjalankan pemulihan; Ini mungkin mengambil sedikit masa. Anda akan dapat menyelesaikan masalah dengan proses ini.
Memulihkan sistem jika anda boleh boot ke Windows
Langkah 1: Tekan Menang + r Kekunci bersama, kemudian dalam kotak larian, taipkan rstrui dan tekan Masukkan kunci.
Langkah 2: The Memulihkan sistem tetingkap akan muncul seperti yang ditunjukkan dalam kaedah di atas. Ikuti prosedur yang tepat seperti yang disebutkan di atas untuk menjalankan Memulihkan sistem.
Penyelesaian 9 - Tetapkan semula PC anda
Sekiranya anda dapat log masuk ke Windows, anda boleh menetapkan semula PC anda untuk membetulkan pemacu yang dipunggah tanpa membatalkan ralat operasi yang belum selesai di Windows 10. Untuk langkah -langkah untuk menetapkan semula PC, ikuti langkah -langkah yang disediakan di sini: Cara menetapkan semula Windows 10 tanpa kehilangan fail
Cara menetapkan semula PC jika tidak dapat mengakses tingkap
Langkah 1: Ikuti arahan yang disediakan di Langkah 1 dari Penyelesaian 7 untuk memasuki Mod pembaikan automatik.
Langkah 2: Di sini, pergi ke Menyelesaikan masalah> Tetapkan semula PC ini.
Langkah 3: Dari skrin seterusnya, pilih Simpan fail saya pilihan.
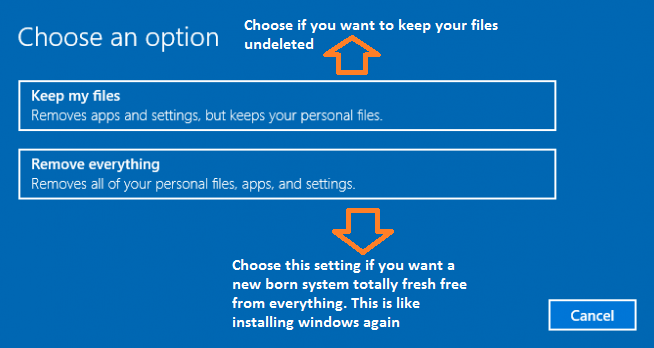
Langkah 4: Ikuti arahan di skrin sekarang untuk memulakan proses penetapan semula.
Setelah menetapkan semula selesai, anda akan berjaya menghilangkannya Pemandu dibongkar tanpa membatalkan operasi yang belum selesai Ralat dari Windows 10.
- « Tema ini tidak dapat digunakan untuk ralat desktop di Windows 10 Fix
- Cara Memperbaiki Masalah Kelabu Windows 10 »

